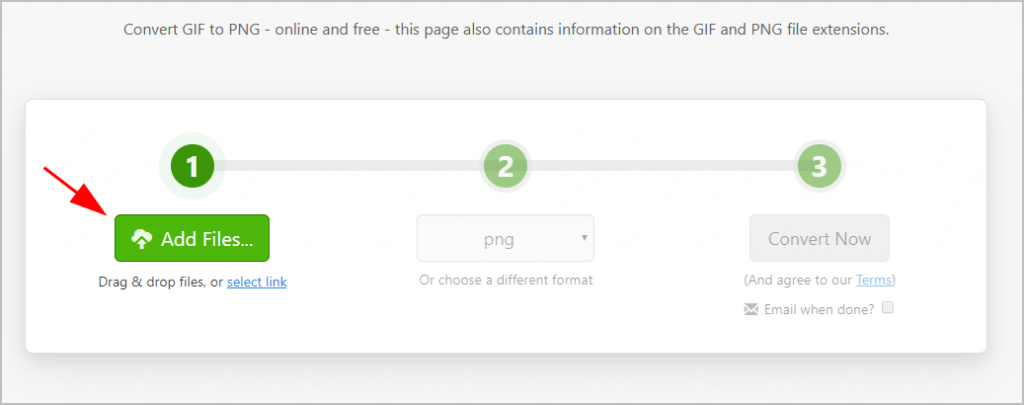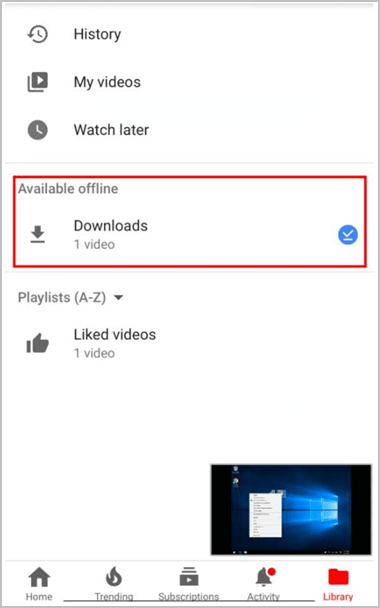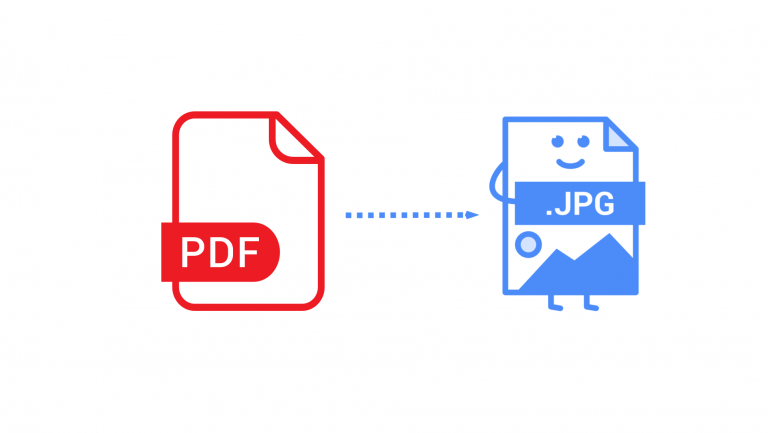How to Remove Audio from Video [Easy Ways]
![How to Remove Audio from Video [Easy Ways] How to Remove Audio from Video [Easy Ways]](https://www.supereasy.com/wp-content/uploads/2018/05/remove-audio-from-video-768x512.jpg)
When you shoot an amazing video with the annoying sounds, you may want to remove the audio from video. Don’t worry. This post will show you how to remove audio from video quickly and easily.
When you shoot a great video but find the annoying sound in the video, it could be very frustrating. But don’t worry, there’s a workaround to remove the audio from your video.
This post will show you how to remove audio from video in two easy ways. Check it out…
1. Remove audio from video online
2. Remove audio from video within an video editor
Method 1: Remove audio from video online
One of the easy way to remove audio from video is from the online editor. You can search in Google to find a powerful online video editor to do, or you can directly follow the instructions below to do.
1) Go to an online video editing page.
2) Click Select files to start. Select the video file in your computer to upload. (You need to download and install the Launcher for the first time to use the online tool.)
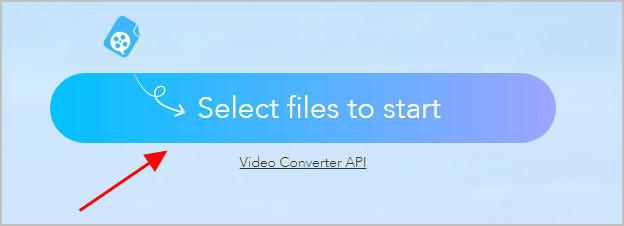
3) Browse and select the video in your computer.
4) After uploading, click the Edit button to start editing.
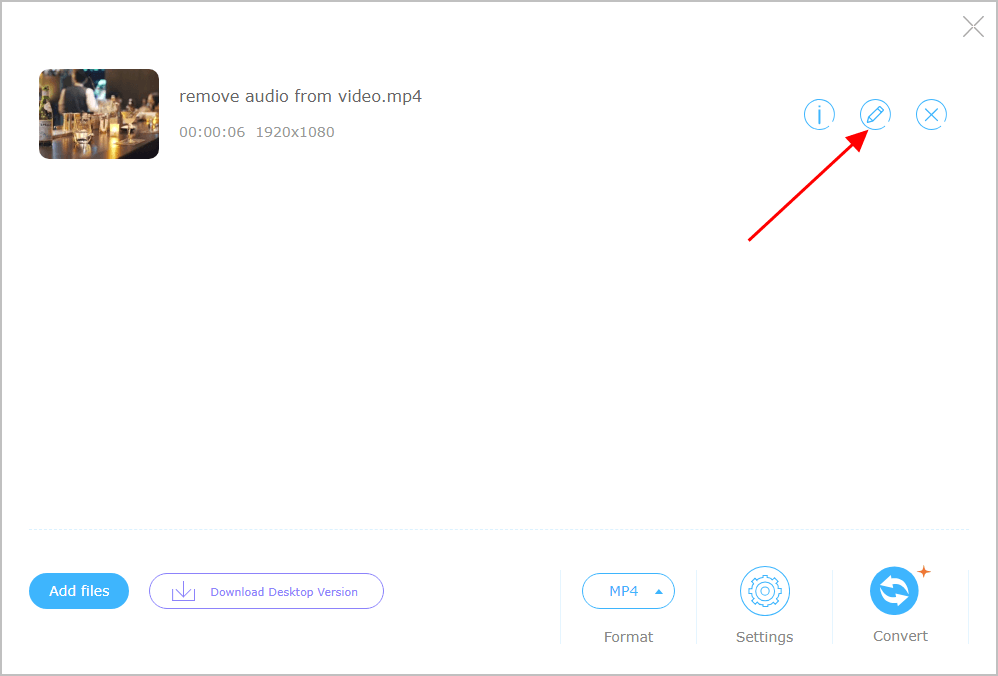
5) In the Adjust Volume setting, select 0% in the drop down menu. You can also configure other settings in your in the settings page.
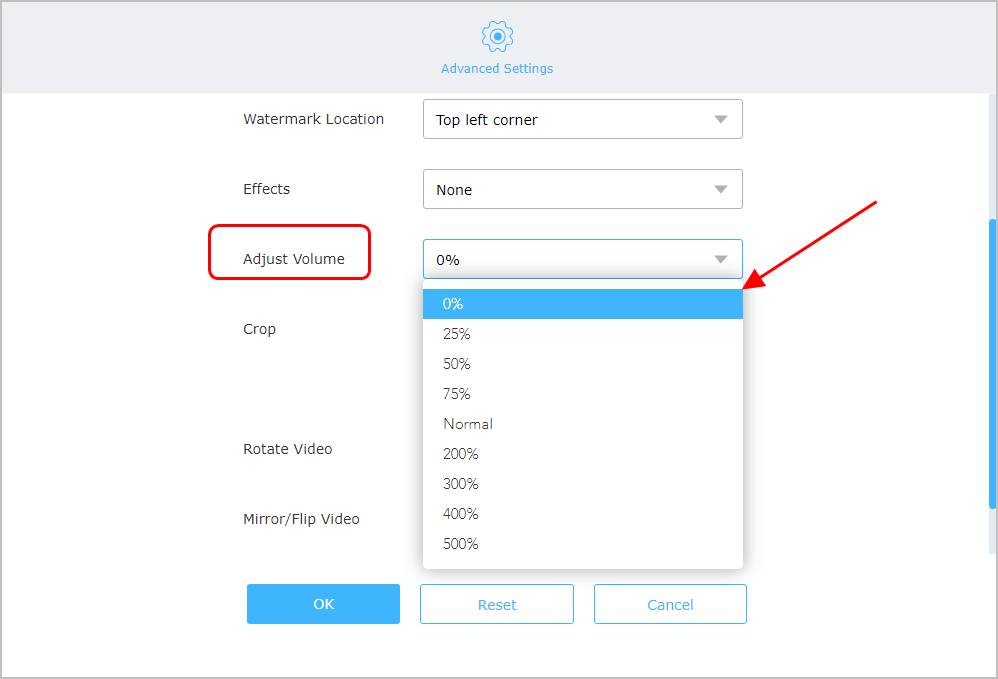
6) Click OK.
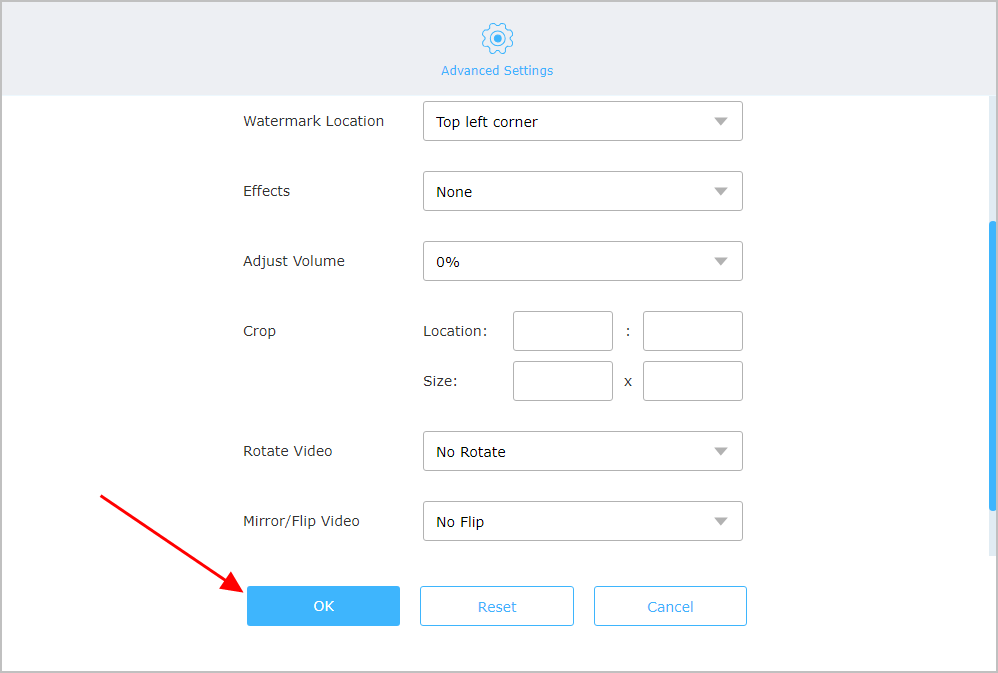
7) Click Convert to start.
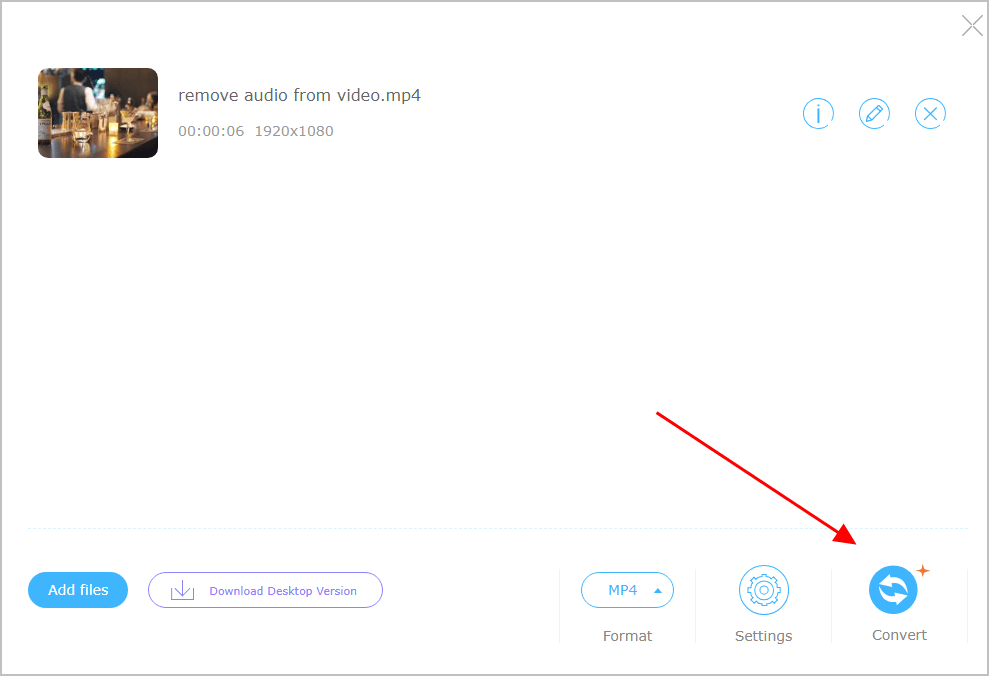
8) You’ll be prompted to select a location to save the edited video, then select a location.
Once complete, open the video that you just removed audio from and enjoy it.
Method 2: Remove audio from video within an video editor
Another easy way to remove audio from video is to use a powerful video editor. If you find online exacting is not a good option for you, you can try Wondershare filmora to remove audio from your videos in various formats: MP4, MKV, AVI, MOV, WMV, etc.
1) Download and install Wondershare filmora in your PC or Mac.
2) Launch the software, and click Import Media Files Here, then browse to select and open the video in the software.
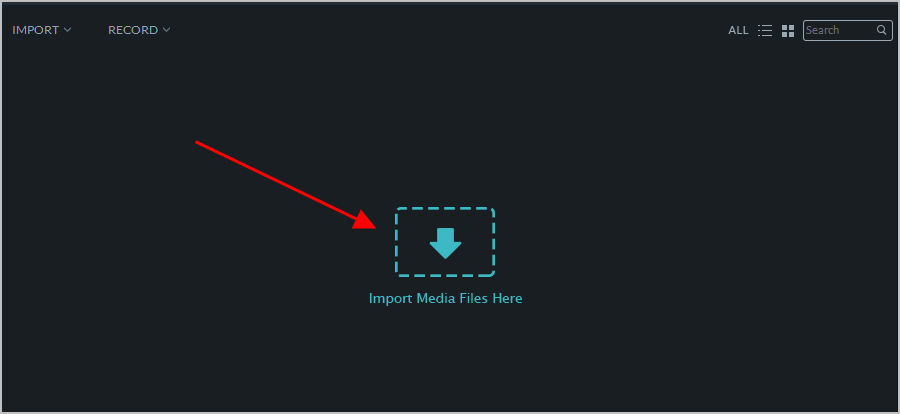
3) Drag the video to the timeline field.
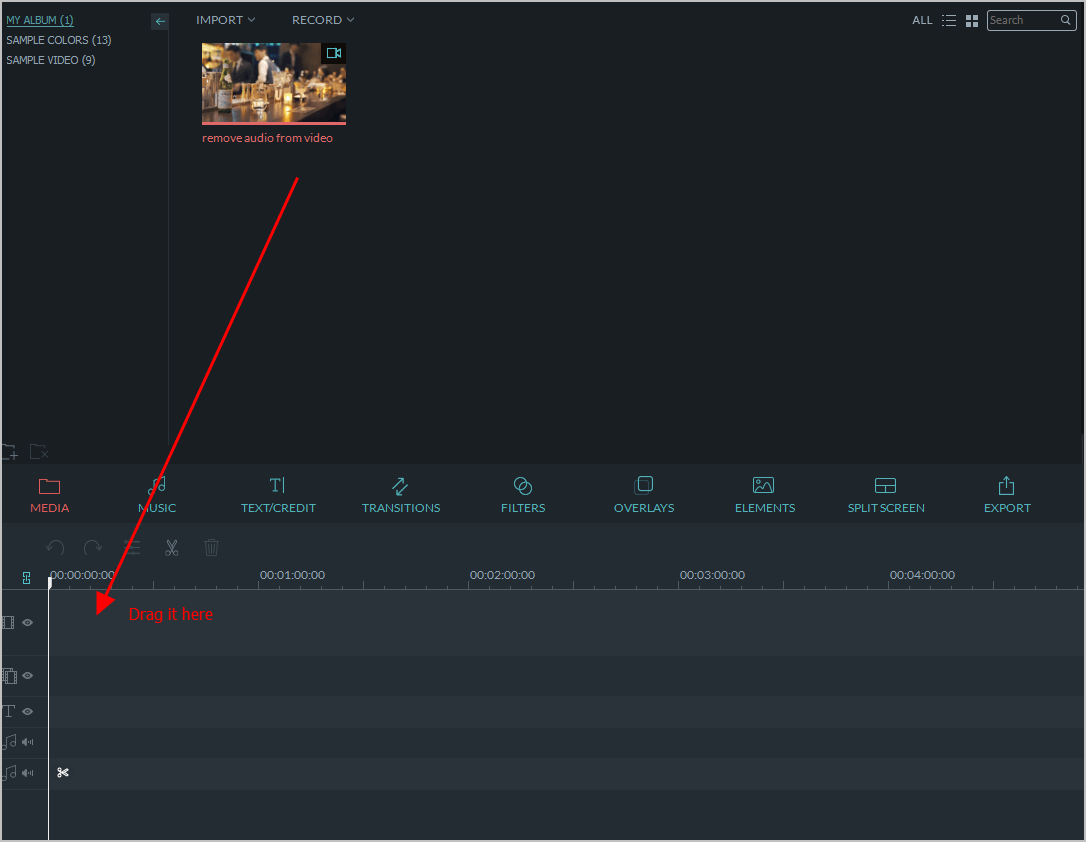
4) Right click the video in the timeline, and select Audio Detach, then you’ll see an audio file in the Music timeline.
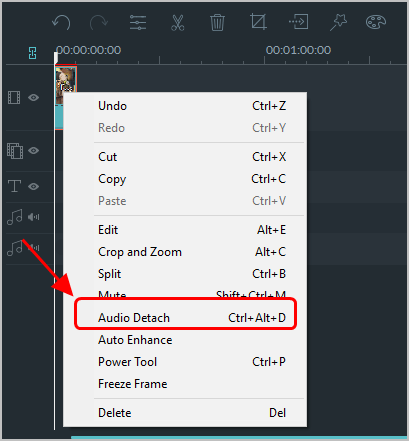
5) Click the audio file and click the Delete button.
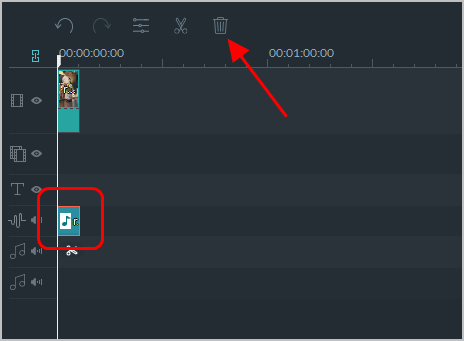
6) Click File at the upper left corner, and save the project in your computer.
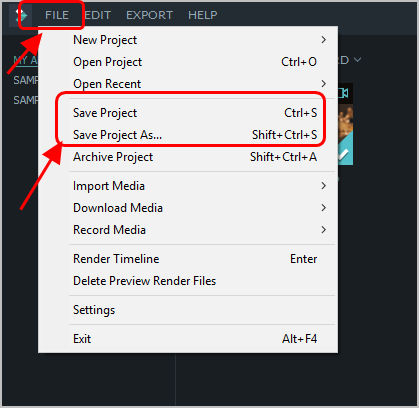
This is rather easy, isn’t it?! Now open the video without audio and enjoy it.
That’s it! Two easy methods on how to remove audio from video. Hope this post helps.

 View all of Lillian Lai's posts.
View all of Lillian Lai's posts.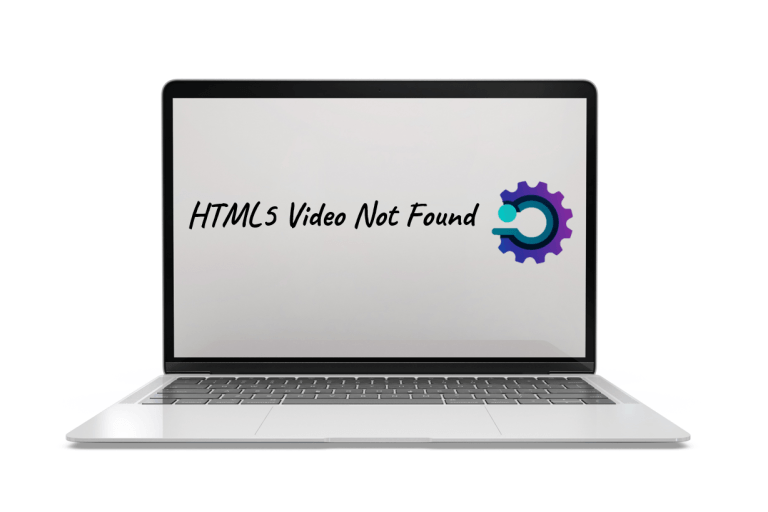
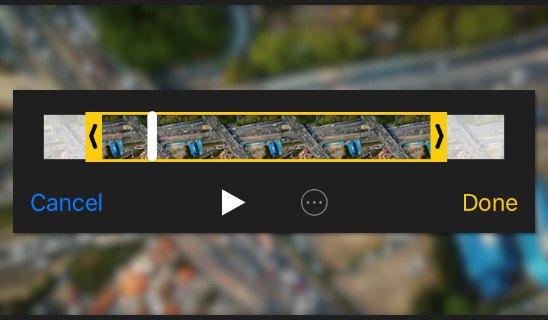
![Rotate a Video in Windows Media Player [SOLVED] Rotate a Video in Windows Media Player [SOLVED]](https://www.supereasy.com/wp-content/uploads/2018/12/VIDEO-768x512.png)