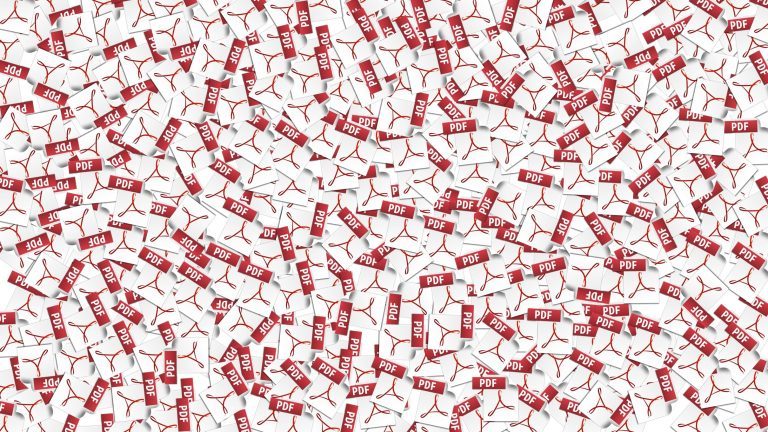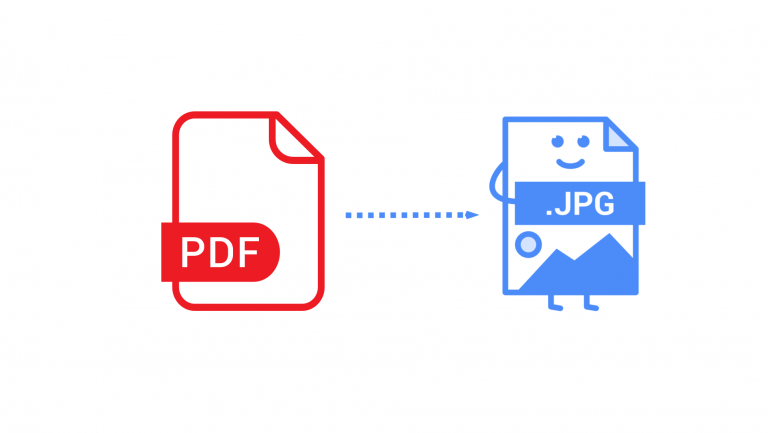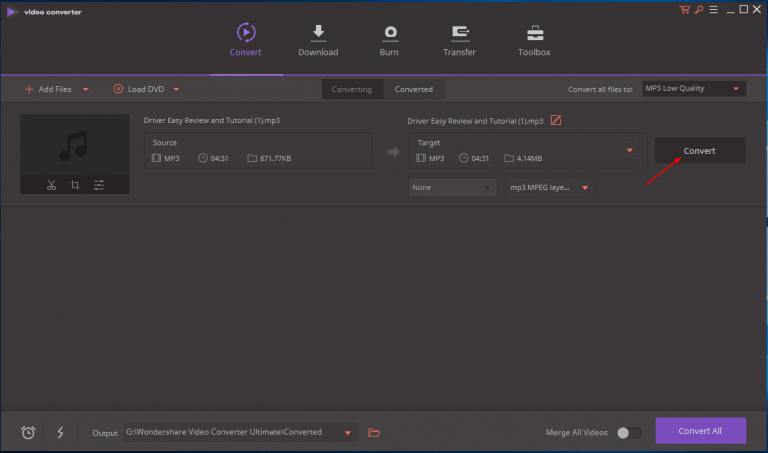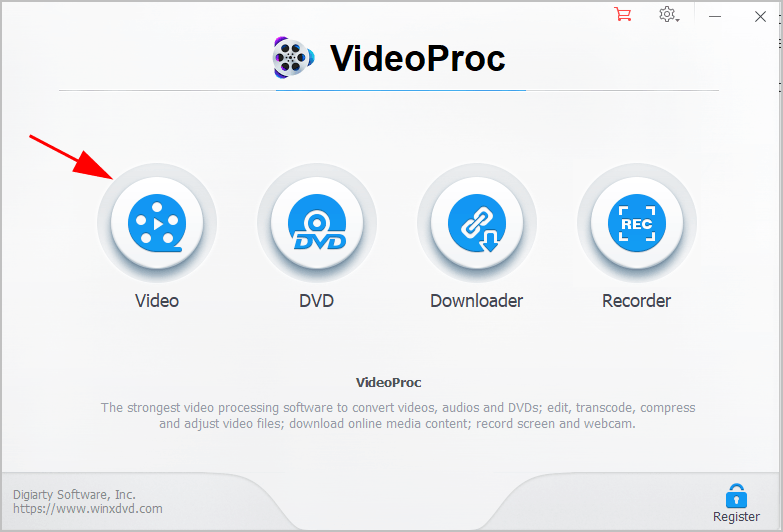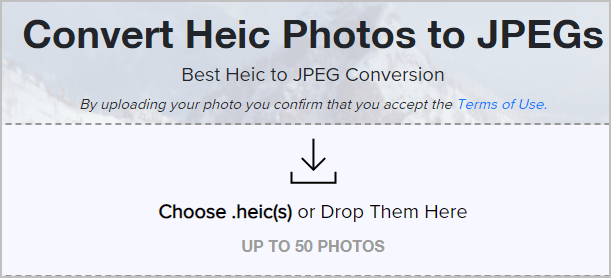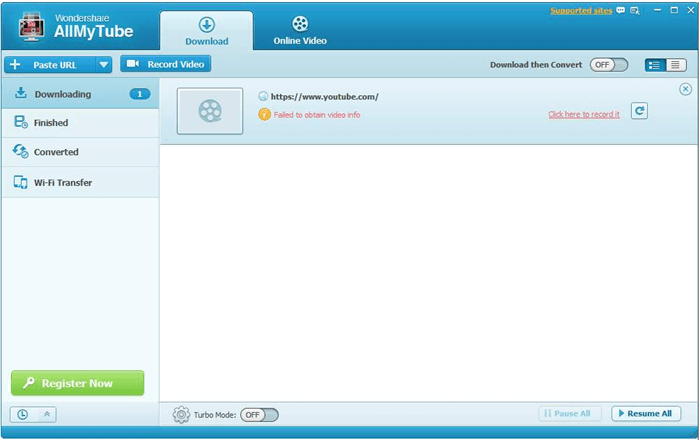Convert GIF to PNG – Quickly and Easily!
If you want to convert GIF to PNG files, you’ve come to the right place! This post shows you how to convert GIF to PNG as easy as pie.
If you want to convert GIF to PNG files, you’ve come to the right place! This post shows you how to convert GIF to PNG as easy as pie.
Method 1: Convert GIF to PNG online
You can convert your GIF files to PNG files via the online service, which saves your time and patience.
There are various online services enabling you to convert your files. Just search online converter and choose the one you like. If you’re not sure which one to use, try this:
1) Open https://www.zamzar.com/convert/gif-to-png/ in your browser.
2) Click Add Files, then choose your GIF file to upload.
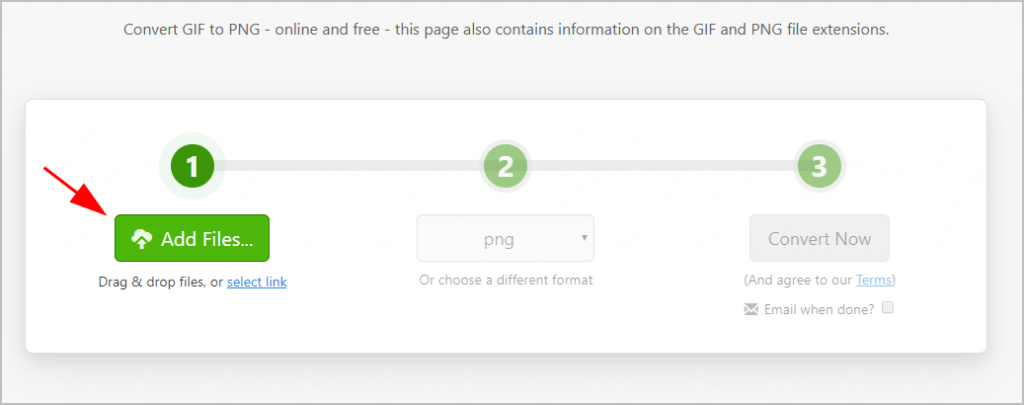
3) Once uploaded, choose png under Image Formats, and click Convert Now.
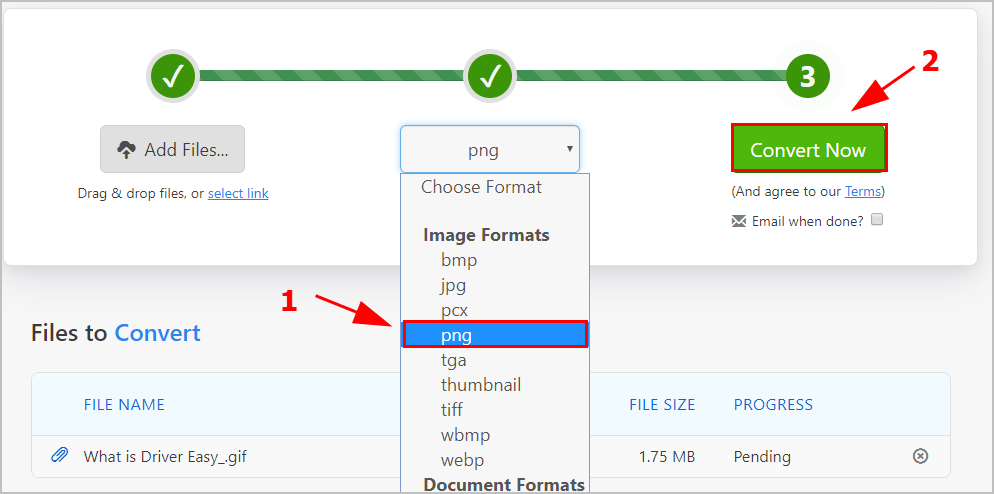
4) You’ll see the progress status on the page. Once finishes, click the Download button to download your png files into your computer.
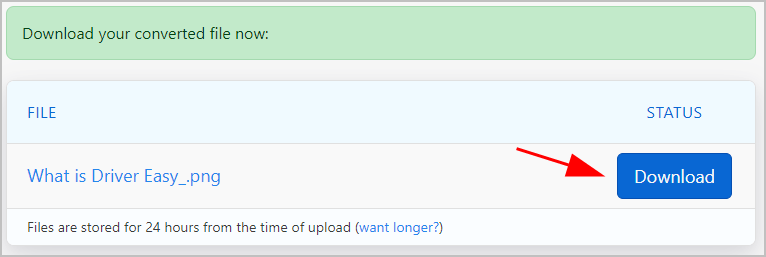
Tada! Now you’ve got your png files converted from GIF files.
Method 2: Convert GIF to PNG on your computer
In addition to converting files online, you can also convert GIF files to PNG files using a converting software in your computer.
If you’re not sure which software you could trust, we recommend Wondershare UniConverter.
With Wondershare UniConverter, you can convert GIF to PNG with just a few clicks! It supports video editing, video converting, and image editing. And it’s an all-in-one video editing software.
Follow these steps to convert GIF to PNG:
1) Download and install Wondershare UniConverter in your computer.
2) Run the downloaded software.
3) Click the Toolbox tab on the top, then click Image Converter.
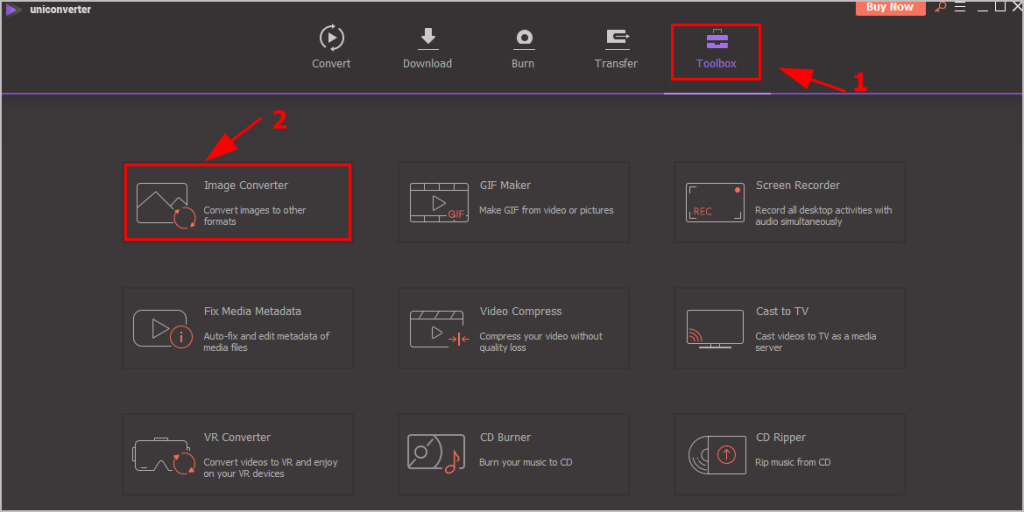
4) Click the + button or Add Images button to upload your GIF files.
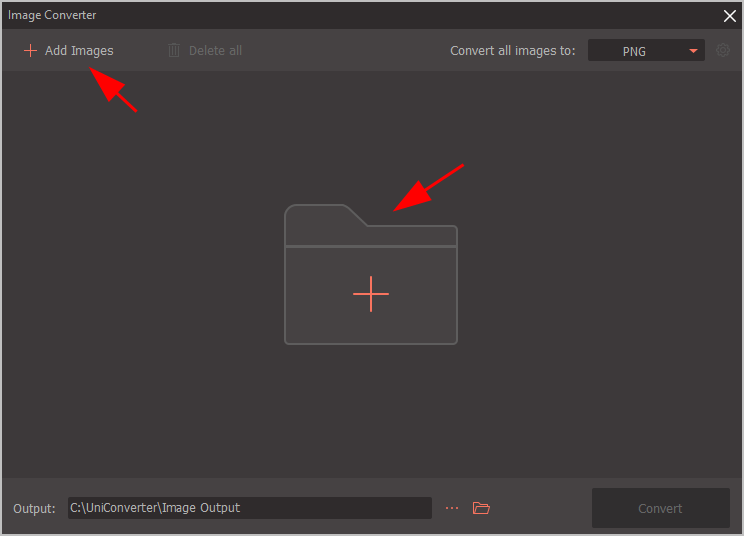
5) Choose PNG from the drop-down menu next to Convert all images to:, then click Convert.
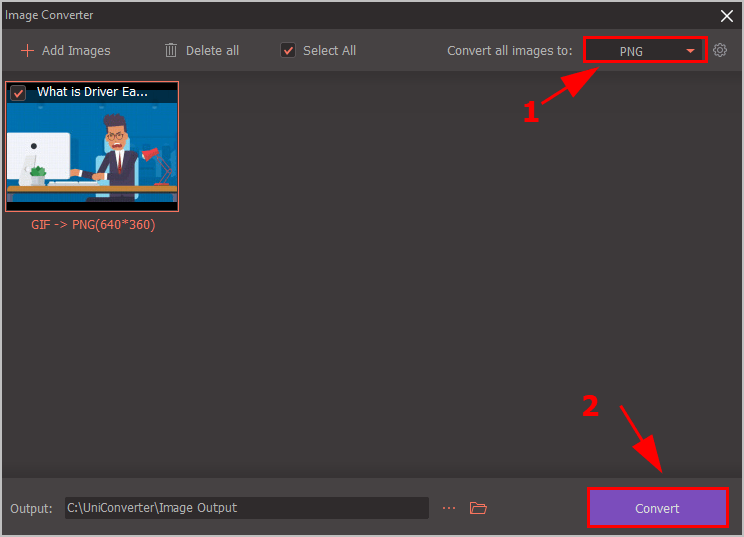
If you want to change the output folder, enter the folder path in this field, or click the three-dots to browse to the folder you want to save your images.
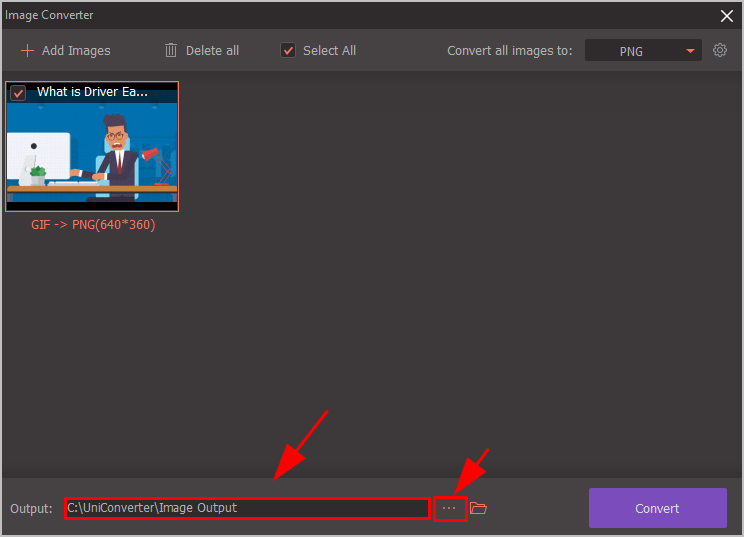
6) After completing, open the output folder and you’ll see all your converted images.
That’s it. Hope this post helps in converting GIF to PNG.

 View all of Lillian Lai's posts.
View all of Lillian Lai's posts.