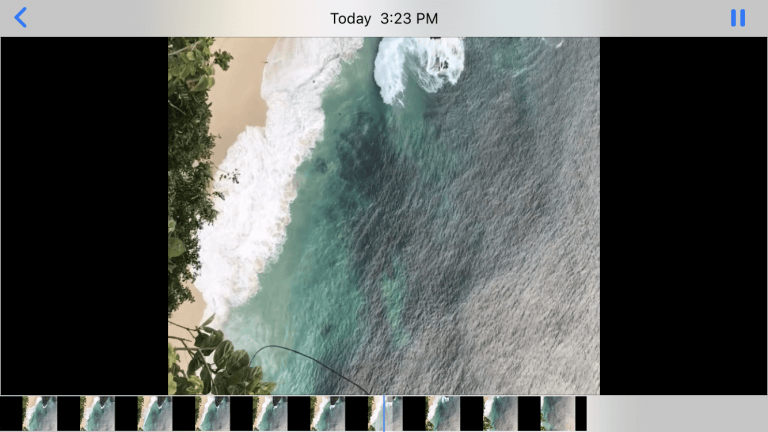How to clear the cache on an iPhone [2021 Guide]
![How to clear the cache on an iPhone [2021 Guide] How to clear the cache on an iPhone [2021 Guide]](https://www.supereasy.com/wp-content/uploads/2018/11/Snap58.png)
Want to clean your iPhone? Follow the easy guide here to clear caches on your iPhone. You’ll then find your iPhone run quicker…
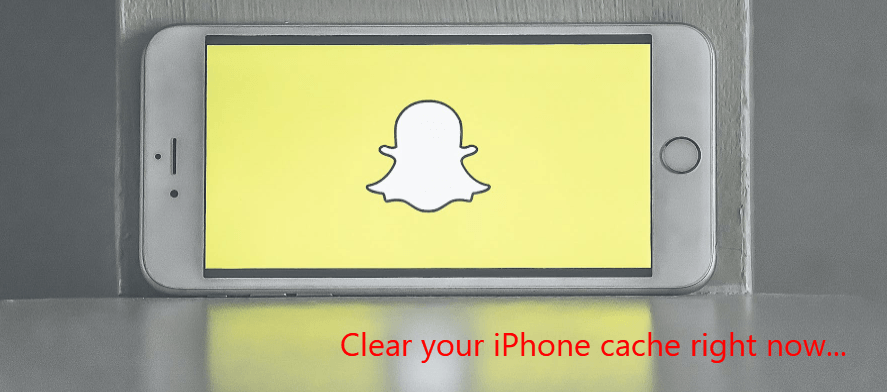
Compared to other smartphones, iPhone runs more stably and smoothly. However, your iPhone may also run slower as you use it for a long time and store much stuff on it.
Before replacing your iPhone with a new one, there are something your can do to save your iPhone. In this post, you’ll learn how to clear the cache on your iPhone to make it run faster. Read on and see how…
Try these tips:
Here are 4 tips for you to clear your iPhone cache, you can perform each of them on your iPhone.
Tip 1: Clear your browser caches
You may do quite a lot searches on your iPhone everyday. Your browser will saves some information from websites in its cache. Then, your browser caches gets heavier and heavier. As a result, it eats up your iPhone space.
Here are the steps for you to clear your browser caches on your iPhone:
If you’re using Safari:
1) On your iPhone, go to Settings > Safari > Clear History and Website Data.
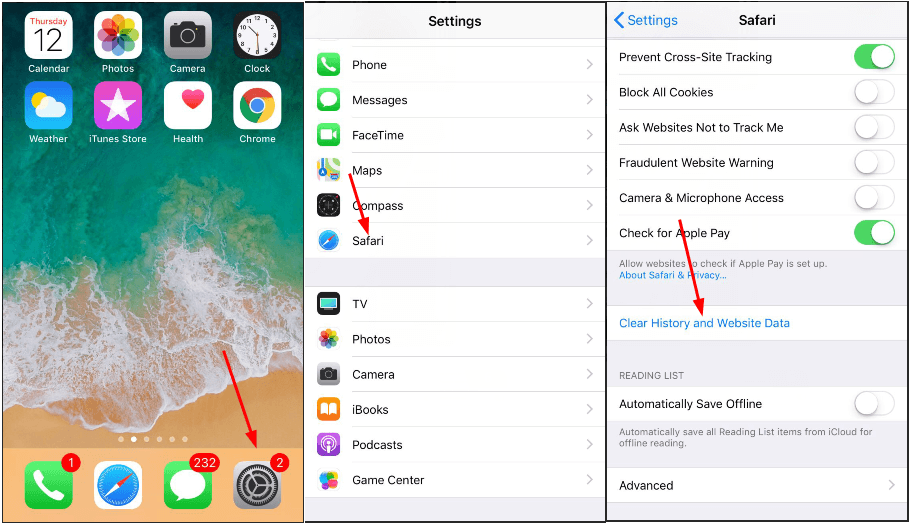
2) Tap Clear History and Data.
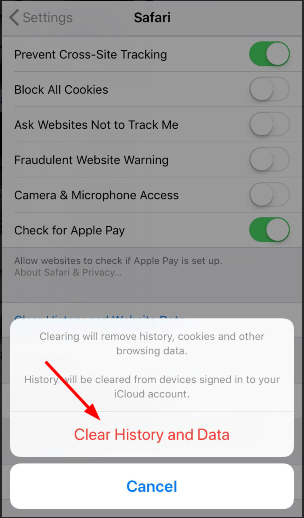
The caches of Safari will be cleared completely.
If you’re using Chrome:
1) On your iPhone, tap Chrome > More Options > Settings > Privacy.
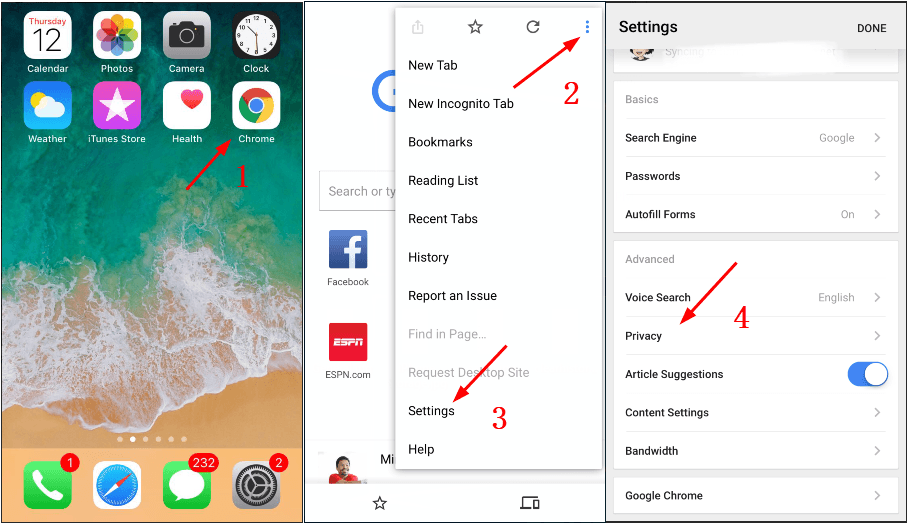
2) Tap Clear Browsing Data. You can then select which contents you want to clear. Then tap Clear Browsing Data.
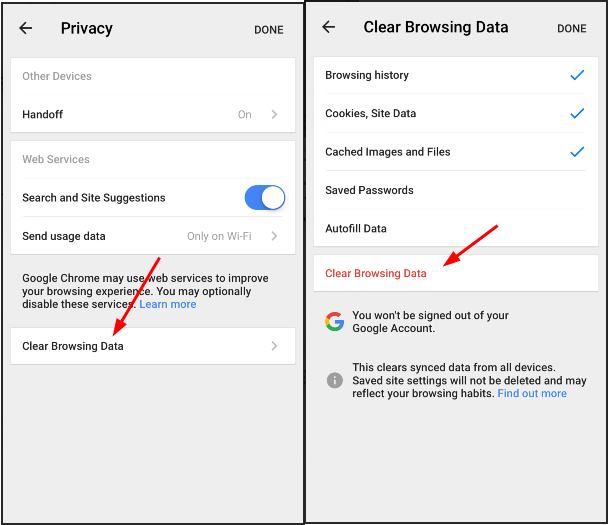
3) Tap Clear Browsing Data.
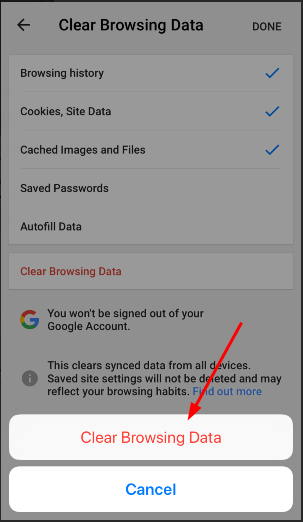
The caches of Chrome will then be cleared.
If you’re using any other browser, clear the cache in the app’s setting just as what we shown how to clear caches in Chrome.
Tip 2: Clear your mail caches
There’s a good chance that you’ve been always checking your e-mails on your iPhone. Then day by day your mail caches capture a very large amount of your iPhone space.
You can clear your mail caches quickly through these steps:
1) On your iPhone, tap Settings > Accounts & Passwords. Then select your e-mail account.
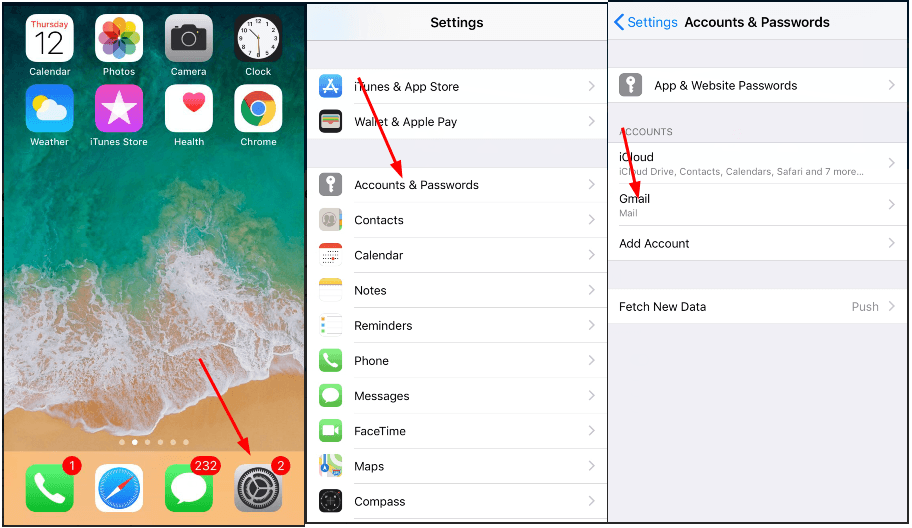
2) Tap on Delete Account, then tap the pop-up Delete Account.
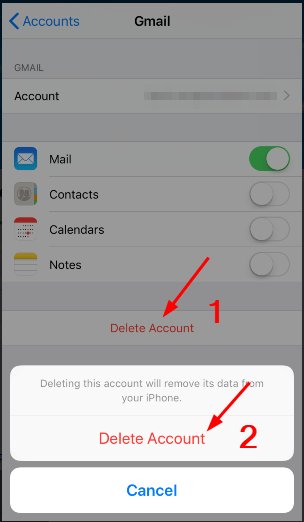
3) Tap the back icon and then Add Account by following the on-screen instructions.
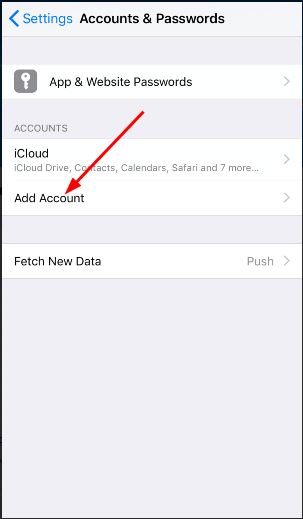
Tip 3: Reinstall your apps
Your other frequently using apps may also stores lots of caches. For these third party apps, you can reinstall them to clear the caches.
See how to reinstall your apps:
Important: Except caches of the app, all the related data are also deleted while reinstalling. So, we highly recommend you backup your important data before you go with the following steps:
1) On your iPhone, tap Settings > General > iPhone Storage.
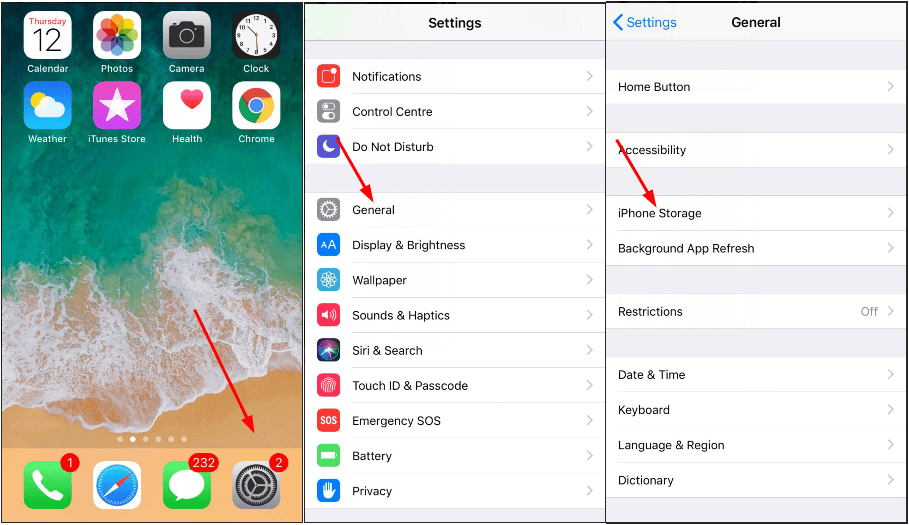
2) Tap the app you decide to reinstall.
3) Tap Delete APP, then tap the pop-up Delete App.
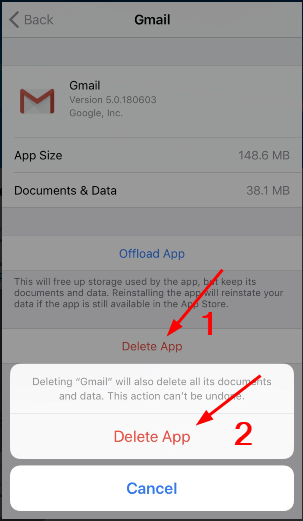
4) Go to App Store to download the app you just delete.
Tip 4: Get help with an iPhone cleaner app
If you want to do a deep clean for your iPhone, you can get help with an iPhone cleaner app. There’re many these kind of cleaner apps for iPhone through the internet; just choose a green and safe one to help you.
Tada! Your iPhone should now be much cleaner than before. Feel free to comment below with your own experiences.

 View all of April Cai's posts.
View all of April Cai's posts.![How to Erase an iPhone [2 Ways] How to Erase an iPhone [2 Ways]](https://www.supereasy.com/wp-content/uploads/2018/06/smartphone-1957741_1920-768x473.jpg)