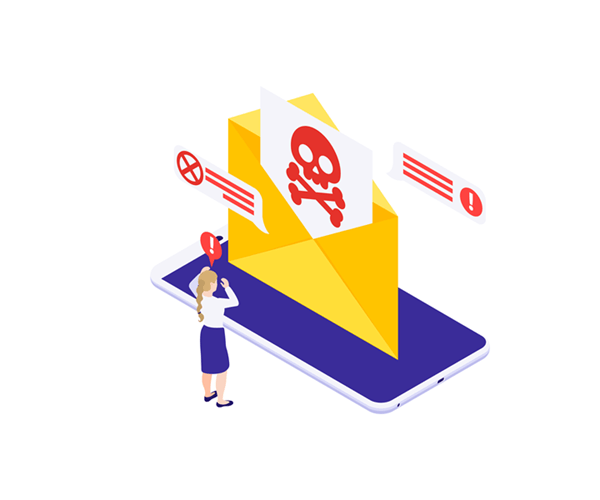Fix: iPhone Stuck on Apple Logo

If your iPhone is stuck on the Apple logo, don’t panic. This is one of the common Apple issues and you can fix iPhone stuck on Apple logo easily. Check the four effective methods in this article to fix your issue.
If you’re an iPhone user, you must familiar with the issue that iPhone is stuck on Apple logo. If you’re getting the iPhone stuck on Apple logo issue, don’t panic. This article provides four effective methods to fix the issue.
Why is my iPhone stuck on Apple logo
How to fix iPhone stuck on Apple logo
Why is my iPhone stuck on Apple logo
There’re many causes for the iPhone stuck on the Apple logo issue, and sometimes it’s hard to identify the exact cause:
One of the common causes is the iOS updates. Something wrong during iOS updates can cause iPhone stuck on the Apple logo when booting up.
Another normal reason is the jailbreak issue. Many Apple users with a jailbroken iPhone come across the iPhone stuck on the white Apple logo issue.
The issues during restore or data transfer can also result in the stuck issue, and so does the hardware issue. for example, the motherboard faulty after the drop.
The causes are various and it’s hard to locate the issue sometimes, but there’re still solutions you can try to fix it before throwing your iPhone out of the window. So read on…
How to fix iPhone stuck on Apple logo
These are the four methods you can try to fix the iPhone stuck on the Apple logo issue while booting.
Method 1: Force restarting the iPhone
Forcing a restart on your iPhone can solve the issue, and this works for many Apple users.
Note: A force restart won’t erase the data on your iPhone, so don’t worry.
If you’re using iPhone X, iPhone 8 or iPhone 8 Plus: Press and quickly release the Volume Up button, press and quickly release the Volume Down button, then press and hold the Side button until you see the Apple logo.
If you’re using iPhone 7 or iPhone 7 Plus: Press and hold both the Side button and Volume Down button for at least 10 seconds, until you see the Apple logo.
If you’re using iPhone 6s and earlier: Press and hold both the Home button and the Top (or Side) button for at least 10 seconds, until you see the Apple logo.
Force restart can help you get the normal start up on your iPhone.
If your iPhone is still stuck on the Apple log, don’t be upset. We have other solutions for you to try.
Method 2: Try the Recovery Mode
If forcing a restart can’t resolve your iPhone stuck on the Apple logo, you can try the iPhone Recovery Mode, which works more often than a restart.
Note: to try this method, you need a Apple USB cable, a computer with the latest iTunes installed.
1) Connect your iPhone to your computer with the USB cable.
2) Open iTunes on your computer. (If your computer is not recognizing your iPhone, check …)
3) After connected, try the steps below to put your iPhone into the Recovery Mode:
If you’re using iPhone X, iPhone 8 or iPhone 8 Plus: Press and quickly release the Volume Up button, press and quickly release the Volume Down button, and press and hold the Side button until you see the Connect to iTunes screen. (it’s the image of the cable and iTunes icon shown at the top of this article). The phone is now in recovery mode.
If you’re using iPhone 7 or iPhone 7 Plus: Press and hold the Side button and Volume Down button at the same time, and don’t let go until you see the Connect to iTunes screen. (it’s the image of the cable and iTunes icon shown at the top of this article). The phone is now in recovery mode.
If you’re using iPhone 6s or earlier: Press and hold both the Home button and the Top (or Side) button at the same time, and don’t let go until you see the Connect to iTunes screen. (it’s the image of the cable and iTunes icon shown at the top of this article). The phone is now in recovery mode.

4) You’ll see a popup from iTunes on your computer: There is a problem with the iPhone that requires it to be updated or restored, and you’re prompted to choose Update or Restore.
Click Update to install the iOS updates without deleting your data.
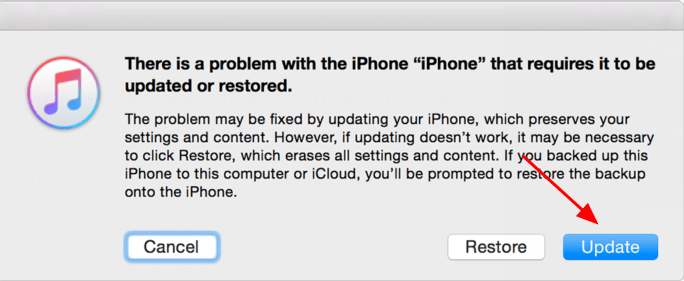
If the download takes more than 15 minutes and your device exits the connect to iTunes screen, let the download finish, then repeat step 3) in this method.
5) If Update fails, put your iPhone into the Recovery Mode again and click Restore. Note that restoring your iPhone will erase the data in your iPhone.
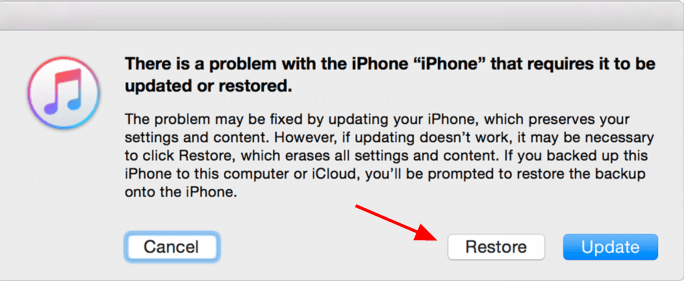
Then follow the on-screen instructions to restore your iPhone.
The Recovery Mode should help you solve the iPhone stuck on Apple logo issue. If not, there’re more you can try.
Method 3: Try the DFU mode
DUF mode stands for Device Firmware Upgrade mode, which allows all devices to be restored from any state, but it also means a completely irreversible data erase. To enter the DFU mode, follow the steps below:
1) Connect your iPhone with your computer via the USB cable.
2) Open iTunes on your computer.
3) To enter the DFU mode,
If you’re using iPhone X, iPhone 8 and iPhone 8 Plus: Quick press the Volume Up button > quick press the Volume Down button > press and hold the Side button for 10 seconds until the screen goes blank > hold down the Side button and the Volume Down button for 5 seconds > Release the Side button while continue to hold down the Volume Down button until you see the message pops up on your computer: iTunes has detected an iPhone in recovery mode.
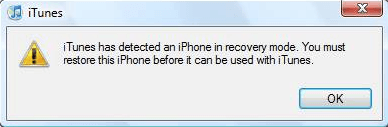
If you’re using iPhone 7 or iPhone 7 Plus: Press and hold down both the Side button and the Volume Down button for 8 seconds > release the Side button while continue to hold down the Volume Down button for around 10 seconds until you see the message pops up on your computer: iTunes has detected an iPhone in recovery mode.

If you’re using iPhone 6s or earlier: Press and hold both the Home button and Power button for 8 seconds > release the Power button while continue to hold down the Home button until you see the message pops up on your computer: iTunes has detected an iPhone in recovery mode.
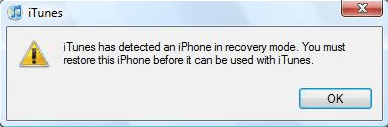
Note: If the Apple logo appears, the Side button or Power button was held down for too long, and you need to start again to enter the DFU mode.
4) Once you see the alert: iTunes has detected an iPhone in a recovery mode. You must restore this iPhone before it can be used with iTunes, your iPhone is in DFU mode now. Click OK to proceed.
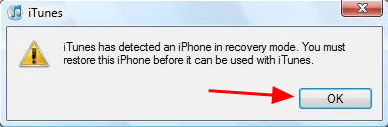
5) Follow the on-screen instructions to restore your iPhone.
This should resolve your iPhone stuck on the Apple logo issue.
Method 4: Try the iPhone Repair Tool
You can also try to fix the iPhone stuck on Apple logo issue with a third-party tool, such as dr.fone. It’s simple and ease to use, and it repairs your iPhone issues without losing your data.
1) Download dr.fone and install it in your computer.
2) Plug the USB cable to connect your iPhone with your computer.
3) Launch dr.fone on your computer, and click Repair.
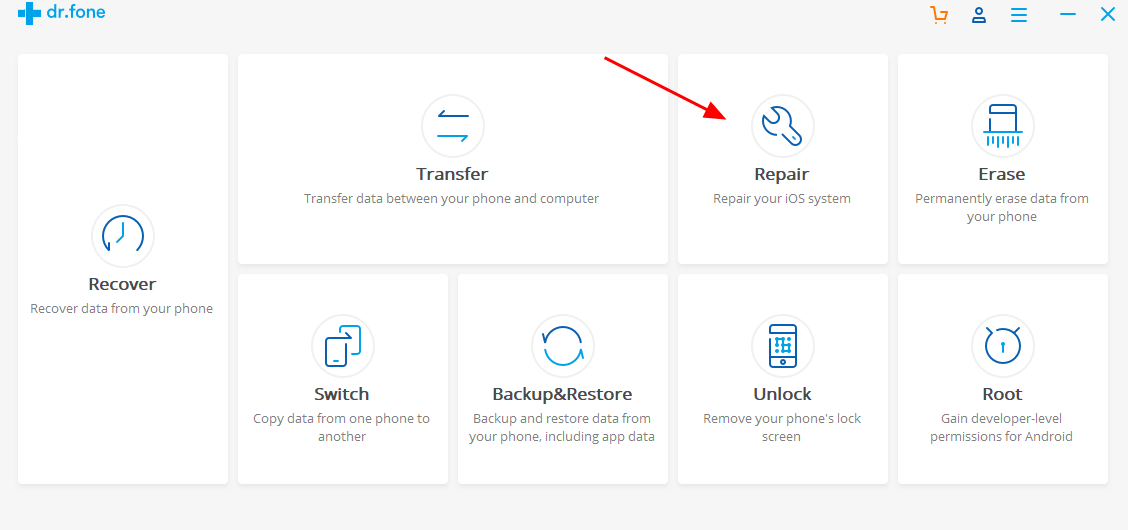
4) Click Start on the popup window.
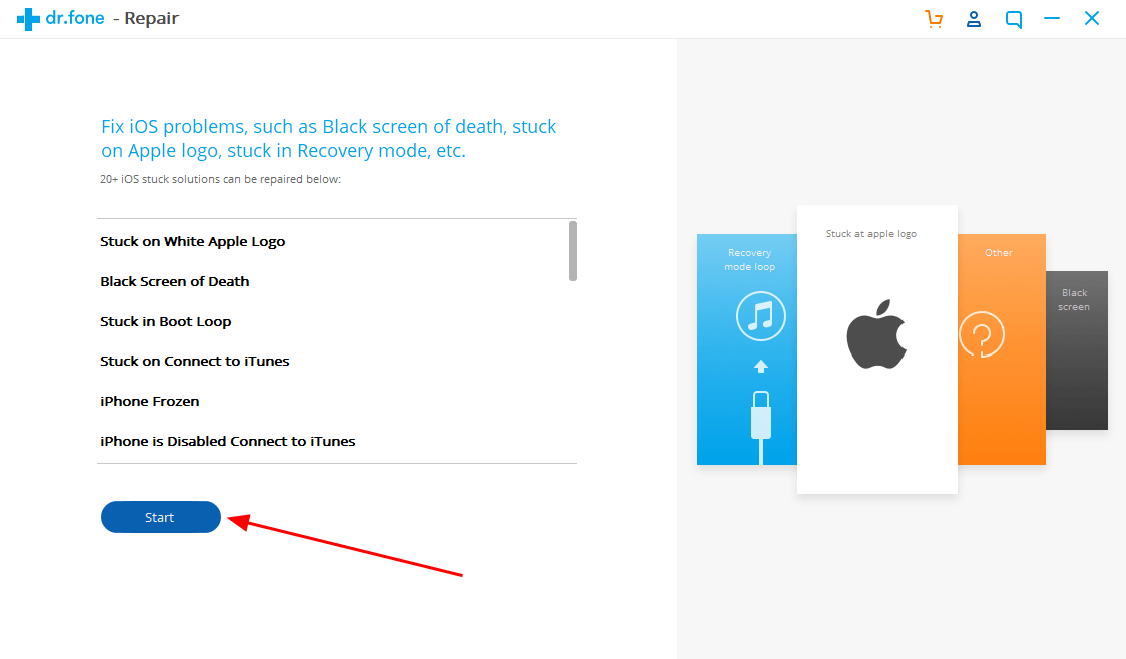
5) dr.fone will automatically detect your model. Then click Next. If it fails to detect it correctly, you can manually select the model information.
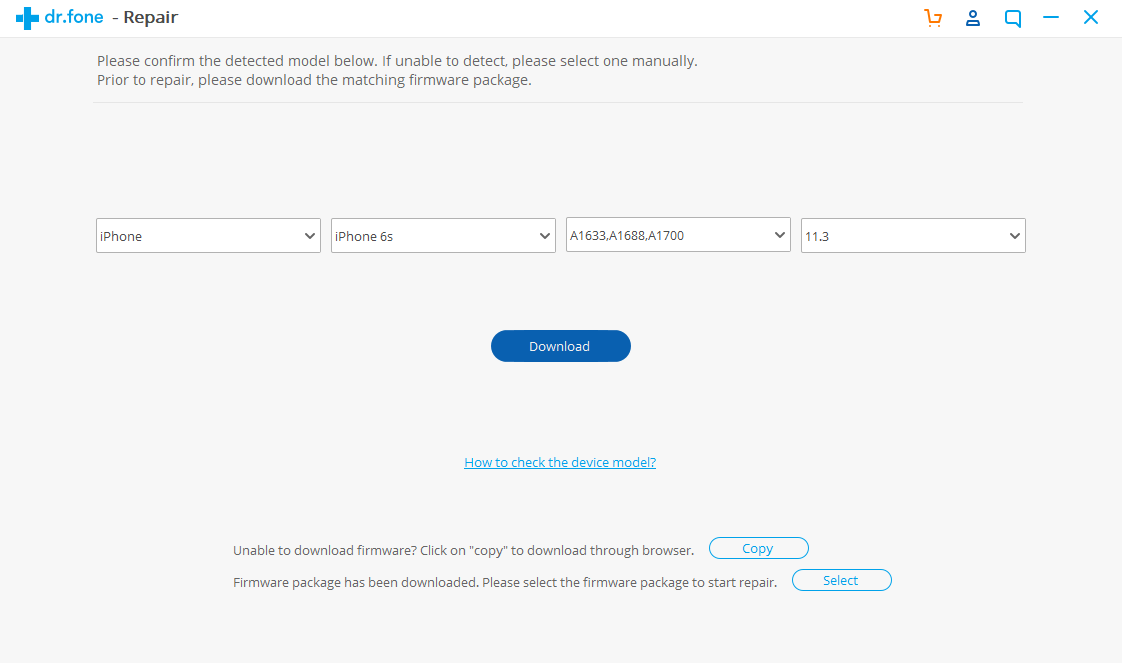
6) Click Download to download the matching firmware package.
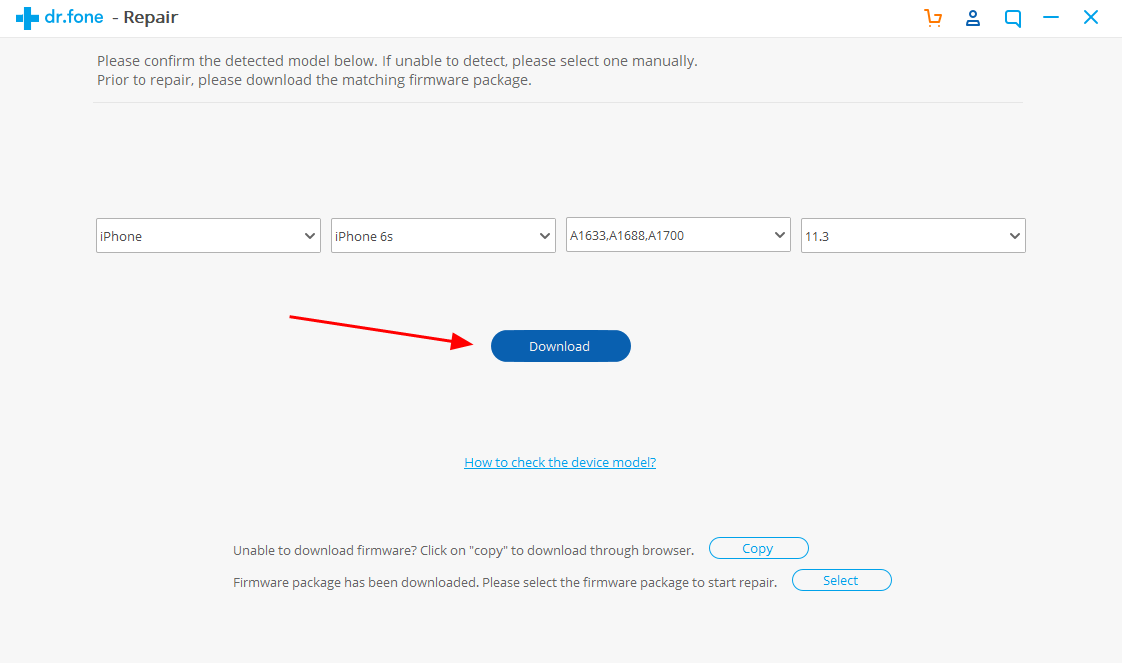
7) After downloading, click Fix Now to fix the iPhone stuck on Apple logo issue.
8) After fixing the issue, your iPhone will automatically restart.
Tada, your iPhone stuck on the Apple logo issue is solved.

 View all of Lillian Lai's posts.
View all of Lillian Lai's posts.![How to transfer photos from iPhone to iPhone [Easily] How to transfer photos from iPhone to iPhone [Easily]](https://www.supereasy.com/wp-content/uploads/2018/11/iphone-2203712-768x512.jpg)

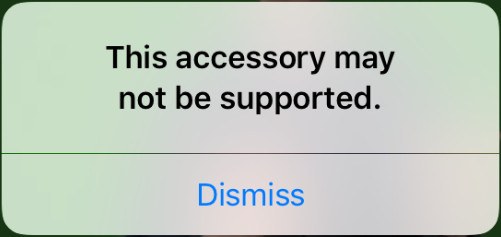

![How to clear the cache on an iPhone [2021 Guide] How to clear the cache on an iPhone [2021 Guide]](https://www.supereasy.com/wp-content/uploads/2018/11/Snap58.png)