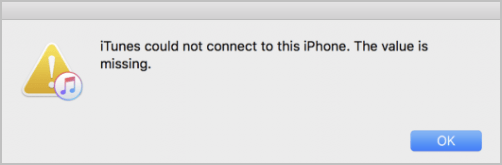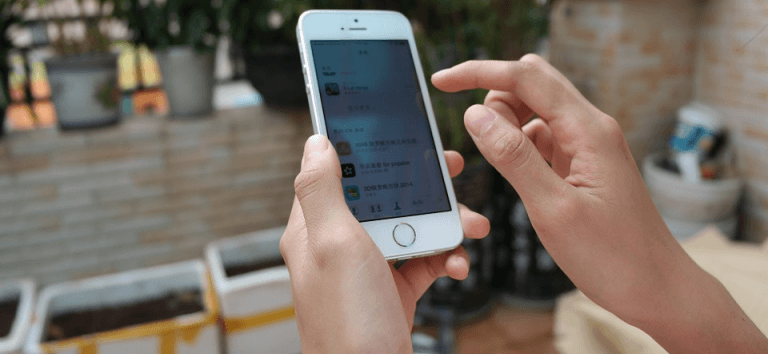[SOLVED] FaceTime Not Working on iPhone/iPad/iPad touch
![[SOLVED] FaceTime Not Working on iPhone/iPad/iPad touch [SOLVED] FaceTime Not Working on iPhone/iPad/iPad touch](https://www.supereasy.com/wp-content/uploads/2019/04/image-250.png)
FaceTime not working on your iPhone, iPad or Mac? You’re certainly not the only one. But don’t worry – it can be fixed…
6 Fixes For FacTime not working
Note: Since FaceTime is a two-way service, most of the fixes will have to be tried on both the caller’s end and the recipient’s end to troubleshoot.
You may not have to try all these fixes; just work your way down the list until the problem is resolved.
- Make sure your device is properly connected to the Internet
- Make sure you’re signed in your account
- Check Apple’s System Status page
- Check your date and time
- Offload FaceTime (For iOS 11 and above)
- Disable restrictions
Fix 1: Make sure your device is properly connected to the Internet
A poor or interrupted network can be the reason why you encounter this FaceTime not working issue. So make sure your iDevice is properly connected to the Internet. It’s recommended you choose a Wi-Fi network for a FaceTime call especially if you’re on a limited data plan on your iPhone.
If you ARE using cellular data, make sure you have turned it on for FaceTime. To do so, simple open Settings. Then tap Cellular and make sure the toggles for Cellular Data and FaceTime are switched On.

If the Internet on your device is working fine, but FaceTime is still not working, then move on to Fix 2, below to troubleshoot.
Fix 2: Make sure you’re signed in your account
In order to use FaceTime, both you and the person you want to contact should be signed in (by either your Apple ID or your phone number if you’re using an iPhone).
To make sure you’ve signed in:
- On your iOS device, open Settings.
- Scroll down until you find FaceTime, tap on it, then make sure you’re signed in (with your Apple ID or phone number).

Fix 3: Check Apple’s System Status page
Sometimes FaceTime is not working because the FaceTime service simply goes down. So it’s a good idea to check Apple’s System Status page to see if there’s any on-going service issues with FaceTime to rule this one out as a problem on your end.

- If unfortunately the service is unavailable, there’s little you can do about it except patiently waiting for Apple to restore its connectivity.
- If the status of FaceTime is green but the app is still not working for you, then you might have to further check if the issue is happening only around your area. A localized issue that’s affecting a small number of people might not show up in the System Status page. If you’re the only one to experience the FaceTime not working issue, then move on to Fix 4, below.
Fix 4: Check your date and time
In order for FaceTime to work properly, you should also make sure your device is operating in the correct timezone.
To do so:
- On your iOS device, tap Settings > General > Date & Time.
- Toggle off the Set Automatically switch.

- Wait 10 seconds and toggle the Set Automatically switch On. Then make sure the selected time zone is correct.

Check if the FaceTime not working issue has been fixed.
Fix 5: Offload FaceTime (For iOS 11 and above)
Offloading is a feature similar to delete. But instead of removing the app and your data, offloading removes that app only but keeps all the apps documents and data. So it’s well worth a try:
- On your iOS device, tap Settings > General.
- Tap iPhone Storage.

- Wait a while for the apps to load, then scroll down to Facetime and tap on it.

- Tap Offload App.

- Restart your device.
- Tap Settings > General > Storage > FaceTime > Reinstall App.
Fix 6: Disable restrictions
You can also try disabling restrictions to see if it will fixes the FaceTime not working issue.
To do so:
- On your device, tap Settings > General.
- Check if it says On or Off on Restrictions:
- If it says Off, it means you’ve already disabled the restrictions and it shouldn’t be the problem. You can exit and move on to the next fix.
- If it says On, then tap on Restrictions, enter your passcode and tap Disable restrictions. After that, check if the FaceTime not working problem has been resolved.

How have the methods above helped you with the troubleshooting? Do you have any ideas or tips to share with us? Drop a comment below and let us know your thoughts.
*Feature image by William Iven from Pixabay.




 View all of Enya Zhang's posts.
View all of Enya Zhang's posts.
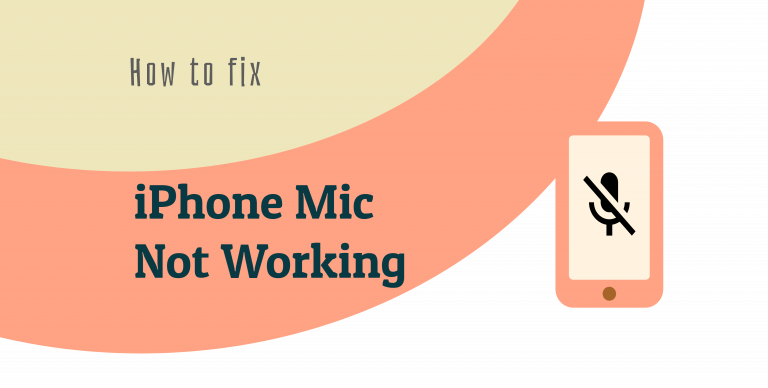
![[Fixed] iTunes could not restore the iPhone because the iPhone disconnected [Fixed] iTunes could not restore the iPhone because the iPhone disconnected](https://www.supereasy.com/wp-content/uploads/2018/10/Snap29-768x251.jpg)