How to transfer contacts from iPhone to iPhone easily

Want to transfer contacts in your old iPhone to your new iPhone? You’ve come to the right place! This post will introduce three easy ways to transfer contacts from iPhone to iPhone.
Want to transfer contacts in your old iPhone to your new iPhone? You’ve come to the right place! This post will introduce three easy ways to transfer contacts from iPhone to iPhone.
Try these methods
- Transfer contacts from iPhone to iPhone using iCloud
- Transfer contacts from iPhone to iPhone using iTunes
- Transfer contacts from iPhone to iPhone automatically (Recommended)
Method 1: Transfer contacts from iPhone to iPhone using iCloud
You can try iCloud to transfer contacts from your iPhone to another iPhone. Before getting started, you should make sure that you have enabled iCloud Backup in your iPhone. Follow the steps below:
On the iPhone that you want to transfer contacts from:
1) Open the Settings app, and ensure that you’ve signed into your Apple ID account in your iPhone.
2) Tap your Apple ID profile.
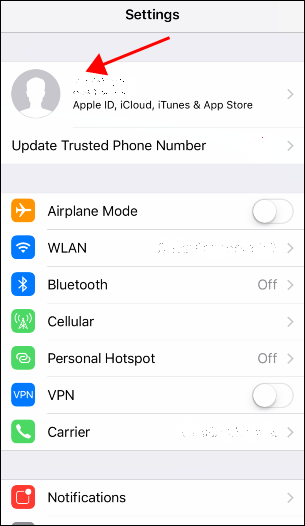
3) Tap iCloud.
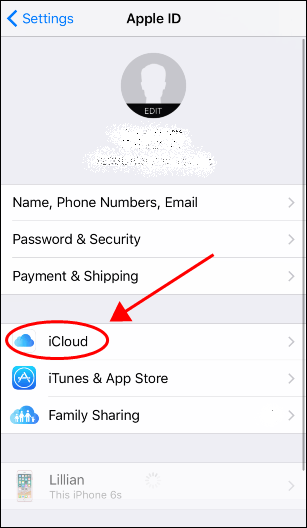
4) Make sure to toggle On for Contacts.
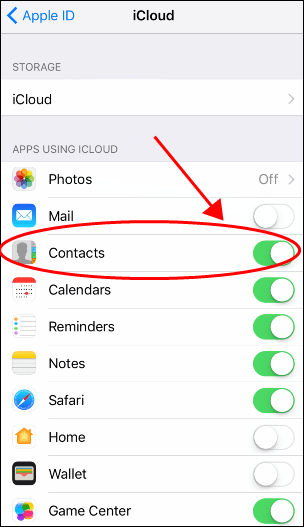
5) On the same screen page, scroll down and tap iCloud Backup.
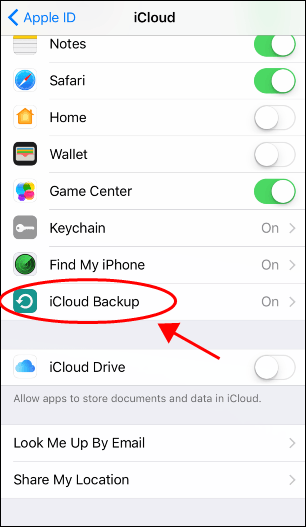
6) Ensure iCloud Backup is on, and tap Backup Now.
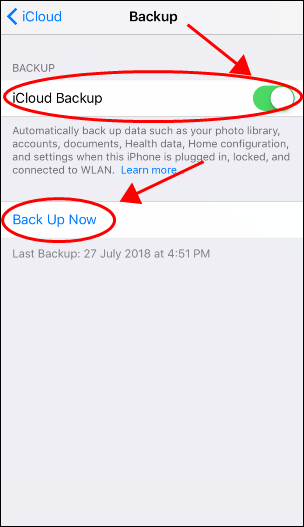
If the Backup Now button is grayed out, make sure your iPhone it connected to WiFi.
Then your iPhone will start backing up your contacts to iCloud. This may take some time depending on your backup content.
On the iPhone that you want to transfer contacts to:
1) Make sure that you’ve signed in your Apple ID account that is the same with that in your old iPhone on the destination iPhone.
2) Go to Settings, and tap your Apple ID profile.
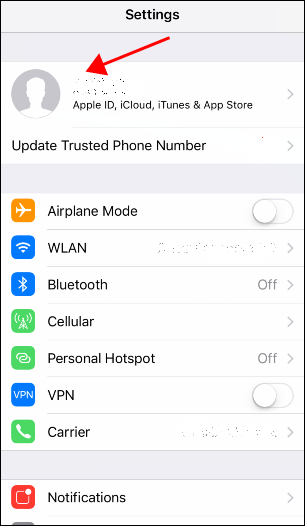
3) Tap iCloud.
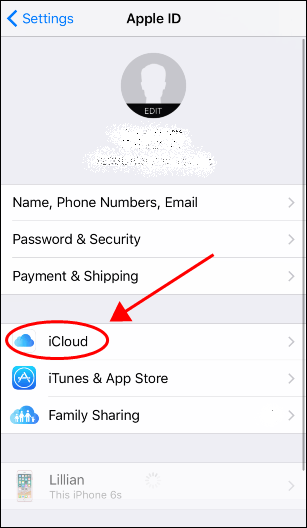
4) Ensure to turn on iCloud for Contacts.
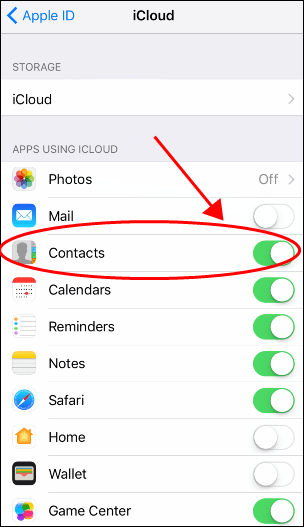
5) Press the Home button to exit.
6) Open Contacts in your iPhone, then swipe down and hold the contacts screen, until you see the Refreshicon. Then your iPhone will start sync your contacts from iCloud backup.
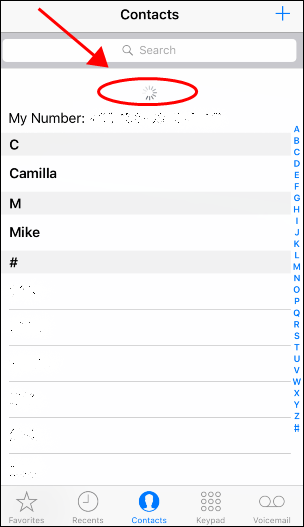
This will take some time depending on your contact list.
If the destination iPhone that you want to transfer contacts to is a new iPhone and you just set up your iPhone, you can select Restore from iCloud Backup, then you can select the latest backup from the list, and follow the on-screen instructions to restore. Once complete, you’ll have contacts from your iCloud backup.
Method 2: Transfer contacts from iPhone to iPhone to iPhone using iTunes
If you prefer to use iTunes to transfer contacts between your iPhone, don’t worry. This is also easy to complete. Here’s what you need to do:
1) Plug your iPhone that is used to transfer contact from, into your computer or Mac, using the Apple USB cable.
2) Open iTunes in your computer or Mac.
3) Click the Device icon on the iTunes home page.
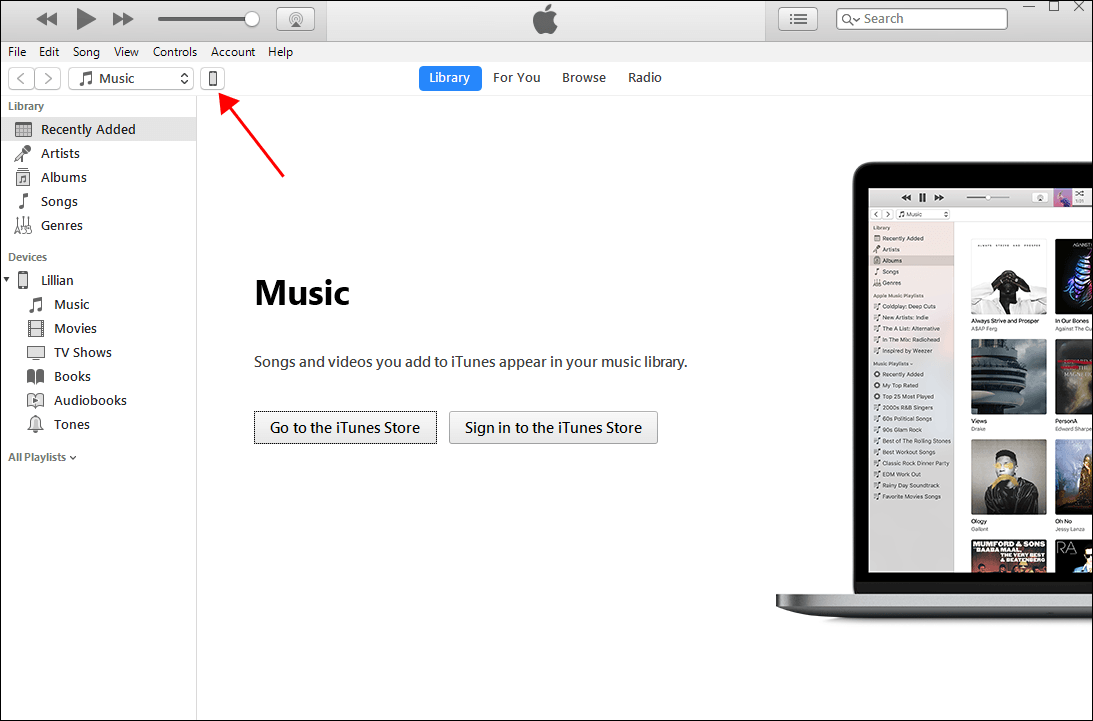
4) Click Info from the menu list on the left, and make sure Sync Contacts with is enabled.
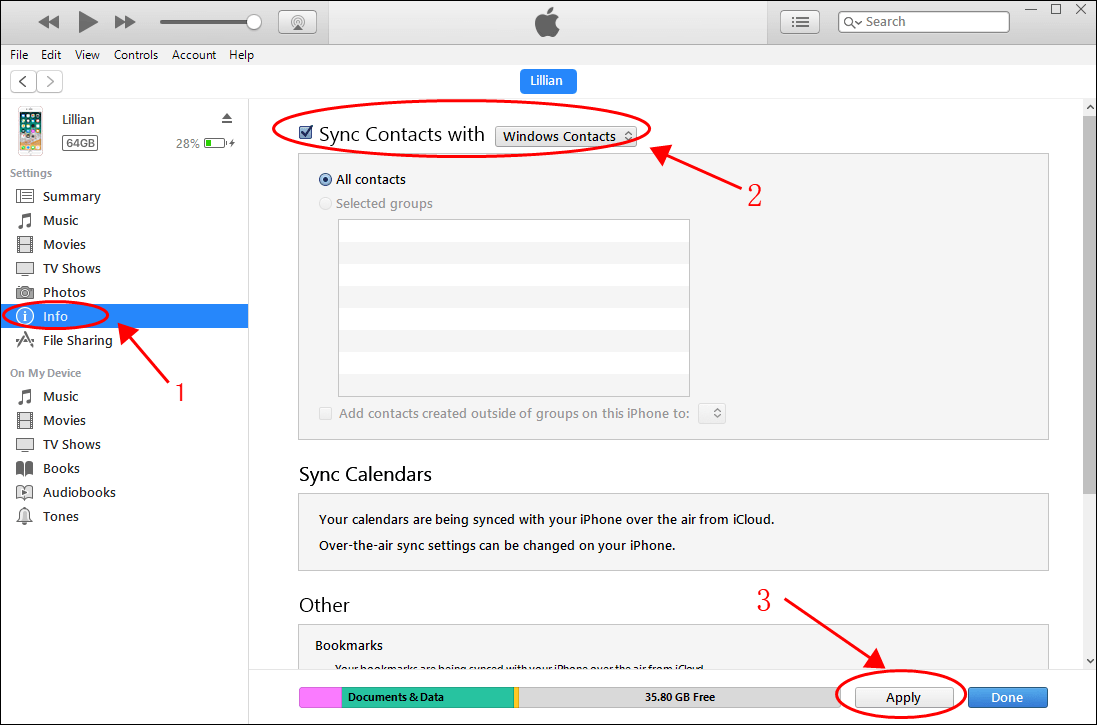
5) Click Apply to start syncing.
6) Once complete, disconnect your iPhone with your computer.
7) Connect another iPhone to your computer in iTunes.
8) Click the Device icon.
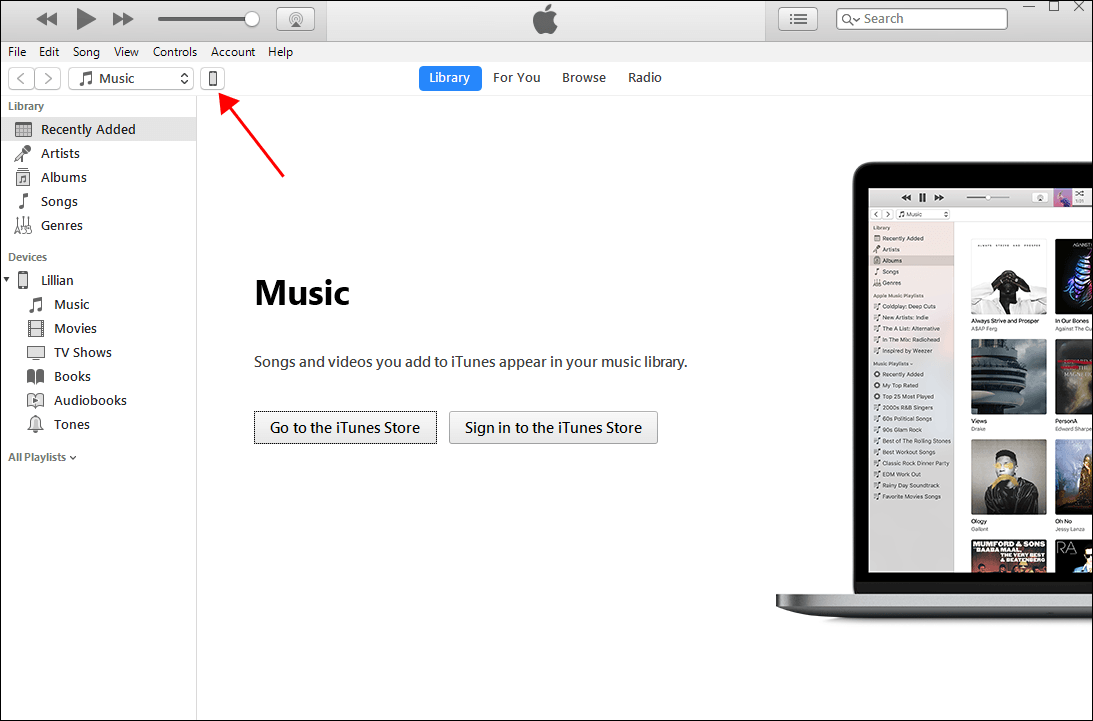
9) Click Info from the menu list on the left, and make sure that Sync Contacts with is enabled.
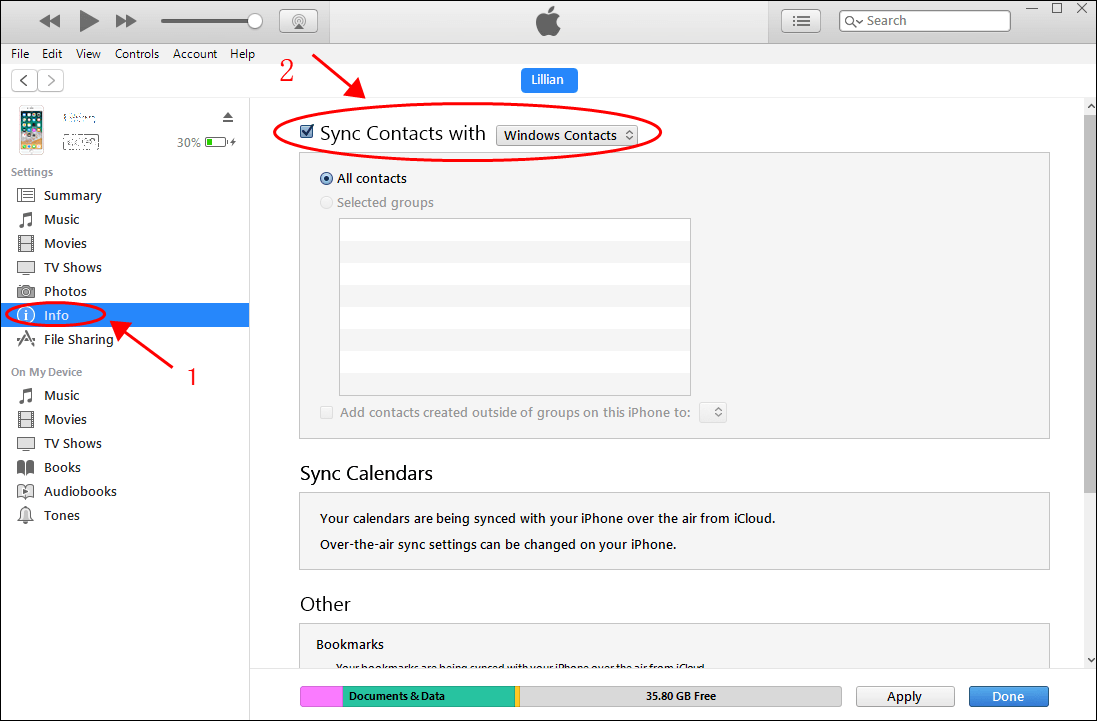
10) On the same screen, scroll down and check the box next to Contacts in the Replace information on this iPhone section.
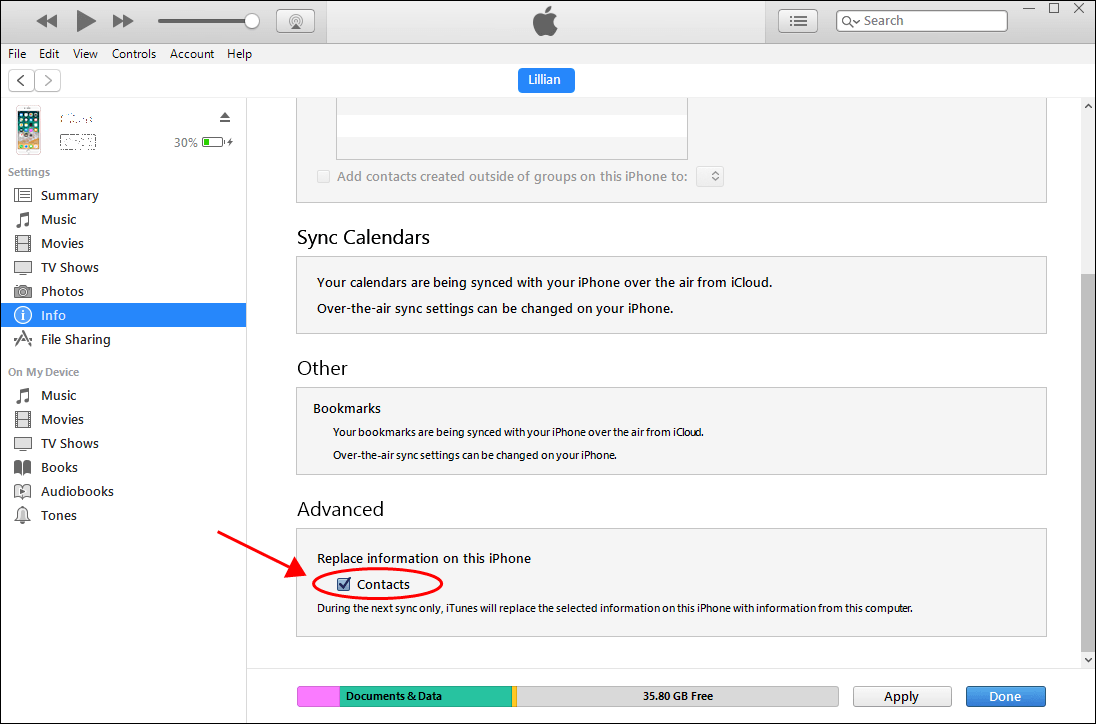
11) Click Apply to save changes.
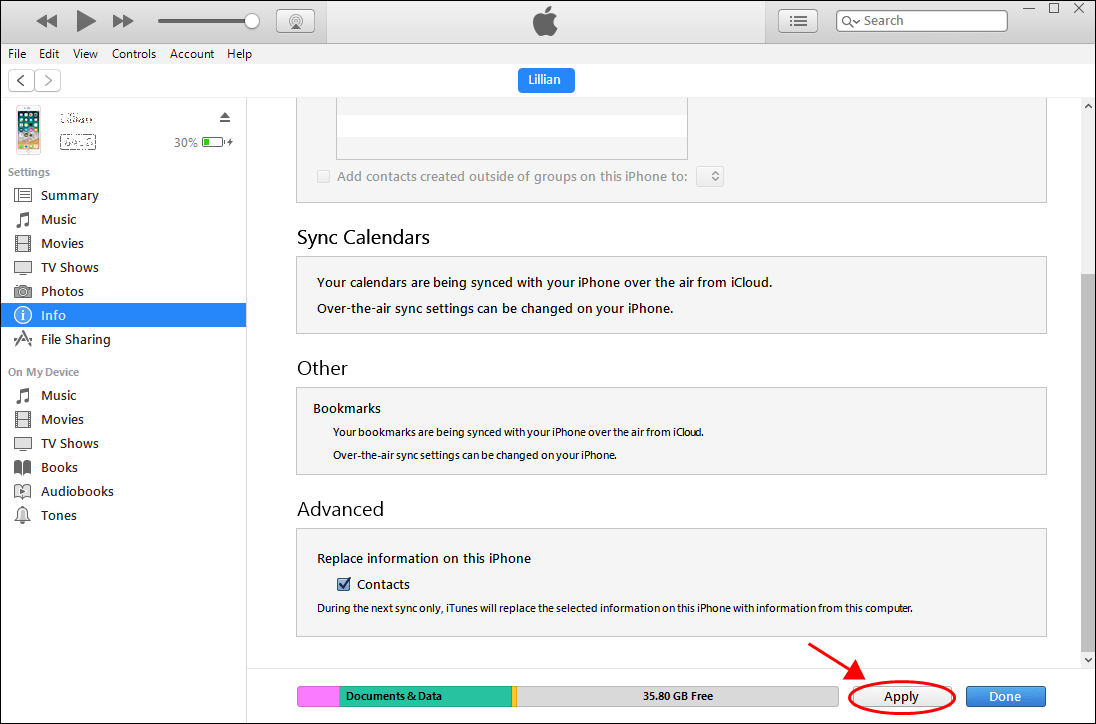
Then iTunes will sync the contacts information in your new iPhone.
Method 3: Transfer contacts from iPhone to iPhone automatically (Recommended)
It takes time, skills and patience to manually transfer contacts from iPhone to iPhone. If you don’t have time or patience, you can do it automatically with AnyTrans.
AnyTrans is a powerful iPhone tool to manage, backup and transfer data between your iPhone, iPad, and even iTunes. You don’t need to process the long and tedious steps; you don’t need to worry about making mistakes while processing; you don’t need to worry about data safety issues at all.
1) Download and install AnyTrans in your computer (available for Windows and Mac).
2) Run AnyTrans in your computer.
3) Connect both your two iPhones into your computer (or Mac).
4) Once connected, click your old iPhone which you want to transfer contacts from.
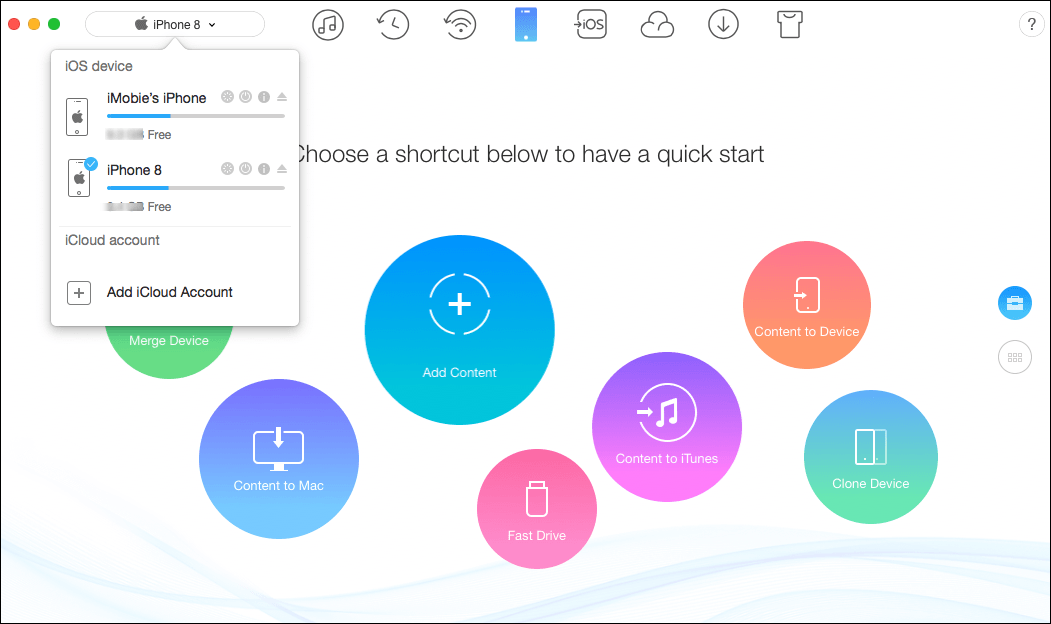
5) Select Contacts. Then select the contacts from the list that you want to transfer. If you want to transfer all, just click Select All.
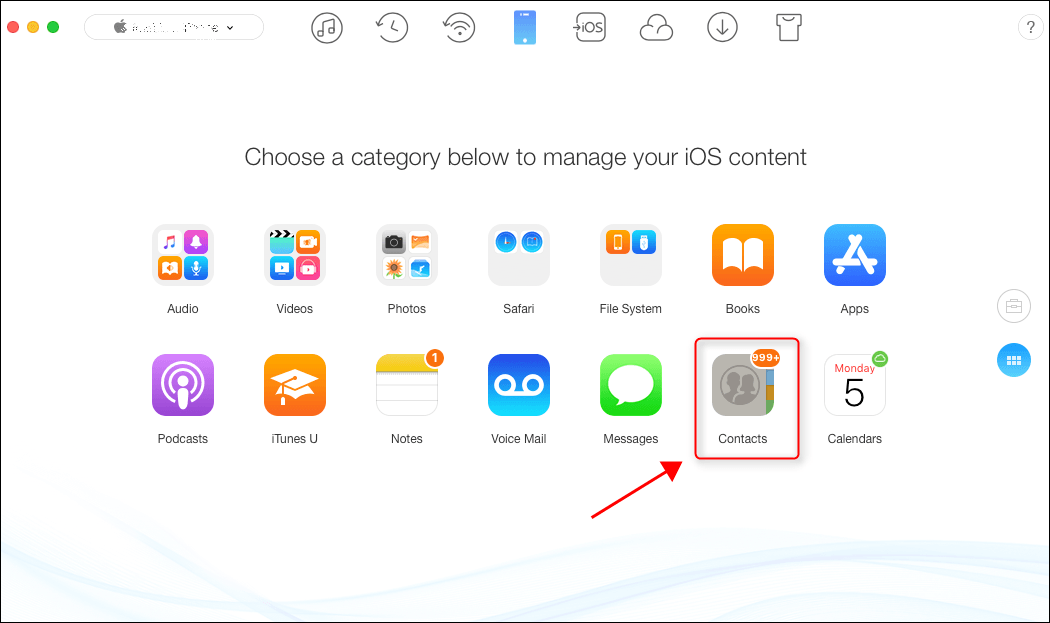
6) Click the To Device button on the upper right corner.
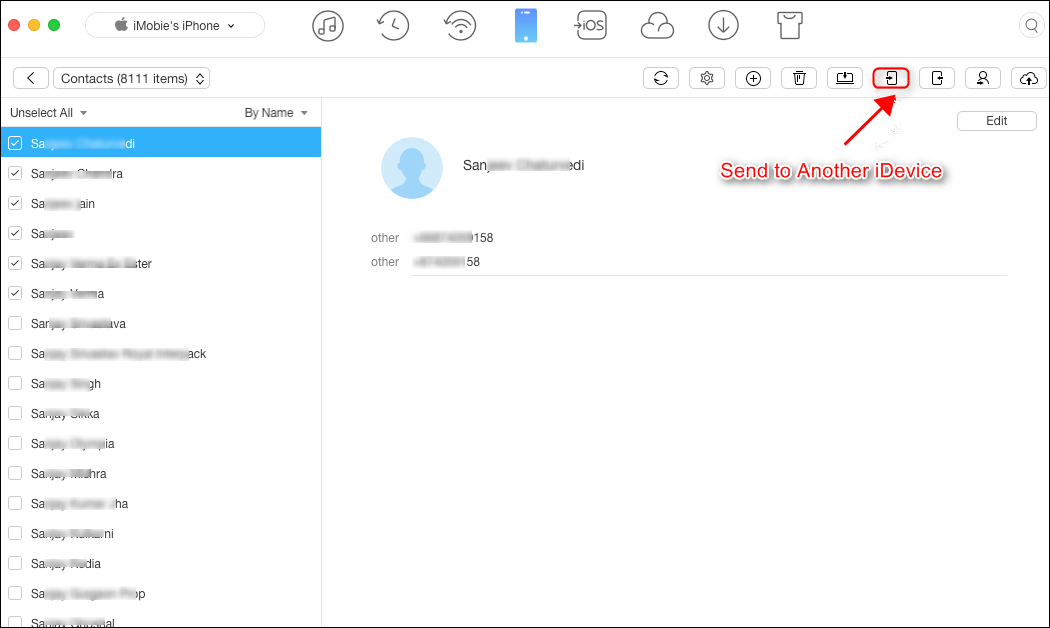
Then your contacts will be transferred from your iPhone to the other iPhone.
That’s it. Hope this post helps in transferring contacts from iPhone to iPhone.

 View all of Lillian Lai's posts.
View all of Lillian Lai's posts.

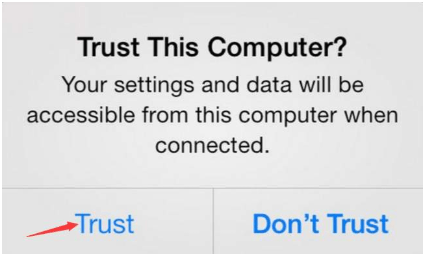
![How to turn on AirDrop [with pictures] How to turn on AirDrop [with pictures]](https://www.supereasy.com/wp-content/uploads/2019/02/Snap115.jpg)
![[SOLVED] How to Block Robocalls on iPhone & Android [SOLVED] How to Block Robocalls on iPhone & Android](https://www.supereasy.com/wp-content/uploads/2022/07/robocall.png)
![[Fixed] iTunes could not restore the iPhone because the iPhone disconnected [Fixed] iTunes could not restore the iPhone because the iPhone disconnected](https://www.supereasy.com/wp-content/uploads/2018/10/Snap29-768x251.jpg)





