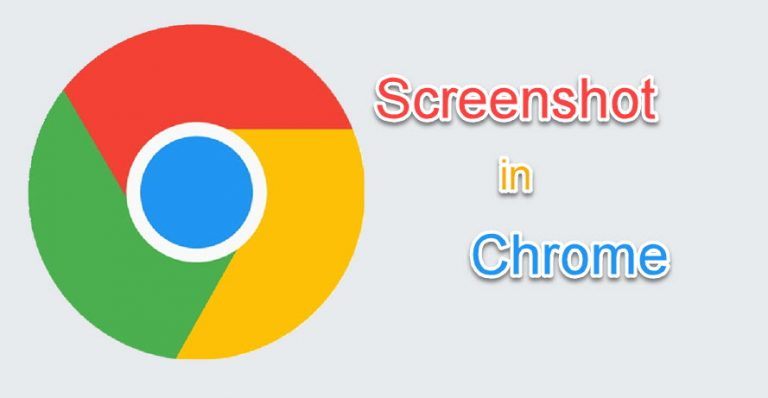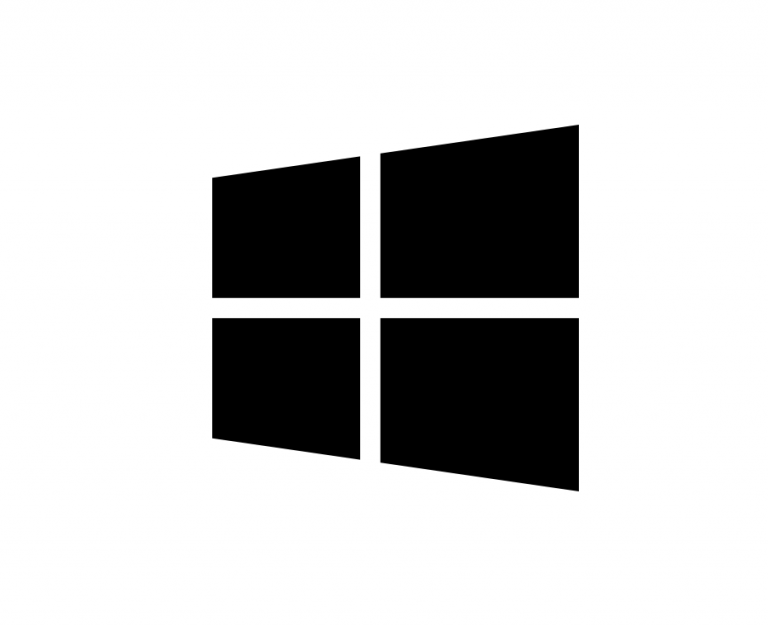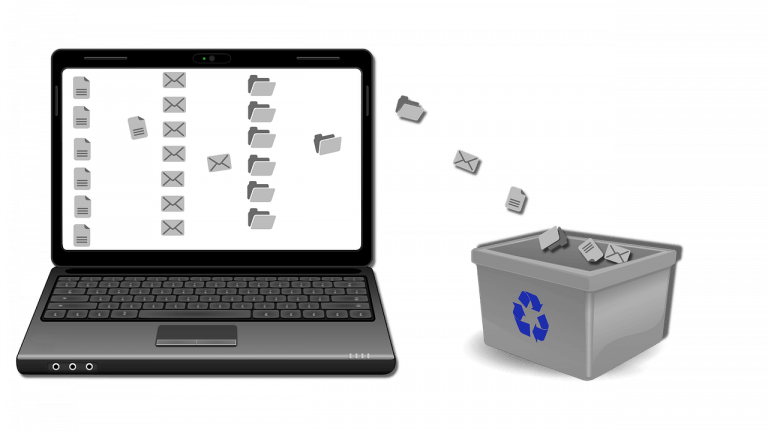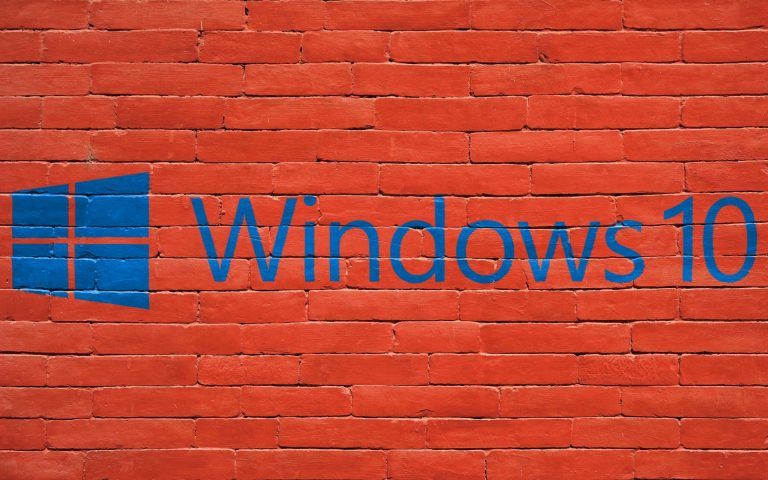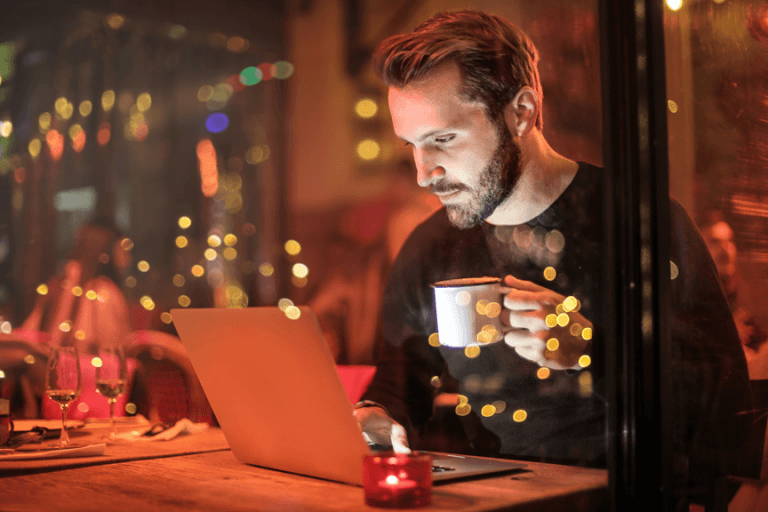How to remove malware on Windows 10 easily

If your computer is exhibiting one or more of these symptoms: poor performance, numerous pop-ups at the same time, being directed to a webpage you do not intend to go to, suspicious new icons appearing on taskbar, your computer may have a malware infection.
Although there are other causes such as hardware conflicts that can bring about the same issues, it’s best to rule out the possibility of infection by malware.
Here are five steps that have helped other readers to get rid of malware. Just work your way down the list until you find the one that works for you.
- Disconnect your computer from the Internet
- Enter Safe Mode with Networking
- Do a disk cleanup
- Check your web browser
- Run a malware scan
Step 1: Disconnect your computer from the Internet
The first thing you do when you suspect your computer of a virus infection is to disconnect it from the Internet. This is to prevent it from transmitting data from third-party criminals.
Step 2: Enter Safe Mode with Networking
Once you cut your computer off the Internet, you should boot it in Safe Mode. In this mode, only the minimum required programs and services are loaded. This stops any malicious programs from booting and makes it easier to clean up the harmful files.
1) Make sure your computer is off.
2) Press the power button to turn on your PC. Then when Windows displays a login screen (i.e. Windows has fully booted), long press the power button to turn it off.
3) Repeat 1) and 2) until the screen says Preparing Automatic Repair.
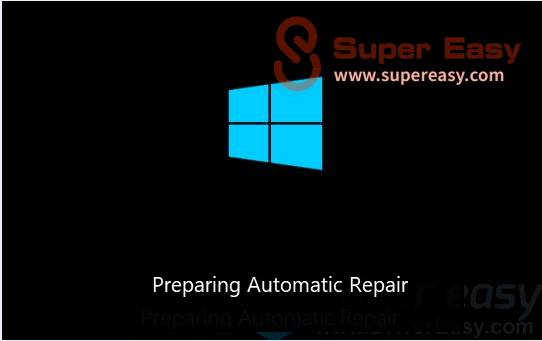
4) Wait for Windows to finish diagnosing your PC, and click Advanced options.
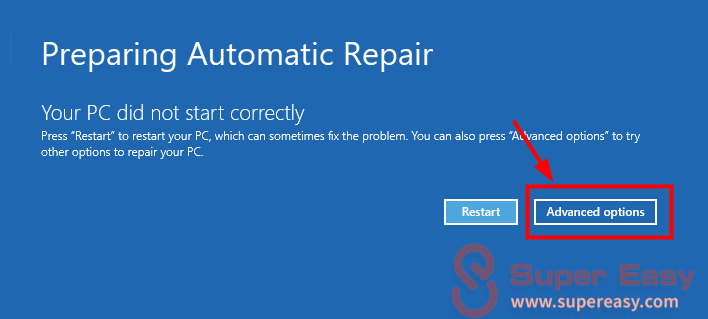
5) Click Troubleshoot.
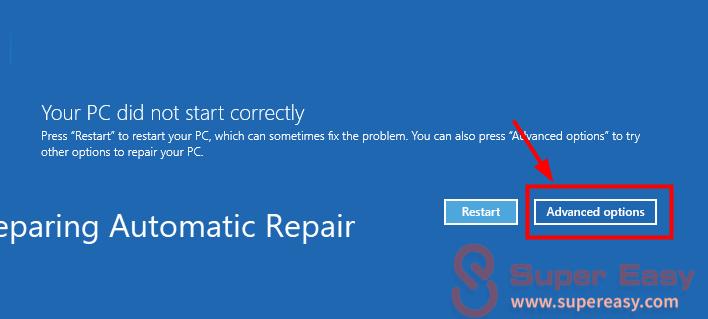
6) Click Advanced options.
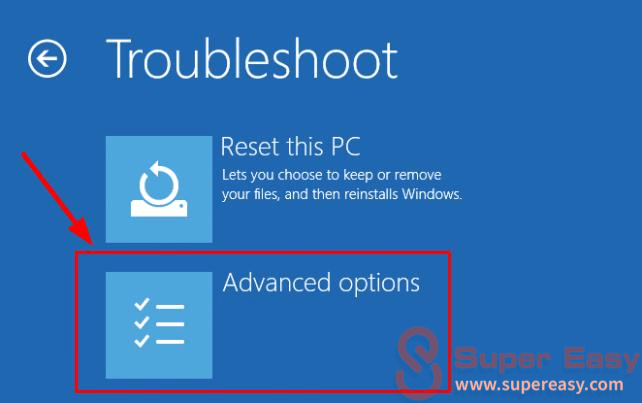
7) Click Startup settings.
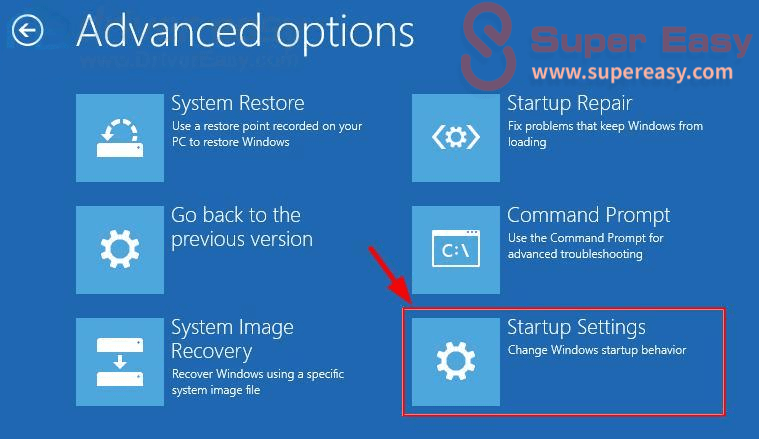
8) Click Restart.
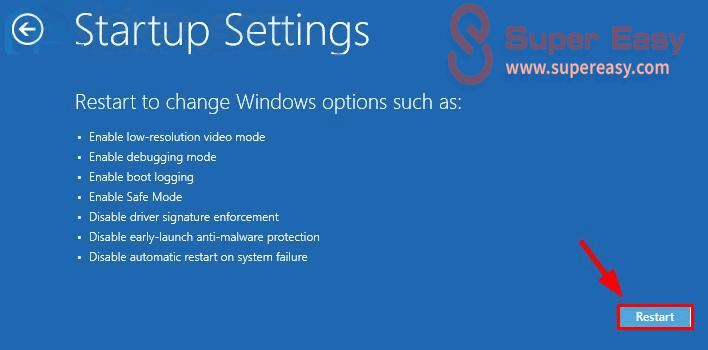
9) On your keyboard, press 5 to enable Safe Mode with Networking.
10) Now you’ve successfully booted up in Safe Mode with Networking, continue with Step 3 to do malware disinfection.
Step 3: Do a disk cleanup
A disk cleanup helps free up disk space and potentially some of the malware. Here is how to do a disk cleanup.
1) Press the Windows logo key and R on your keyboard at the same time to invoke the Run box.
2) Type cleanmgr.exe and press Enter on your keyboard.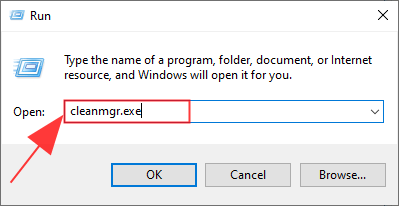
3) Click Clean up system files.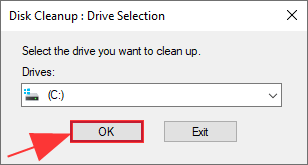
4) Click Clean up system files.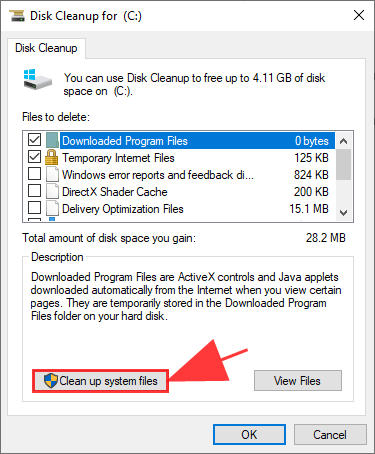
5) Click Yes when you’re prompted.
6) Check all items, then click OK.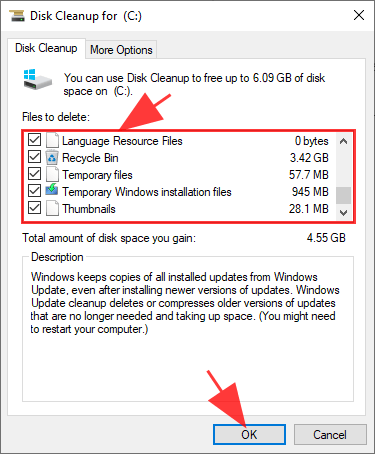
7) Click Delete Files.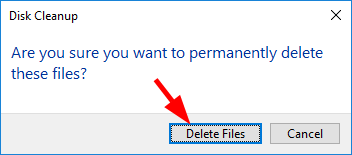
8) Wait for the Disk Cleanup utility to clean the files.
Step 4: Check your web browser
In most cases, malware will attempt to modify your browser setting to further infect your device. So you should do a check-up on your browser. Check the homepage address to see if it’s the right one, then move on to the add-ons to see if any unknown or suspicious add-ons is installed and finally wait to see if you’re bombarded with pop-ups.
Step 5: Run a malware scan
Running a malware scan is usually effective enough to remove the most common types of viruses and malware. In case you don’t have one in place or consider ditching the old one, try Malwarebytes. Malwarebytes is fast, lightweight, easy to use, and most important of all, top-notch at removing viruses that may be lurking around. It comes in two flavors: Free and Premium. The Free version is a manual scanner that detects and cleans up malware infections only when you run a scan.
The Premium version, on the other hand, comes packed with multiple technologies that would keep your PC virus-free, including the real-time protection, the anti-ransomware technology, the anti-exploit technology as well as the malicious website protection feature.
If you install Malwarebytes on your PC for the first time, you’ll instantly get all the features of the Premium version for free for 14-days. Once this trial is up, the program reverts to the standard free version – then you can choose if you want to upgrade to Premium or stick with Malwarebytes Free. Regardless of your choice, my recommendation, though, would be that you should run manual scans on a regular basis to make sure it’s kept from threats.
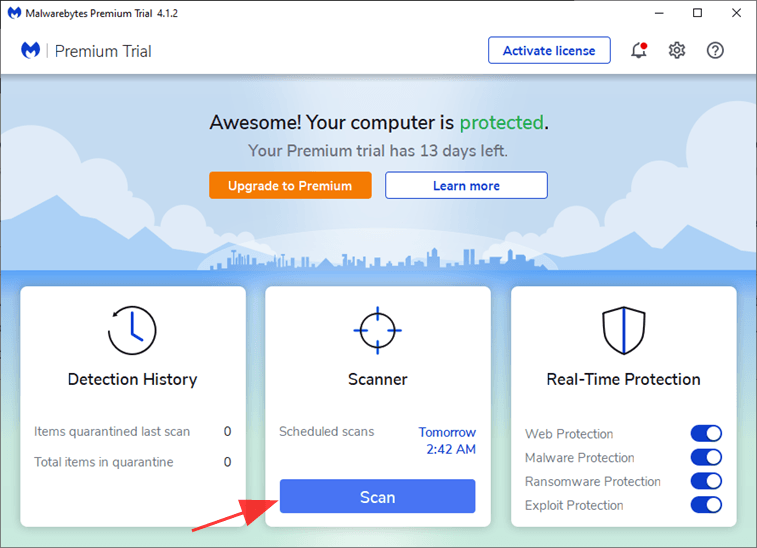
That’s it- five steps for you to remove malware infections on your PC. Hopefully your PC is malware-free by now. If you have any ideas, questions or suggestion, you’re more than wlecome to leave us a comment below.




 View all of Enya Zhang's posts.
View all of Enya Zhang's posts.