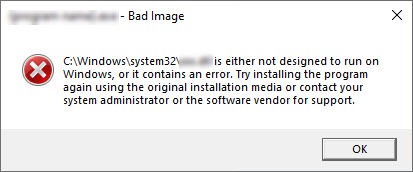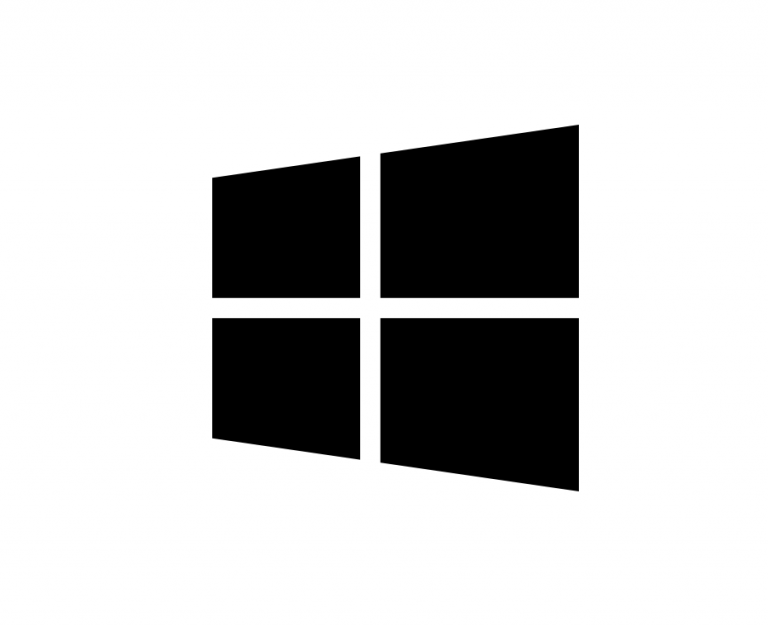How to create your Windows 10 bootable USB drive using Rufus
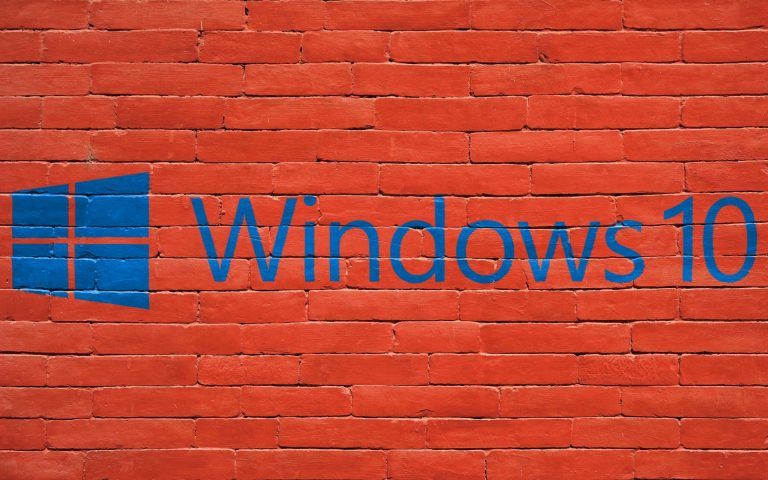
Want to create your own Windows 10 bootable USB drive but don’t know how to do it? Don’t worry! With Rufus, you’ll be able to do it quickly and easily!
Are you going to create a Windows 10 bootable USB drive but don’t know how to do it? Don’t worry! With Rufus, you’ll be able to create your Windows 10 bootable USB drive with just several steps!
What is Rufus
Rufus is a free and open-source portable utility running on Windows platform. It is a powerful tool that can be used to create bootable USB drives. Despite its small size, it provides you with almost everything you need during the process of creating bootable USB drives.
To create your Windows 10 bootable USB drive Using Rufus
Before creating your Windows 10 bootable USB drive, you need to prepare a USB flash drive with more than 8GB storage. To gain a flying speed when you install Windows 10 using the bootable USB drive, It’s recommended that you use a USB 3.0 drive as your bootable USB drive.
Step 1: Download the Windows 10 ISO file from the Microsoft official website.
1) Click here to visit the Microsoft official website for downloading Windows 10.
2) Click Download tool now on the web page to download the media creation tool.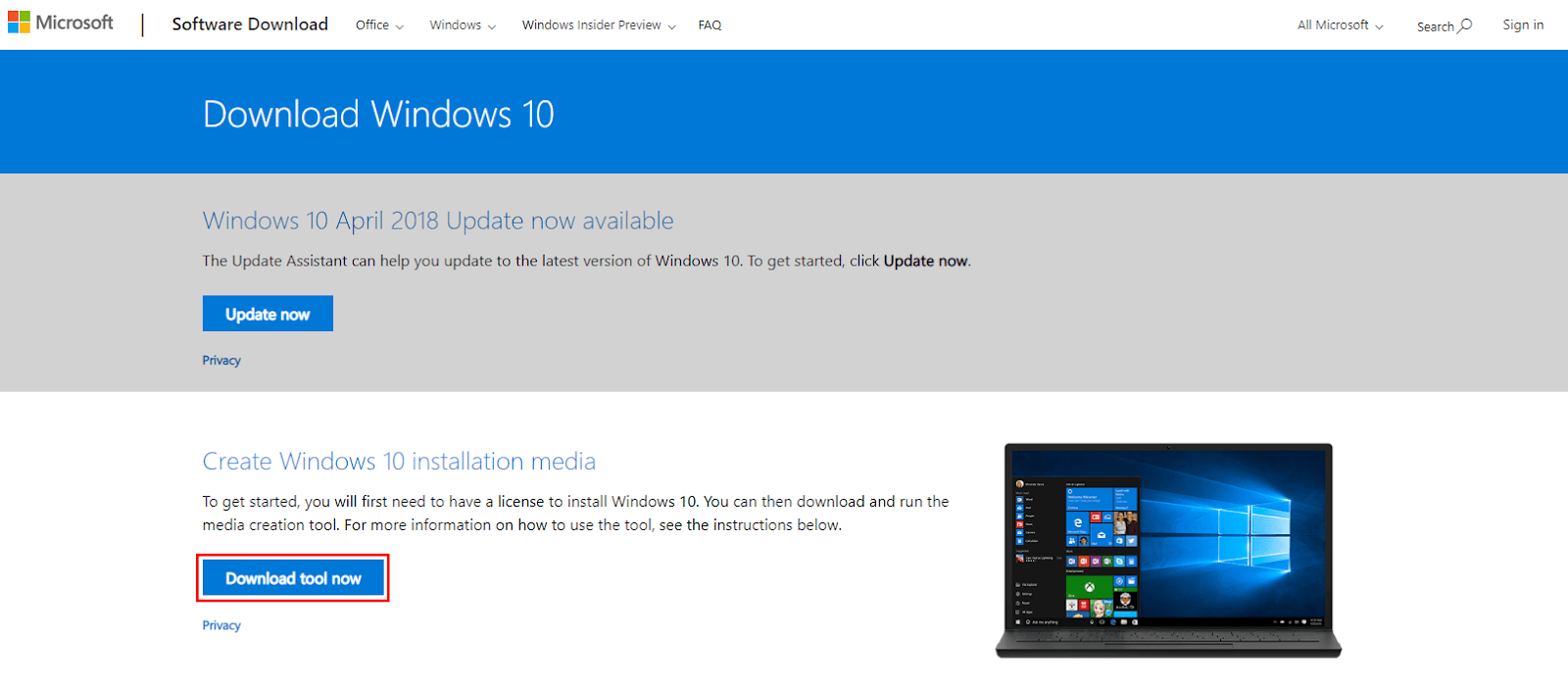
3) Double click the downloaded file to open the media creation tool. Click Yes when you’re prompted for permission.
4) Click Accept when you see the window below.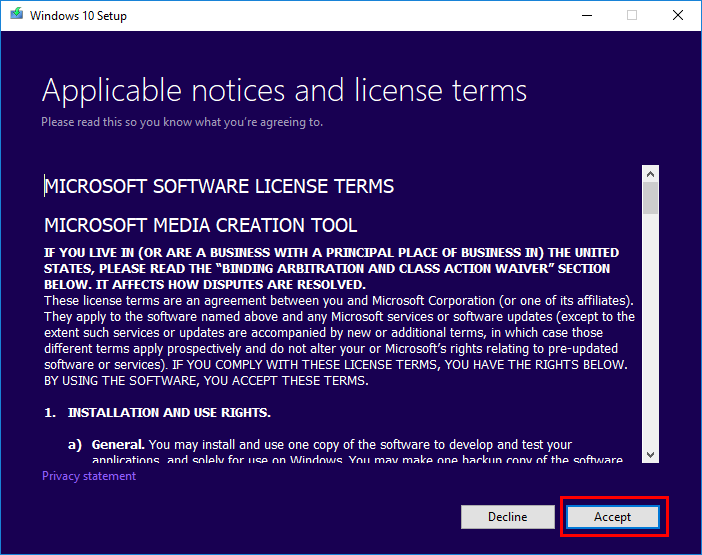
5) Select Create installation media (USB flash drive, DVD, or ISO file) for another PC and click next.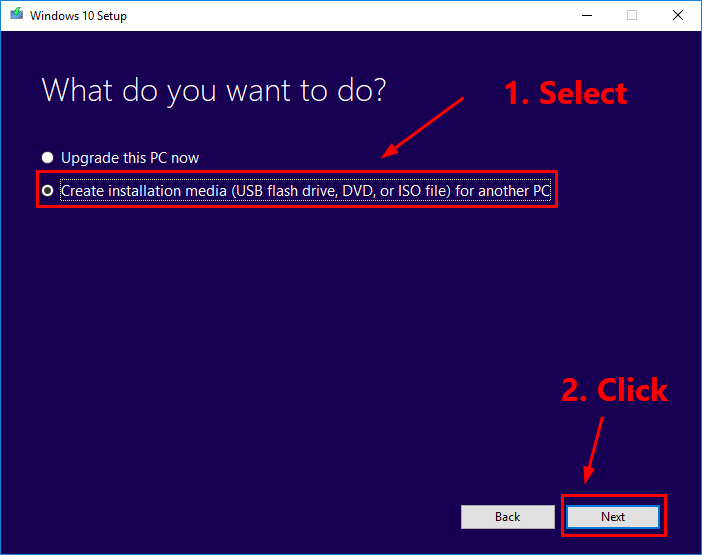
6) Select the language and architecture of your Windows 10 ISO file and click Next.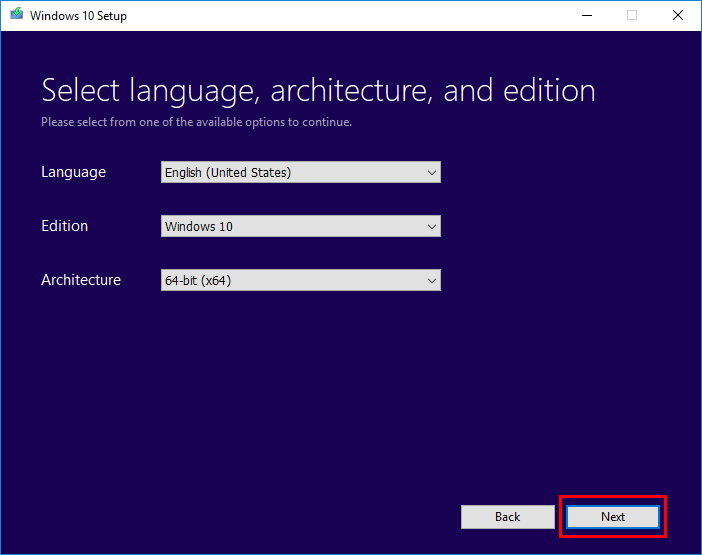
Note: If the installed memory of your PC is less than 4GB, it’s recommended that you select the 32-bit architecture.
7) Select ISO file and click Next.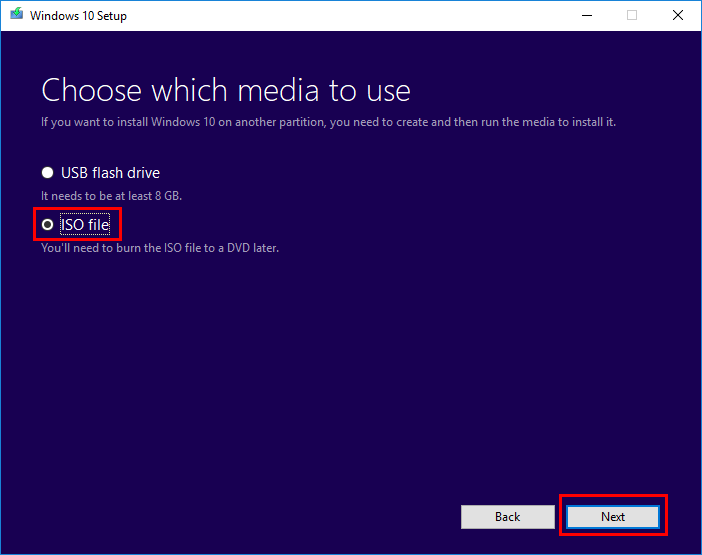
8) Select the location to save the Windows 10 ISO file. After that, the media creation tool will start to download Windows 10 ISO file.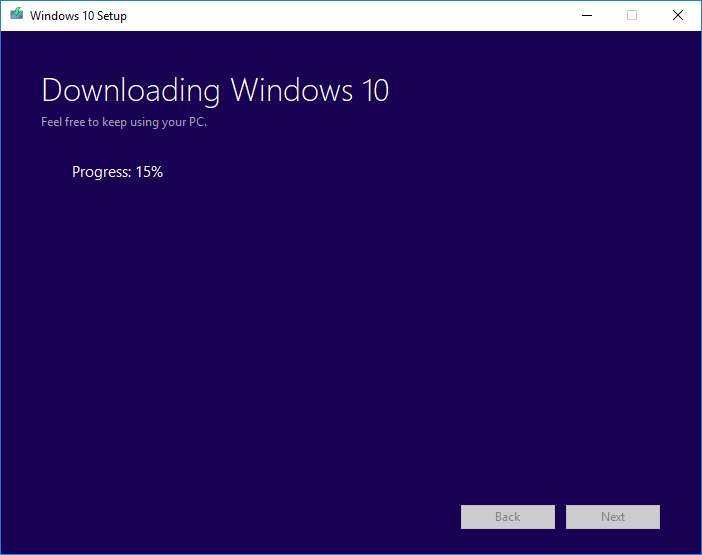
9) Click Finish to close the media creation tool.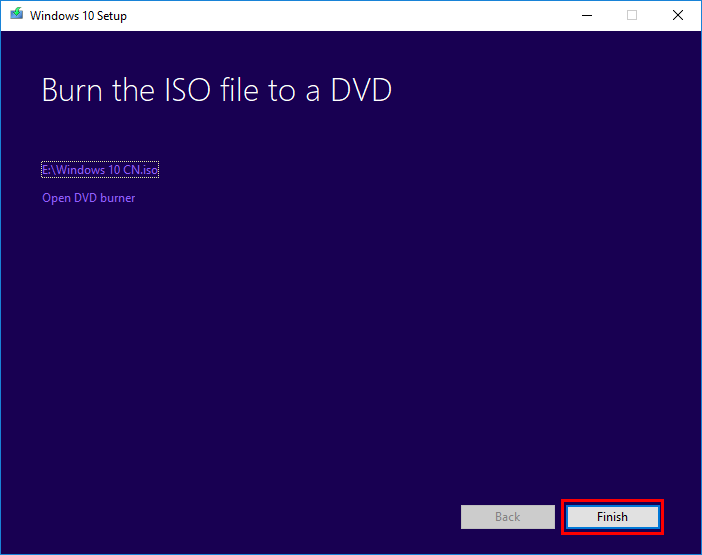
Step 2: plug your USB flash drive into the USB port on your computer
Plug your USB flash drive into the USB port on your PC and make sure it can be detected and recognized. If you’re using a USB 3.0 flash drive, please plug it into the USB 3.0 port on your PC to optimize its performance.

Step 3: Start creating your Windows 10 bootable USB drive using Rufus
1) Download Rufus from its official site.
2) Double click the downloaded file to run Rufus.
3) Select the USB drive you prepare for creating Windows 10 bootable USB drive.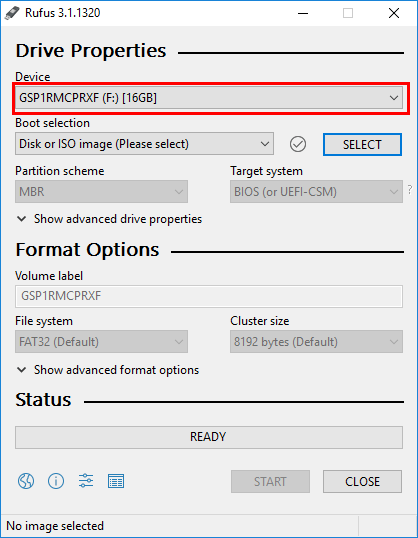
4) Click select to navigate to the location of your official Windows 10 ISO file you downloaded. 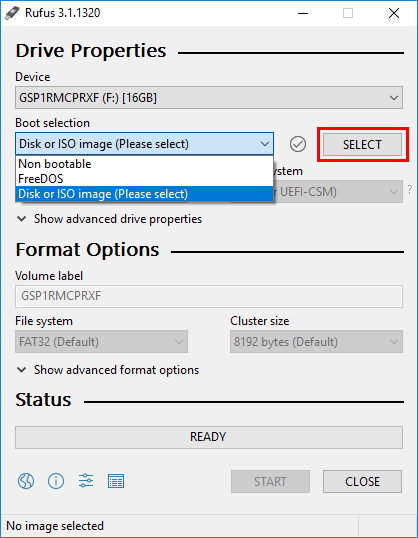
5) For Image option, select Standard Windows installation. 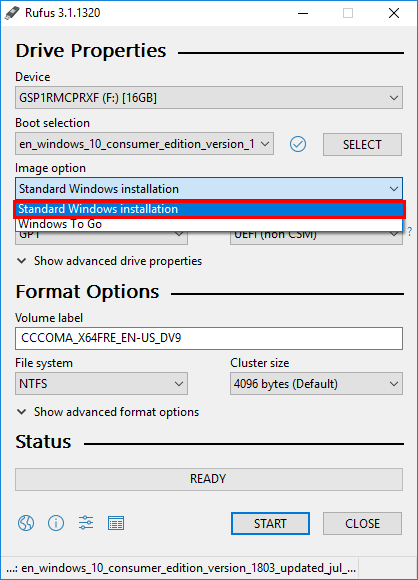
6) For Partition scheme, select MBR if you’re using a computer with traditional BIOS(old machine). If your PC is new machine that supports the UEFI boot mode, select GPT. If you have no idea:
- If the PC has no operating system: you need to access your computer’s BIOS to check whether your PC supports the UEFI Boot mode or not. Here is how to do it:
i. Start your PC and press a certain key at the same time to access your PC’s BIOS. Usually, the key to press are likely to be: F1, F2, F3, Esc, or Delete. If you are not sure, consult the manufacturer of your computer for the answer.ii. navigate to the Startup or Boot tab (the name of that tab varys on different computers) to see whether your PC supports the UEFI boot mode or not.
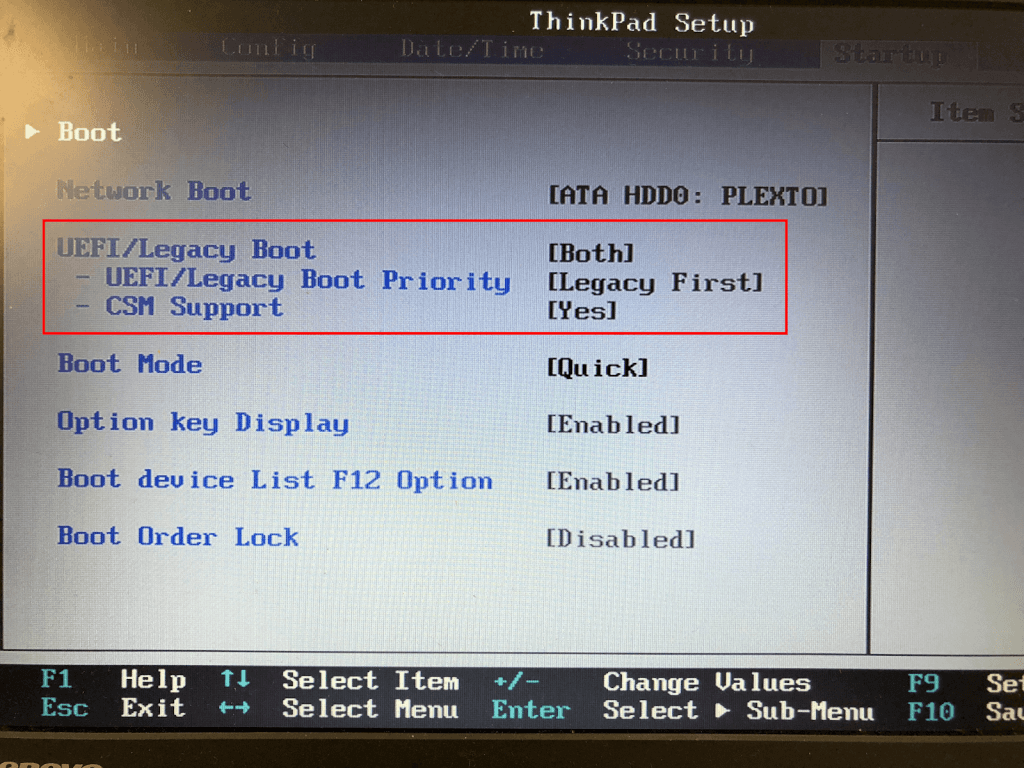
- If the PC is already with the Windows system: on your keyboard, press the windows logo key and R at the same time to open the Run dialog. Type msinfo32 and press Enter to view the system information of your PC. If the BIOS mode of your PC is UEFI, then select GPT. If it is BIOS, select MBR.
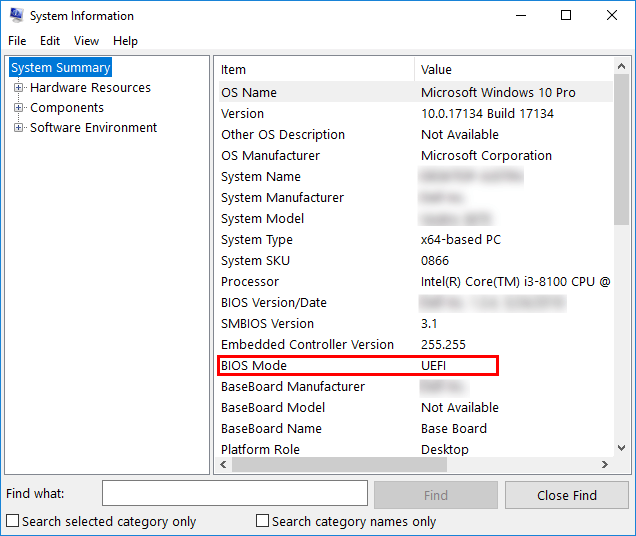
7) For Target system, select UEFI if the partition scheme you selected is GPT; select BIOS if the partition scheme is MBR.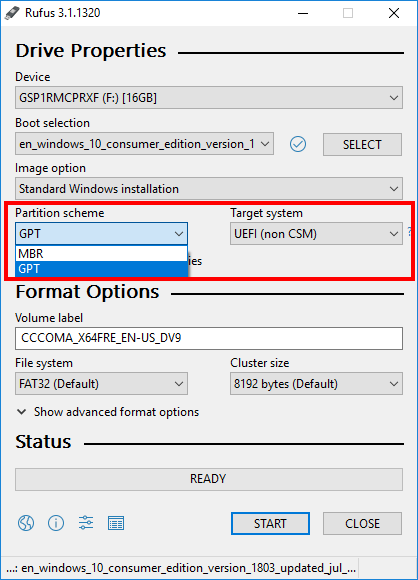
8) For other options like File system and Cluster size, select the default settings.
9) Click START to create your Windows 10 bootable USB drive.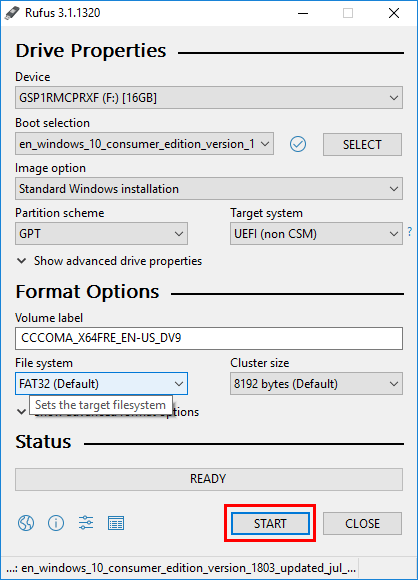
When the process is completed, to check whether your bootable USB drive works or not, you can follow the steps below:
1) Plug your Windows 10 bootable USB drive into your PC.
2) Restart your PC and reboot it from your bootable USB drive.
Please don’t hesitate to comment below if you have any questions.




 View all of Justin Zeng's posts.
View all of Justin Zeng's posts.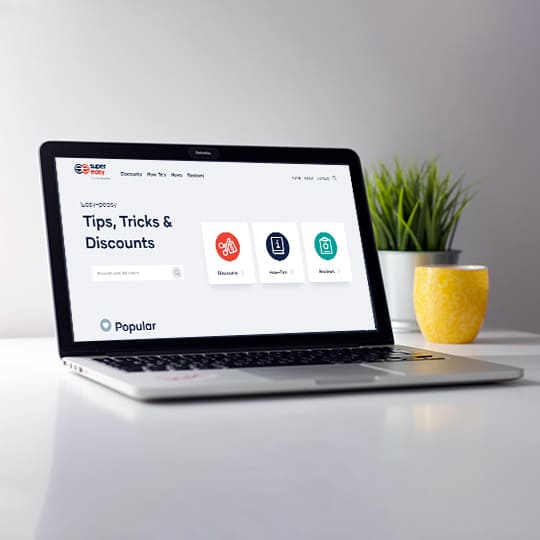
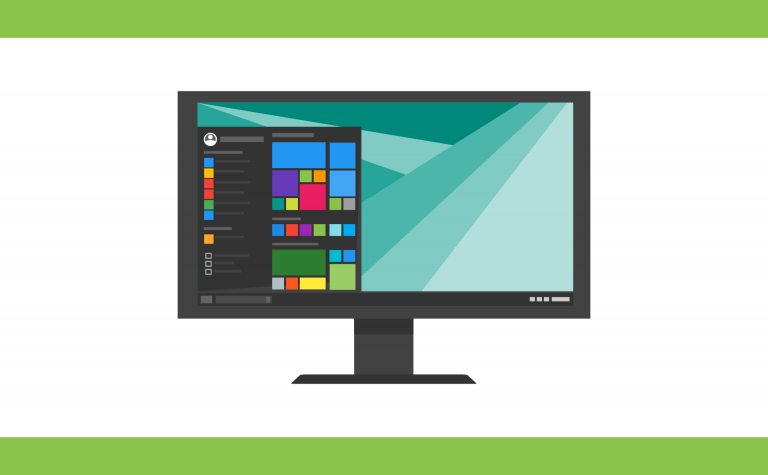
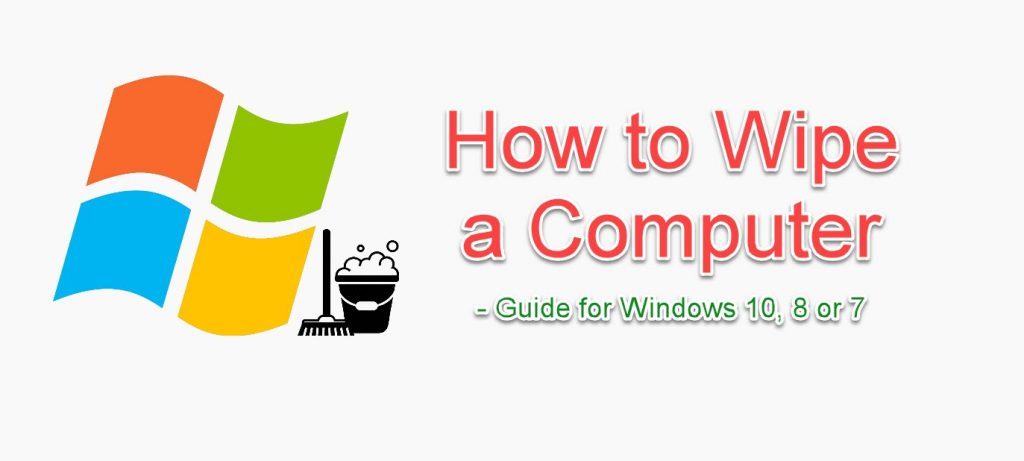
![[SOLVED] How to enable Mouse without Border on Windows 10 [SOLVED] How to enable Mouse without Border on Windows 10](https://www.supereasy.com/wp-content/uploads/2018/08/office-932926-768x512.jpg)