How to Recover Deleted Photos on Windows Computer
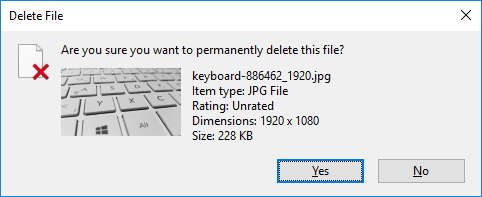
You can still get your deleted photos back, even if you’ve emptied your recycle bin.
OH NO! You’ve accidentally deleted some of the photos on your computer. But you still want them. This is terrible!
But don’t worry. You can still recover your photos…
Methods to try
The following are two methods you can try to recover your deleted photos on your Windows computer:
Method 1: Recover your photos from previous versions
NOTE: This method works ONLY if the Windows Backup, File History, or automatic System Restore feature on your Windows has been activated, or if you’ve created a system restore point.
If you have turned on the Windows Backup, File History, or automatic System Restore feature on your Windows system, it regularly creates a backup version for the files and folders on your computer. You can recover your photos from one of those previous versions:
1) Right click the folder you want to recover and select Restore previous versions.
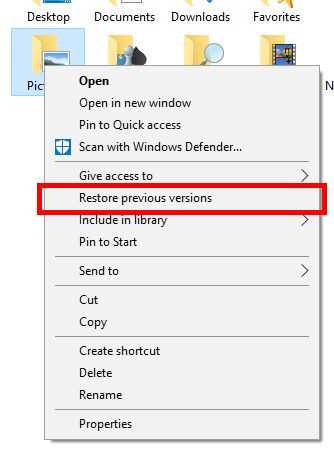
2) Select a previous version from the list of Folder versions, then click the Restore button.
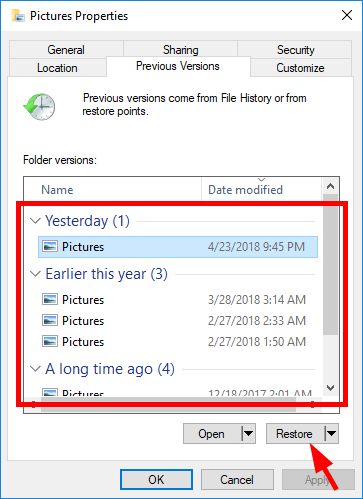
3) Click Restore.
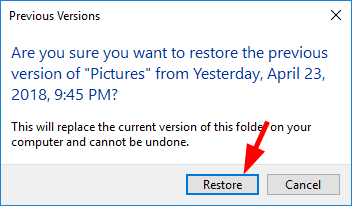
Now check to see if this recovers your deleted photos. If it does, great. But if not, you still have one thing to try…
Method 2: Perform data recovery
If you haven’t created any backup for your deleted photos, try performing data recovery on your computer.
You can find a recovery service provider or use data recovery software. The first option requires a lot of time and energy, as you’ll have to search for a trustworthy company and then carry your computer to them.
The second option, on the other hand, is much easier. Simply install and run Stellar Windows Data Recovery, and it will find the deleted files on your hard drive and recover them for you. Here’s how to do it.
1) Download and install Stellar Windows Data Recovery.
2) Run the program, then select Photos and click Next.
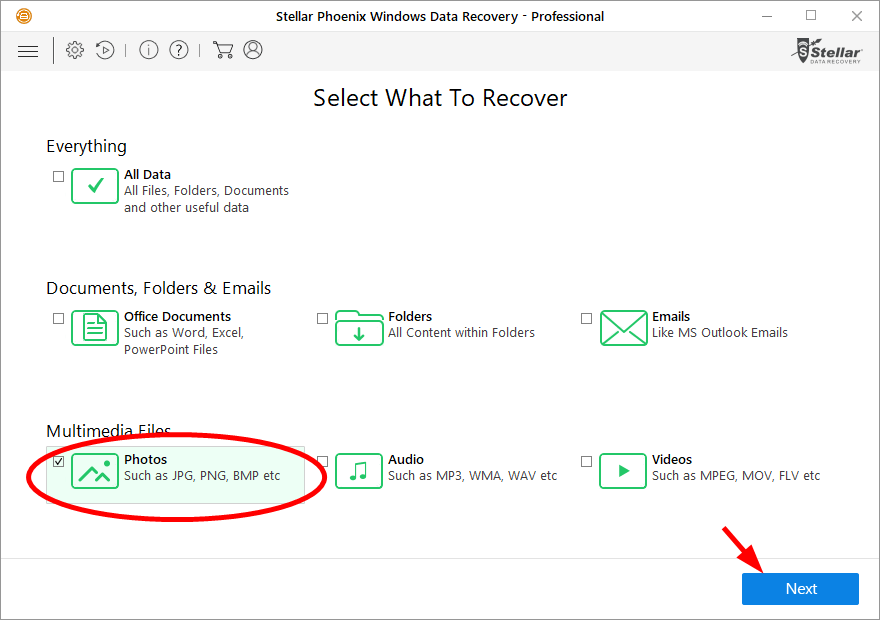
3) Select the location where your deleted photos were located, then click Scan.
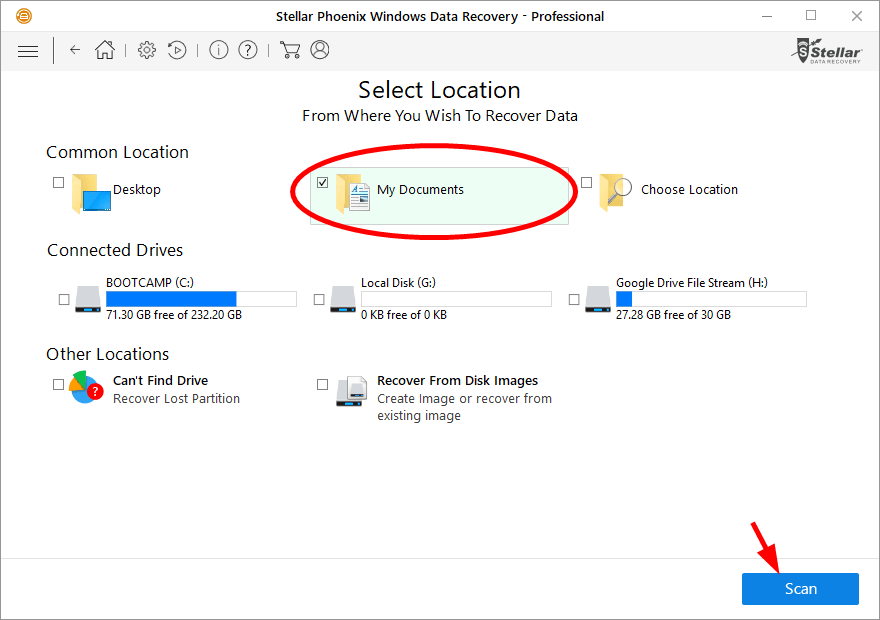
4) Click OK.
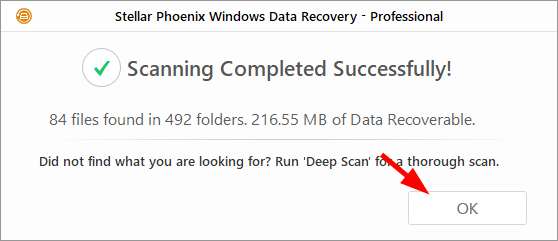
5) Go to where your deleted photos were stored and select the photos, then click Recover. (This requires activation–if you haven’t activated the program, you’ll be prompted to do so when you click Recover.)
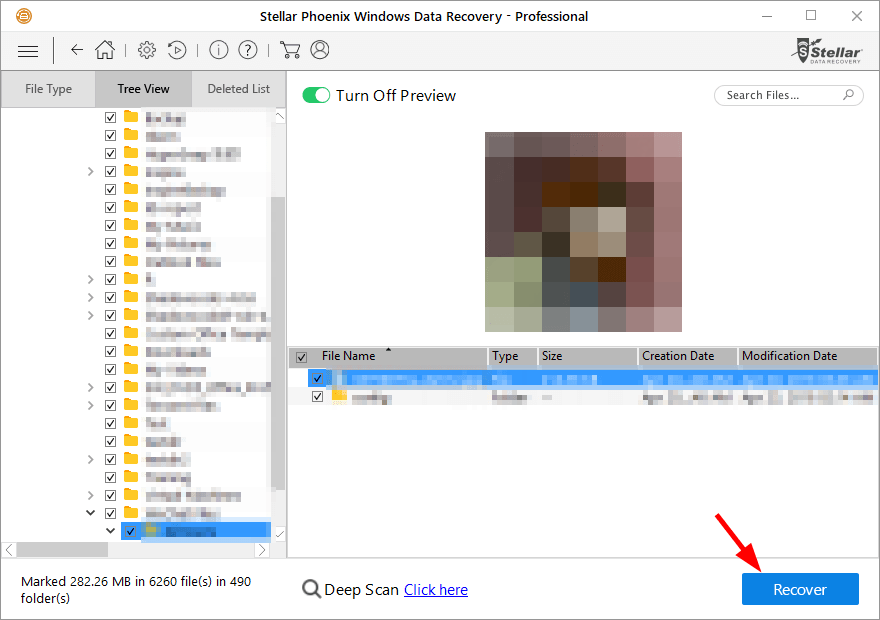
Once the program’s recovered your photos, you should open them and check their integrity.

 View all of Jonny Lin's posts.
View all of Jonny Lin's posts.
![[Easy Way] How to Crop a Video on Windows [Easy Way] How to Crop a Video on Windows](https://www.supereasy.com/wp-content/uploads/2019/02/image-163.png)
![Recover Videos In Windows [Very High Success Rate] Recover Videos In Windows [Very High Success Rate]](https://www.supereasy.com/wp-content/uploads/2019/02/videos-768x390.jpg)
![How to recover deleted or lost photos in Windows without backup [Easily] How to recover deleted or lost photos in Windows without backup [Easily]](https://www.supereasy.com/wp-content/uploads/2019/02/photos-768x342.jpg)
![How to recover data from hard drive? [Easy Data Recovery] How to recover data from hard drive? [Easy Data Recovery]](https://www.supereasy.com/wp-content/uploads/2018/04/IMG_3355-768x768.jpg)
![[FIXED] How To Remove Red Eye in Photos | Easily & Quickly [FIXED] How To Remove Red Eye in Photos | Easily & Quickly](https://www.supereasy.com/wp-content/uploads/2019/07/f1.jpg)





