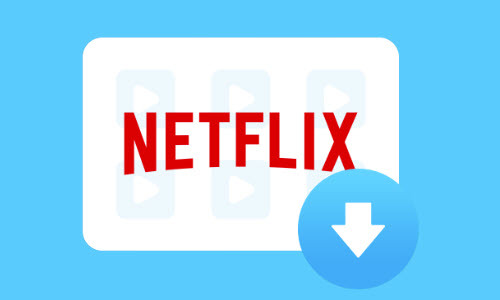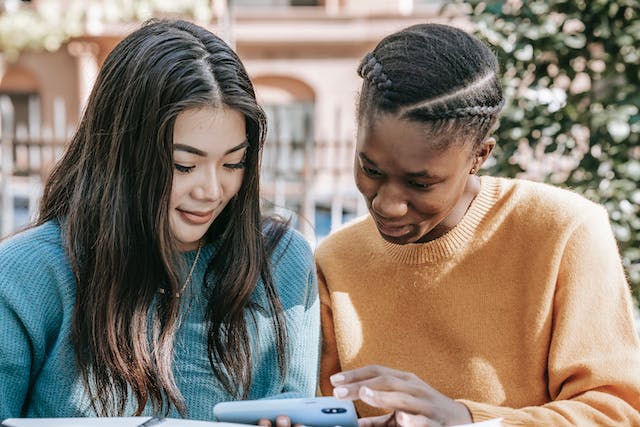[Easy Way] How to Crop a Video on Windows
![[Easy Way] How to Crop a Video on Windows [Easy Way] How to Crop a Video on Windows](https://www.supereasy.com/wp-content/uploads/2019/02/image-163.png)
To crop a video on Windows or Mac, you can follow these easy steps.
Before you share your video with your friends or family, you may want to remove the unwanted parts of the video. In this case, you need to crop or trim the video. Don’t know how to crop or trim a video? Don’t worry. You can do it easily with the tips below.
We’ve put together the useful tips for Windows and Mac below. Just use the tips that work for you.
If you think the video is too long, you can just trim the video to make it shorter. For Windows & Mac, to trim a video, you can use their built-in programs. To do so, follow the steps below.
For Windows
1) Double-click on the video that you want to cut the length.
2) Click Edit at the bottom-right corner of the window and select Trim.
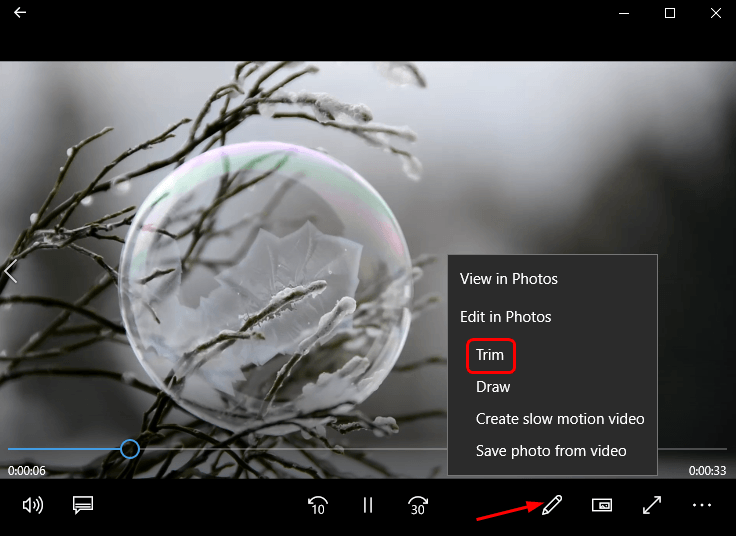
Note: The location of the Edit button may vary depending on the Windows version. If you don’t see it at the bottom-right corner, find it at the upper-right corner. The name of the button may also be different. If you’re not sure which button you can use to trim the video, hover the cursor to the buttons you don’t know and you’ll get the name of the buttons. Then you’ll know if the button is for trimming.
3) Move the two white sliders on both sides of the video timeline to change the start and the stop times, which depend on the portion of the video you wish to keep. To preview the trimmed video, you can click the video.
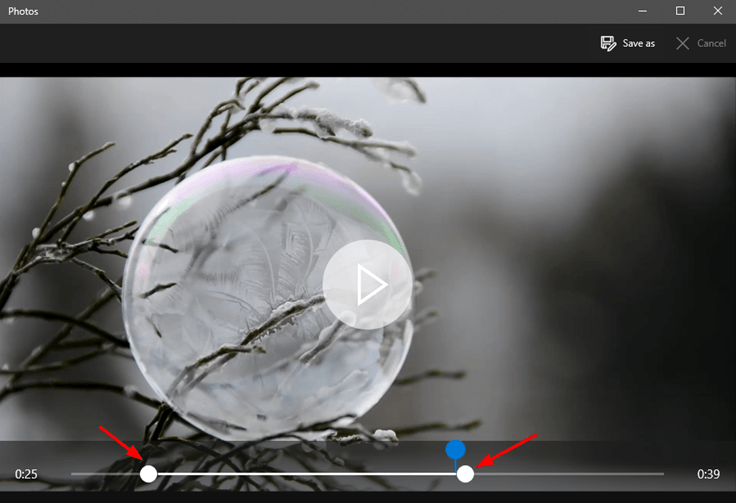
4) Click Save as (In some Windows versions, this could be Save a copy) at the upper-right corner to save the trimmed video to the folder where you want to store the video.
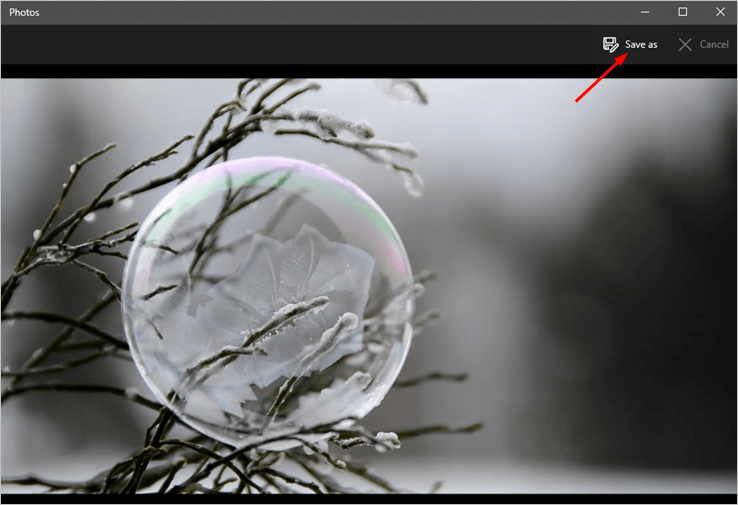
For Mac
1) Right-click on the video that you want to cut the length. Then select Open with -> QuickTime Player.
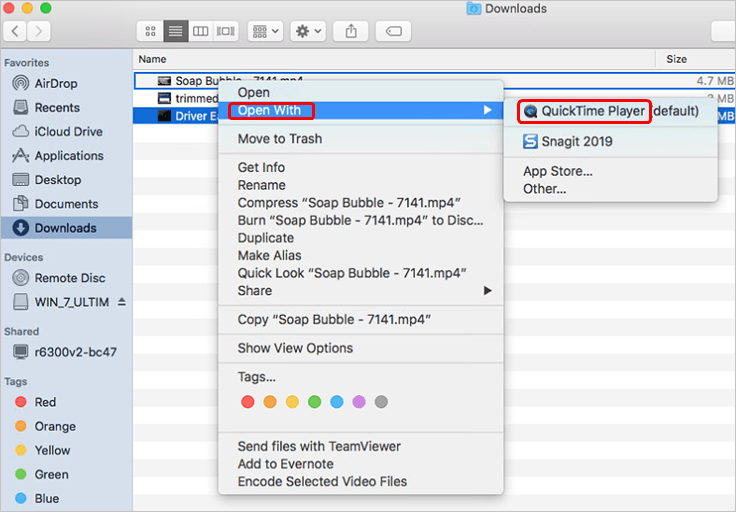
2) Click Edit in the menu bar and choose Trim on the drop-down menu.
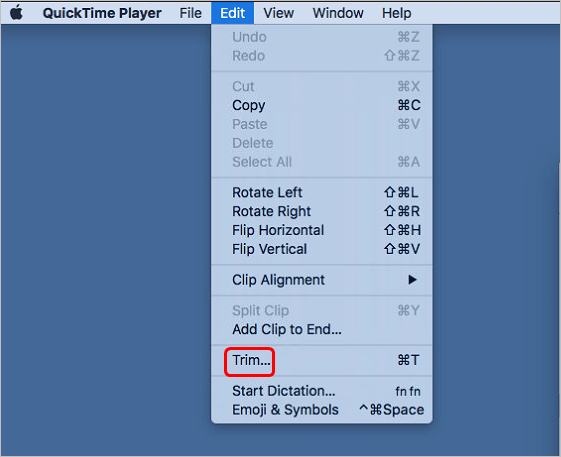
3) Move the yellow sliders on both sides of the video timeline to change the start and stop times, which depend on the portion of the video you wish to keep.
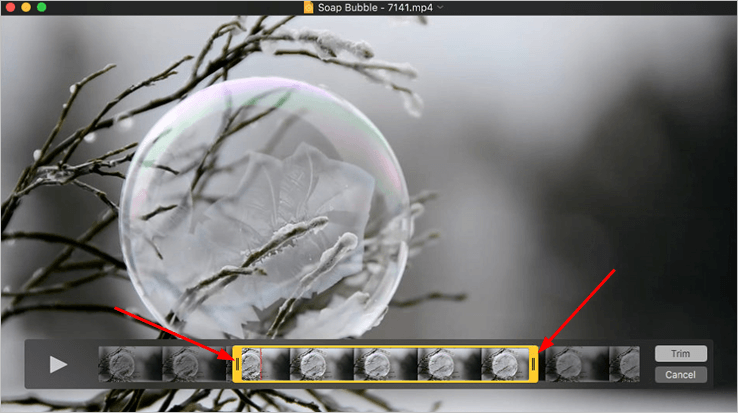
4) To preview your video, click the play button at the left of the timeline.
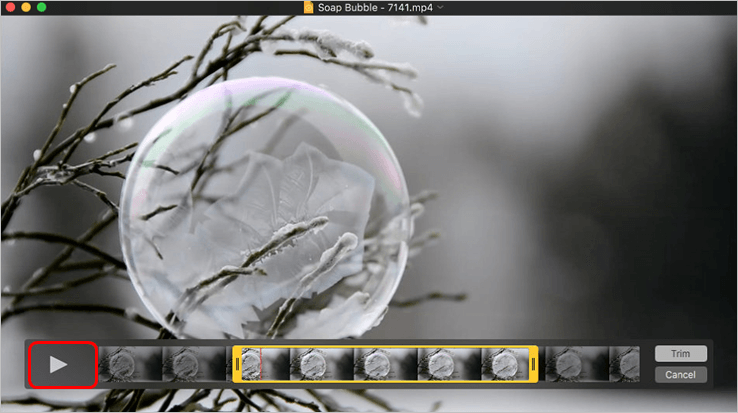
5) Click Trim.
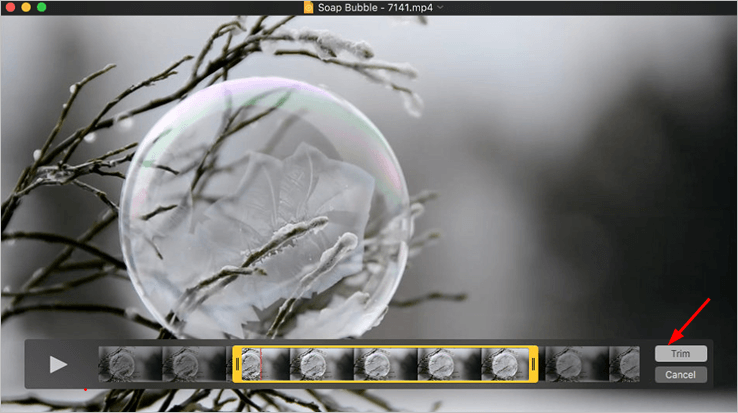
6) Once you have the area of the video you want to keep, click File in the menu bar and choose Save to save the video.
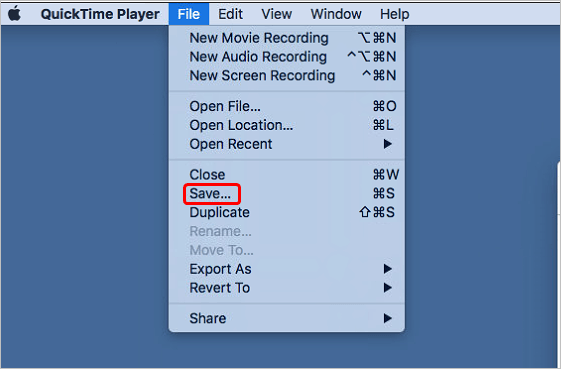
The built-in apps in the system only allow you to cut the length of the video. If you want to remove other areas of the video like the top part, you can crop the video online or with a third-party video editor.
Crop the video online
You can find a trusted video editing website to crop the video. If you’re not sure which website is better, you can go to ezgif.com and crop your video on their website.
Ezgif.com is good for cropping videos. But the design is not friendly for readers to understand how to crop the video. If you find it not easy to crop the video by following the instructions on their website, you can follow these steps.
1) Click Choose File to select the video you want to crop.
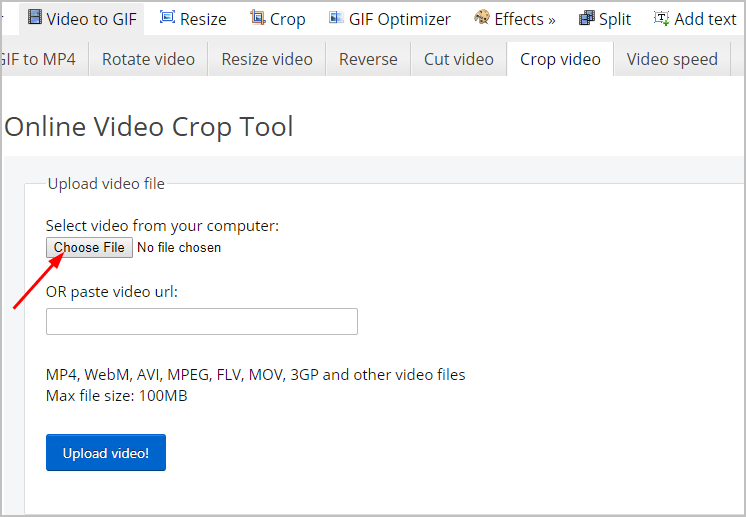
2) Click Upload video.
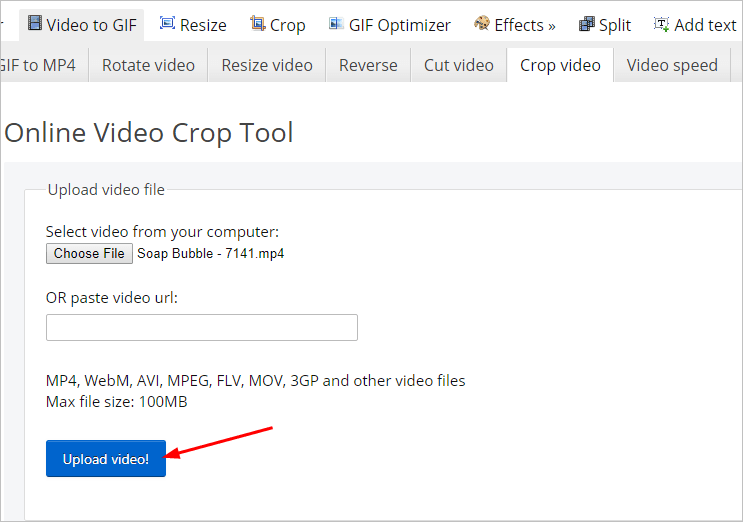
3) Press and hold down your left mouse button and drag to have a rectangle.

4) You can change the size and the position of the rectangle to have the video area you want to keep.
- Hover the cursor to the inside of the rectangle. Then you can press and hold down your left mouse button to move the rectangle.
- Hover the cursor to any edge or corner of the rectangle. Then you can press and hold down you left mouse button to resize the rectangle.
You can also select one of the ratios provided by the website to get the video area you want.
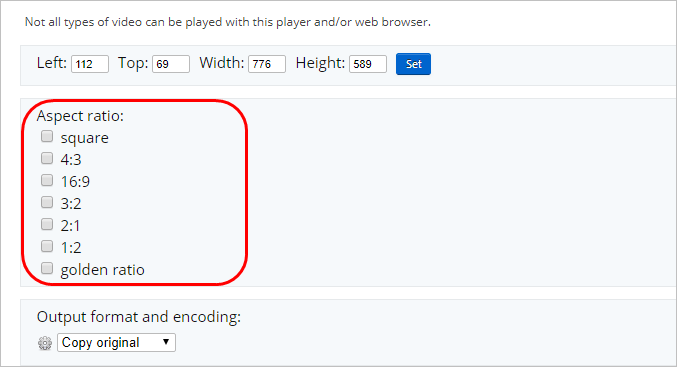
5) Once you have the area of the video you want to keep, click Crop video.
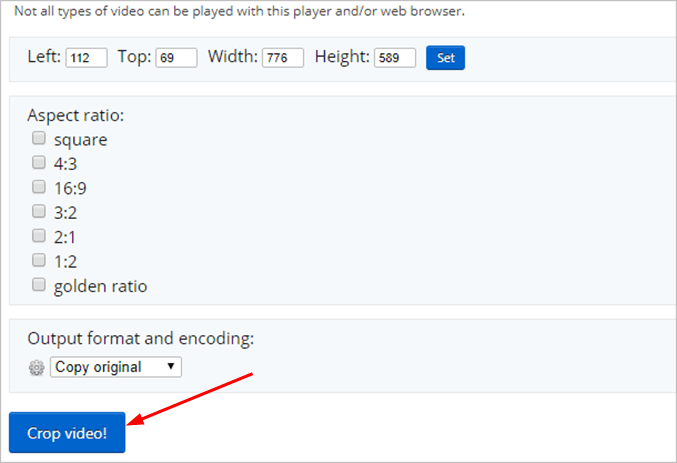
6) The process may take several minutes. If you see the video appear on the Cropped video section as follows. It means the cropped video is ready. Then you can click save to save the video.
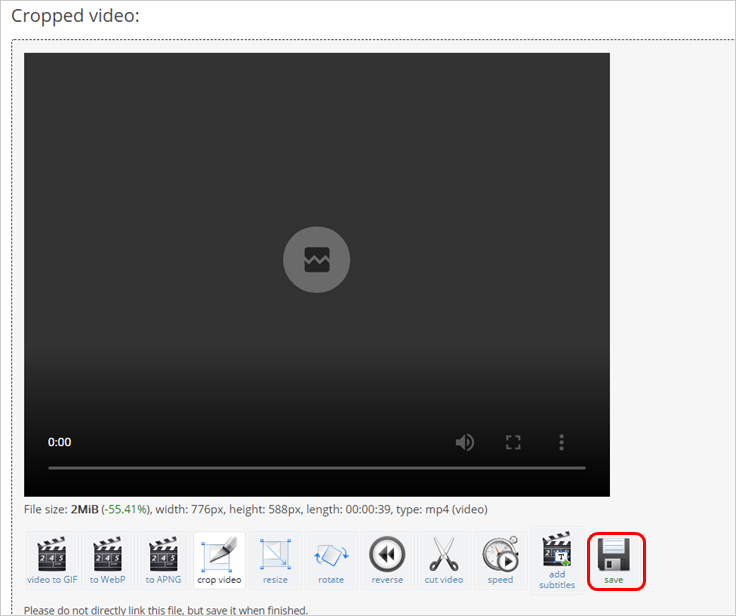
Note you can only save the cropped video in the same format. If your video is in the format of MP4, the cropped video will also be in the format of MP4. If you want to save the cropped video in other formats, we recommend you use a third-party video editor.
Crop the video with a video editor
If you’re not sure how to identify a video editor with good reputation, we recommend you use Movavi Video Editor, which has the Windows version and the Mac version.
Movavi Video Editor is a well-known video editor around the world. It has a friendly UI (User Interface), which allows you crop a video with just four steps.
1) Download and install Movavi Video Editor.
2) Launch Movavi Video Editor and add the video you want to crop.
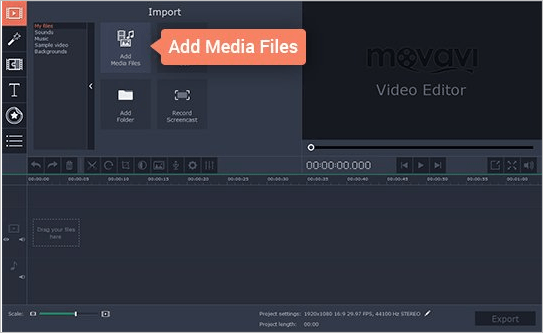
3) Crop your video.
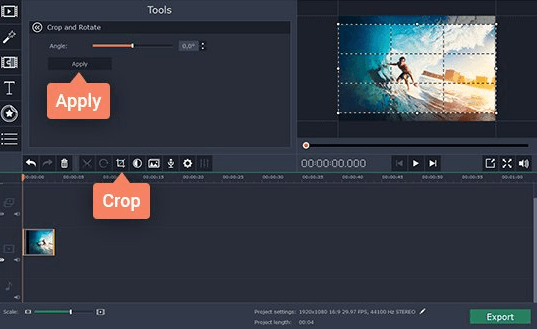
4) Save your cropped video. You can save the finished video in the format you want: MP4, AVI, FLV, WMV, MPEG, or other.
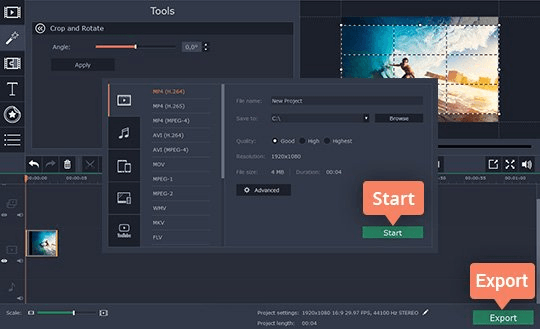
Hopefully the tips above help you crop a video. If you have any questions, ideas or suggestions, feel free to leave your comments below.

 View all of Camilla Mo's posts.
View all of Camilla Mo's posts.![How to Download 4K Video [The Easy Way] How to Download 4K Video [The Easy Way]](https://www.supereasy.com/wp-content/uploads/2019/04/download-video.jpg)
![[SOLVED] Error Code 0xc0000185 | Boot Configuration Data Error [SOLVED] Error Code 0xc0000185 | Boot Configuration Data Error](https://www.supereasy.com/wp-content/uploads/2021/11/laptop-g9328c03a3_640.jpg)
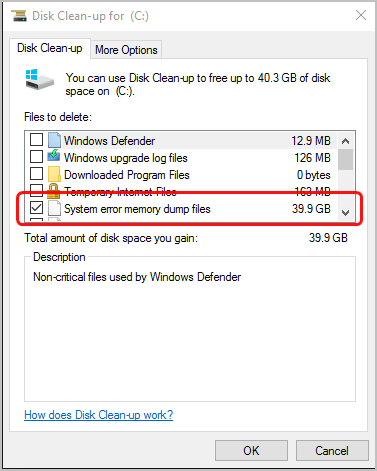
![[Fixed] Not enough quota is available to process this command [Fixed] Not enough quota is available to process this command](https://www.supereasy.com/wp-content/uploads/2018/10/Snap30.jpg)