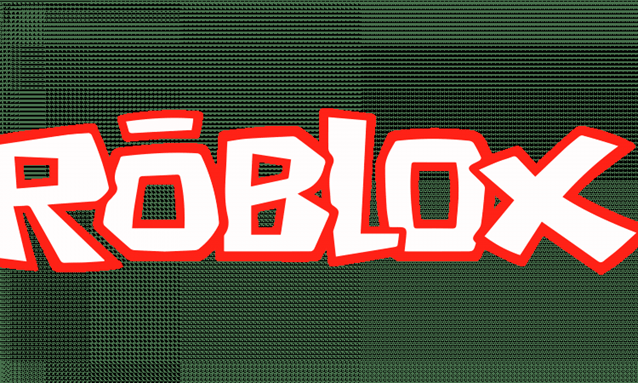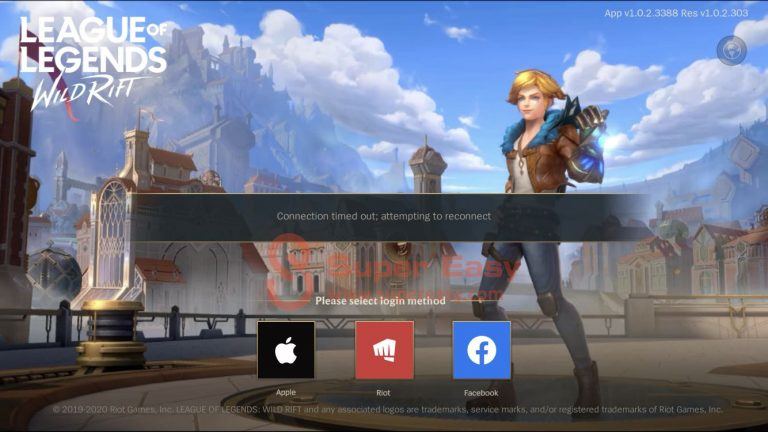How to Fix Call of Duty: Mobile Network Error – 2024 Guide

Call of Duty: Mobile enjoys a great popularity among mobile game players. It brings a heady mix of action, both in multiplayer and battle royale gameplay. Despite its marvelous success, there are some bugs and glitches that can infuriate players. One of the notorious issues is that players will frequently receive the network error, which makes the game unplayable. Though it seems a little tricky to solve the problem, you still will make it by trying the fixes in the post.
How to fix the network error
The network error in Call of Duty: Mobile, whether it’s 4,28 or 3007, may be caused by your weak network connection or it’s just a server issue that you can’t do anything rather than wait for the patches. To pinpoint the issue, try the methods below.
- Check the server status
- Restart your router & modem
- Restart the app
- Clear your app’s cache
- Reboot your device
- Update the app
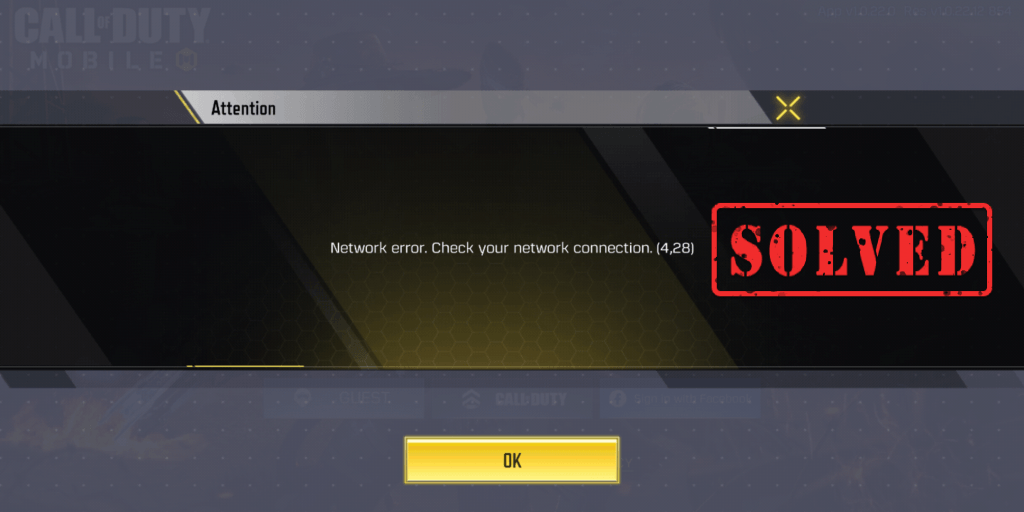
Check the server status
To isolate the problem, you need to first check if there is an ongoing server issue. It could be that the server is currently down or the server is under maintenance. You can either visit the game’s official Twitter account or simply search online to check if there are any reports on the server connection issues.
If the server is functional, then the problem might be from your end. Read on to find out how to solve your problem.
Restart your router & modem
As Activision suggested, you should play Call of Duty: Mobile over a Wi-Fi network rather than on a cellular or data connection. But sometimes your Wi-Fi connection may be weak, in this situation, you need to restart your router & modem. What you can do is unplug your router and modem, then wait at least 10 seconds and then plug your router and modem back in. Then connect your phone to Wi-Fi and start Call of Duty: Mobile to test if the problem went away. If your problem persists, don’t worry. Below are other methods you can try.
Restart the app
Whenever you have issues with starting an app, perform some basic troubleshooting such as doing a simple restart as chances are there are random bugs. The same applies when you receive a network error when attempting to play Multiplayer in Call of Duty: Mobile. What you can do is simply exit the game app and open it again to check if your game is loading normally.
If your problem persists, try the next fix below.
Clear your app’s cache
Your apps store bits of information in order to improve your experience using them. But over time, your phone may collect some files that you don’t necessarily need, which takes up a certain amount of space on your device. Therefore, we suggest you clear out those files and your problem may be solved. Below is a short guide on how to do this on an Android phone.
1. Open the Settings app (the gear icon) on your device.
2. Go to your apps. Yours may be called Apps, Apps & notifications, App Manager, or Manage apps depending on your device. Below is the screenshot from my device and in the Settings app, it’s called Apps & notifications. 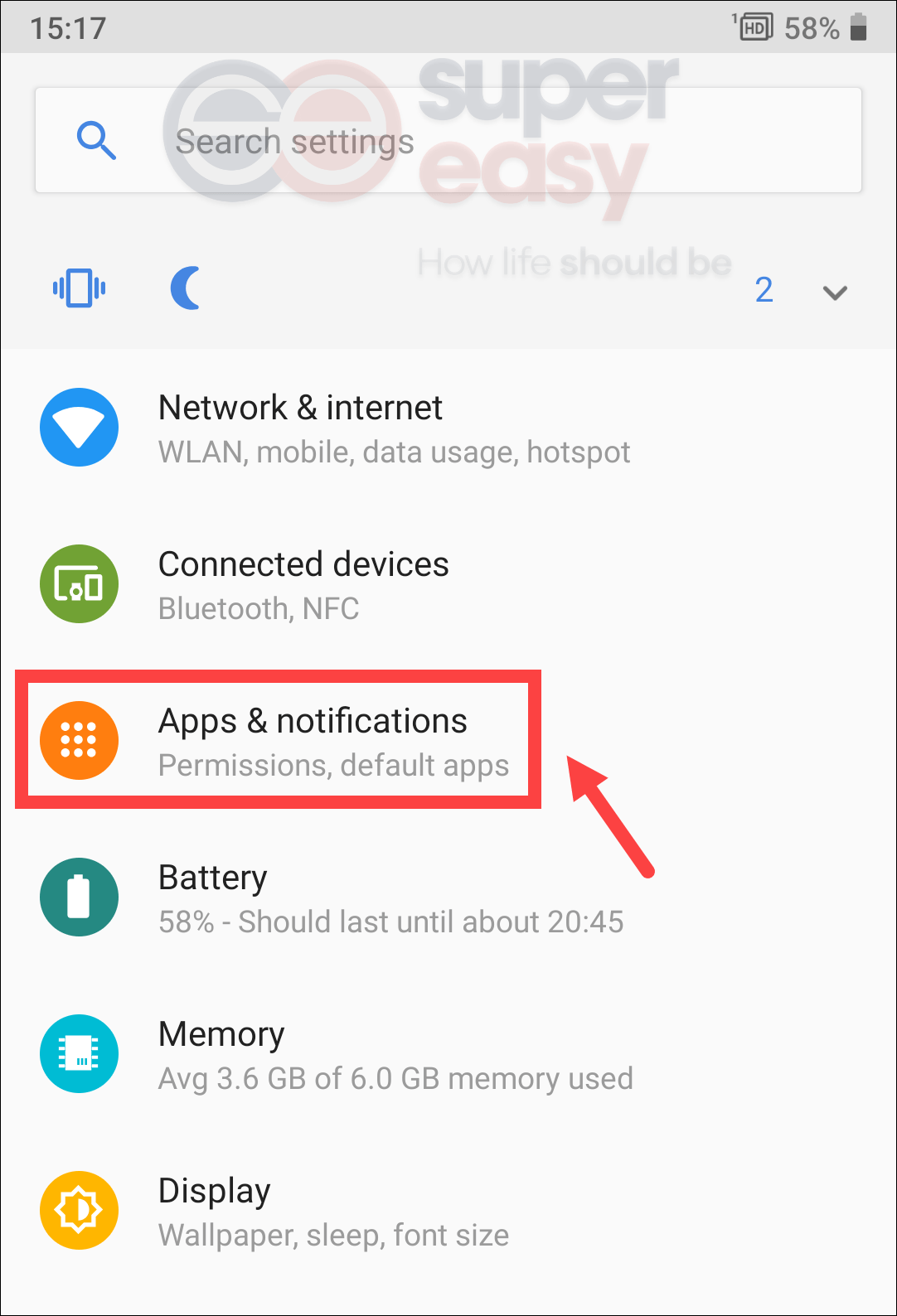
3. Tap Call of Duty: Mobile. (Apps are listed in alphabetical order. )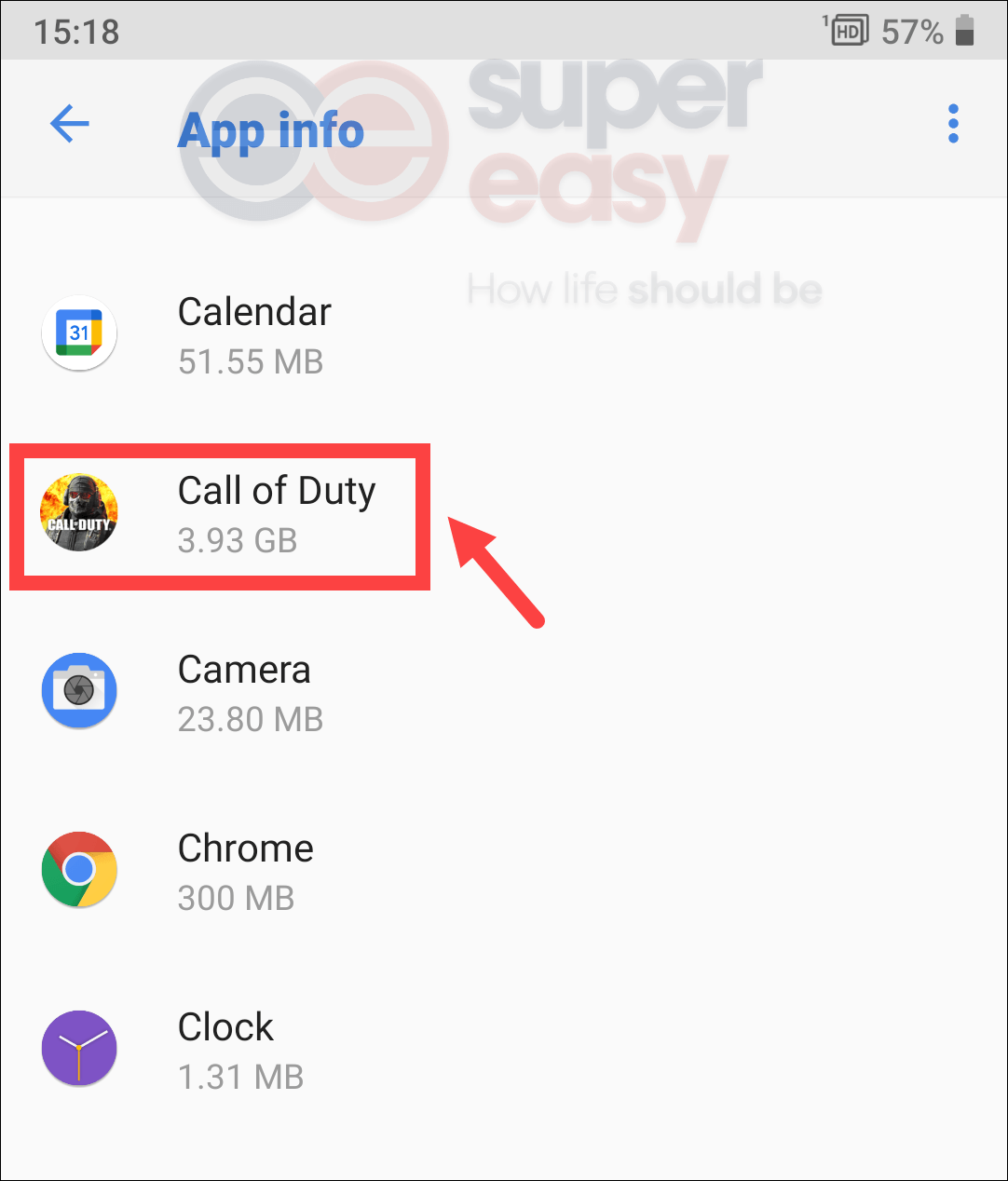
4. Tap Storage.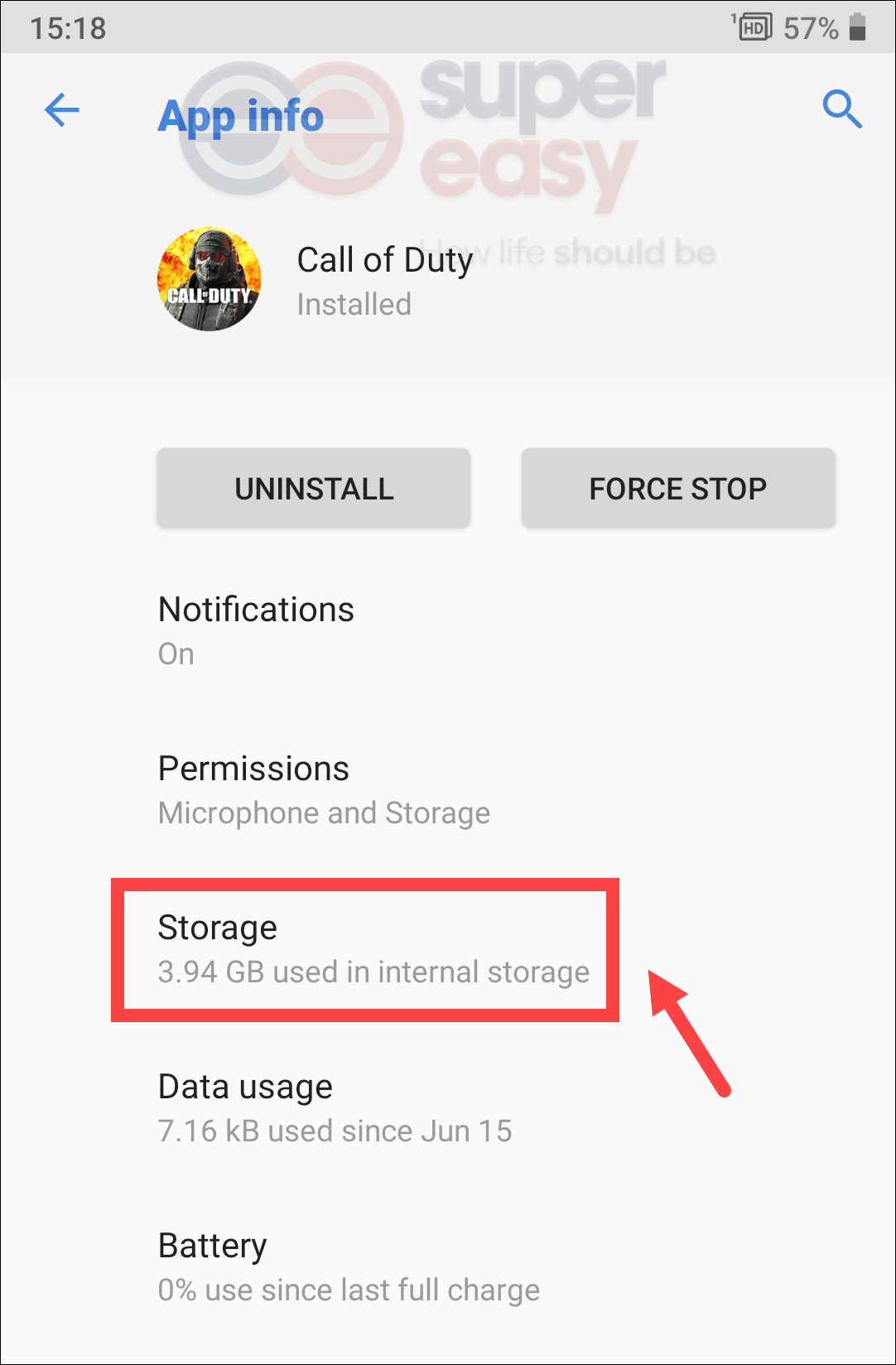
5. Tap Clear Cache.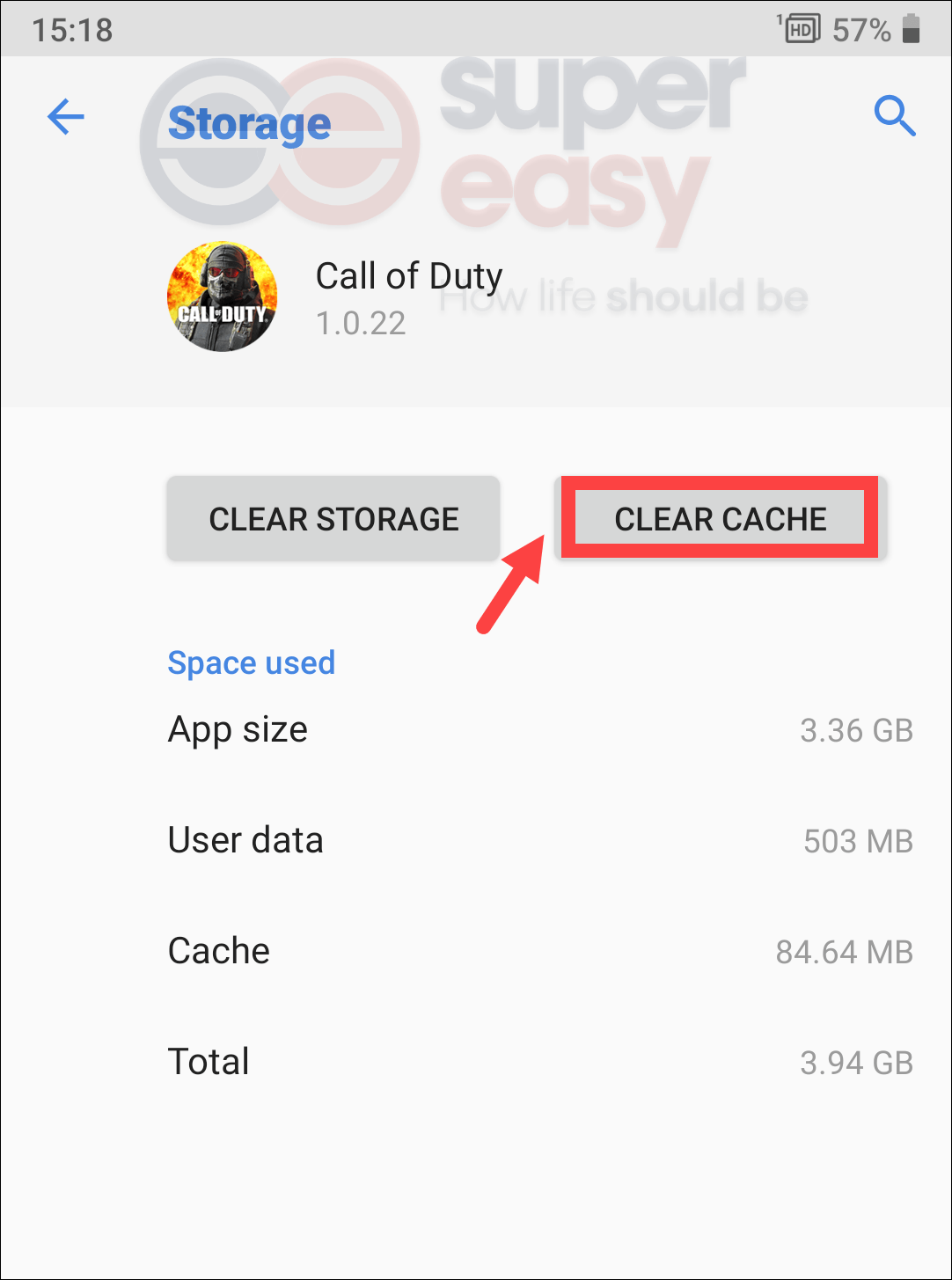
If clearing the app cache doesn’t help, move on to the next fix.
Reboot your device
Restarting your device generally corrects any glitches that may have arisen. Therefore, when you receive a network error when playing Call of Duty: Mobile, simply press the power button for several seconds and tap Restart, and then wait for your device to reboot. (The onscreen power menu options might vary slightly depending on your device. )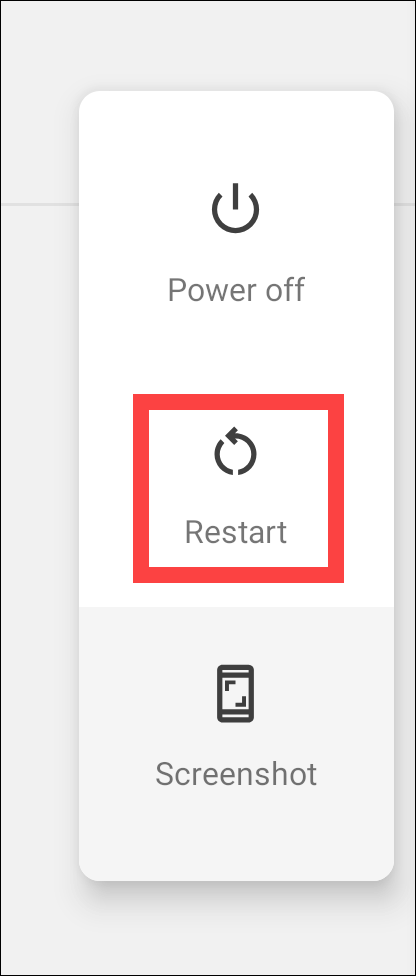
After the reboot, open your game app. If you still receive the network error, proceed to the next fix.
Update the app
App updates usually come with bug fixes and may also bring you new features. Therefore, we recommend you check if there is an update available on a regular basis. Below are the steps you can follow.
1. Open the Play Store app.
2. Tap ? at the top of the screen. 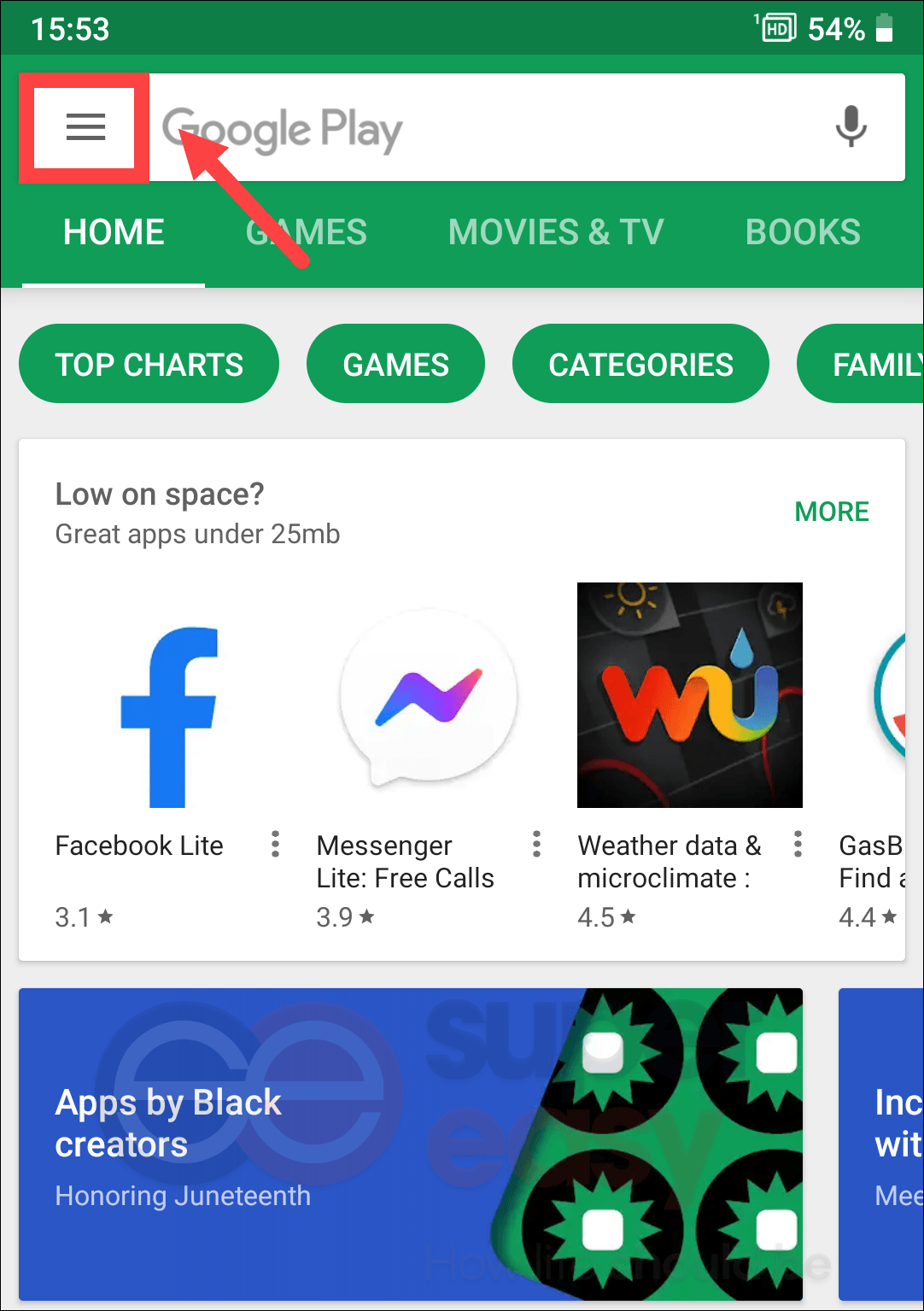
3. Select My apps & games. 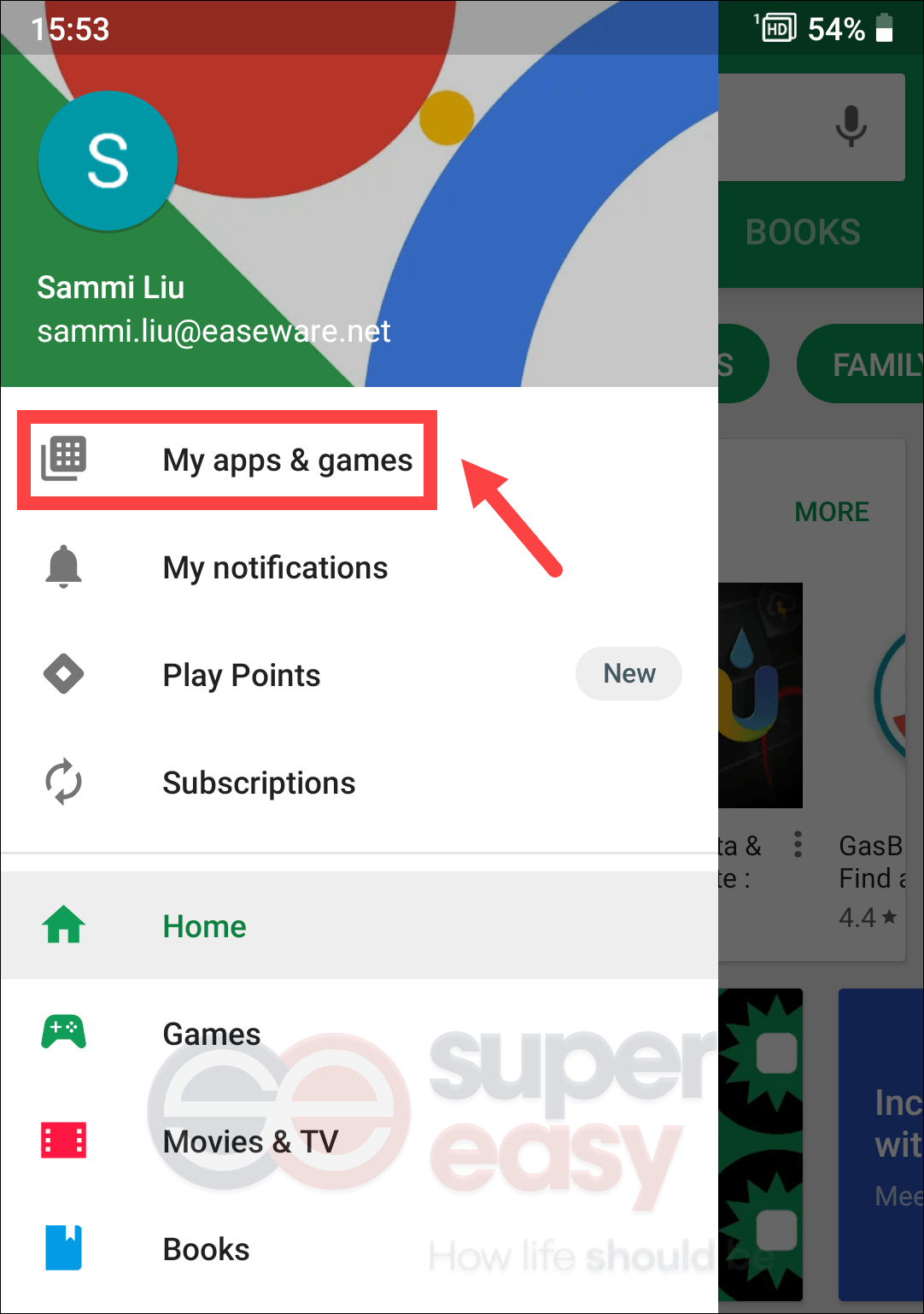
4. Under the Installed section, find the Call of Duty: Mobile app and tap the Update button if available.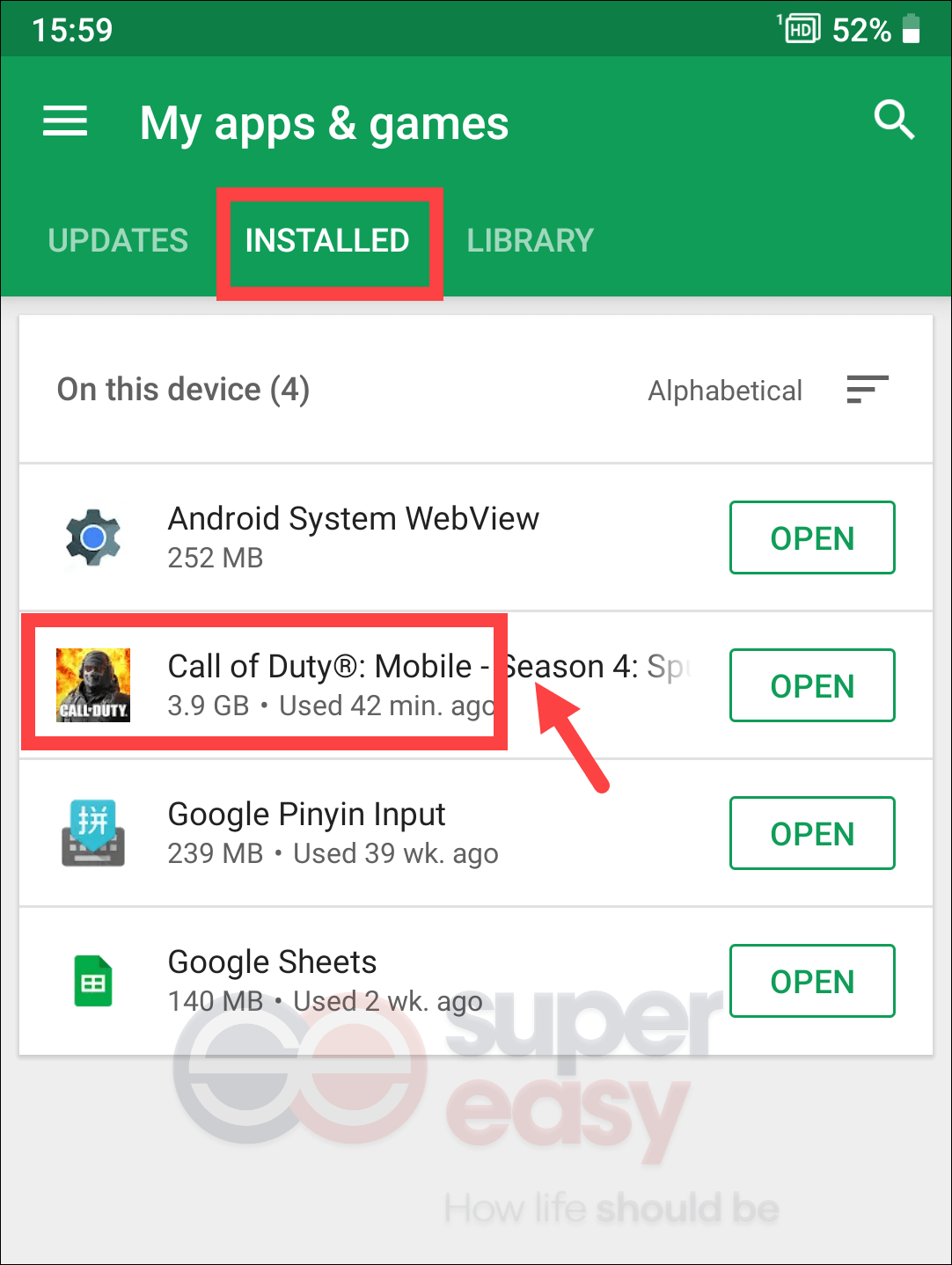
After installing the updates, open your game app and you should be able to play your Multiplayer.
Other tricks & tips on playing CoD Mobile
Call of Duty: Mobile does look great on phones and tablets, which attracts lots of players into it. But in order to enjoy the game to the fullest, you would need to know some awesome in-game features. While finding them requires some skills or patience, you’ll find it saves you hassle by taking the tips listed below.
How to set /change your avatar
Having your own unique profile picture is the first step:
1. At the top left of the main screen, tap your name.
2. Tap the second tab to open Player Profile. Then tap your current avatar to see all available avatars. 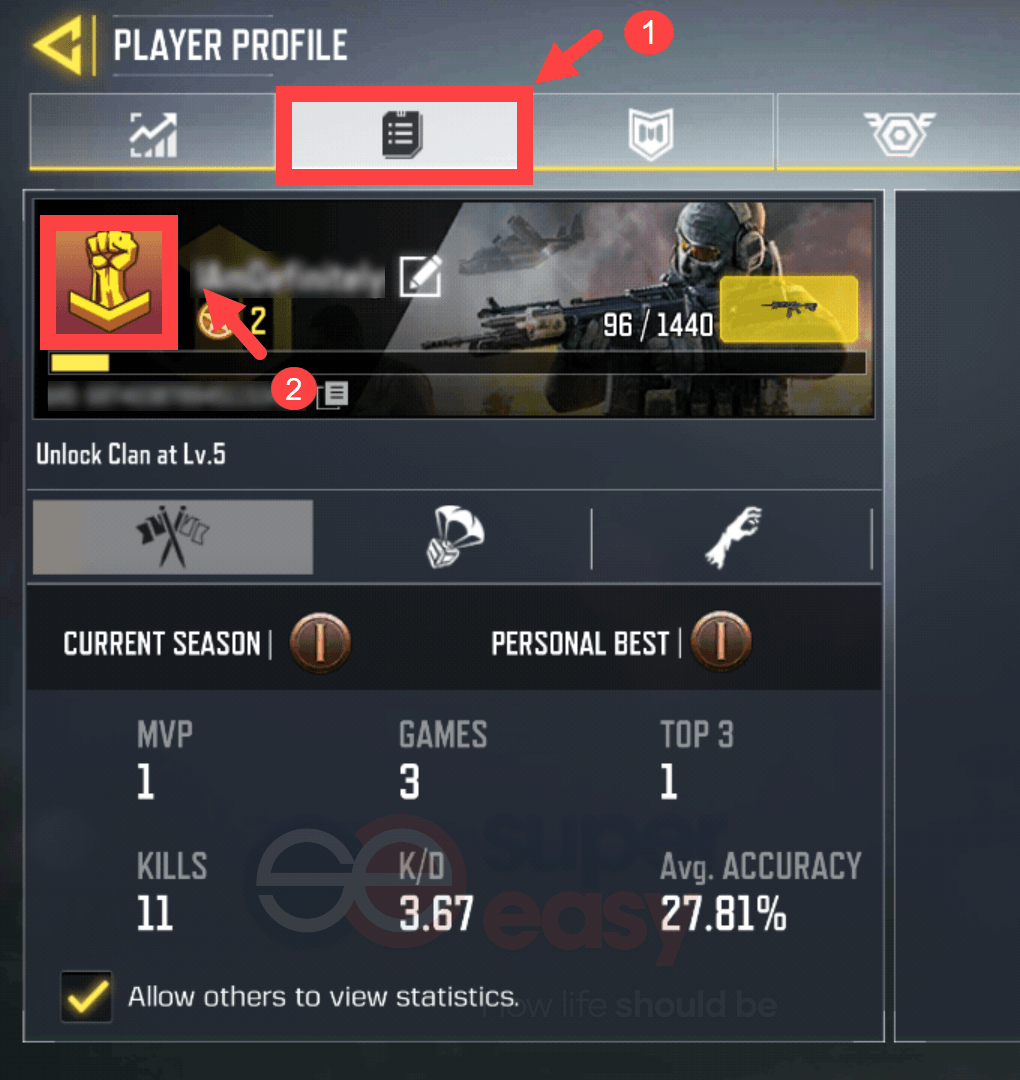
3. Under the AVATAR tab, tap the avatar you want to use and tap Show. ![]()
Don’t want to use any of the avatars on the list from the in-game settings? Then set your own in-game avatar to your Facebook avatar by following the steps below:
1. First, you’ll need to link your Facebook account to Call of Duty: Mobile. Simply tap the gear icon at the top of the screen to open SETTINGS. ![]()
2. From SETTINGS, tap LINK. 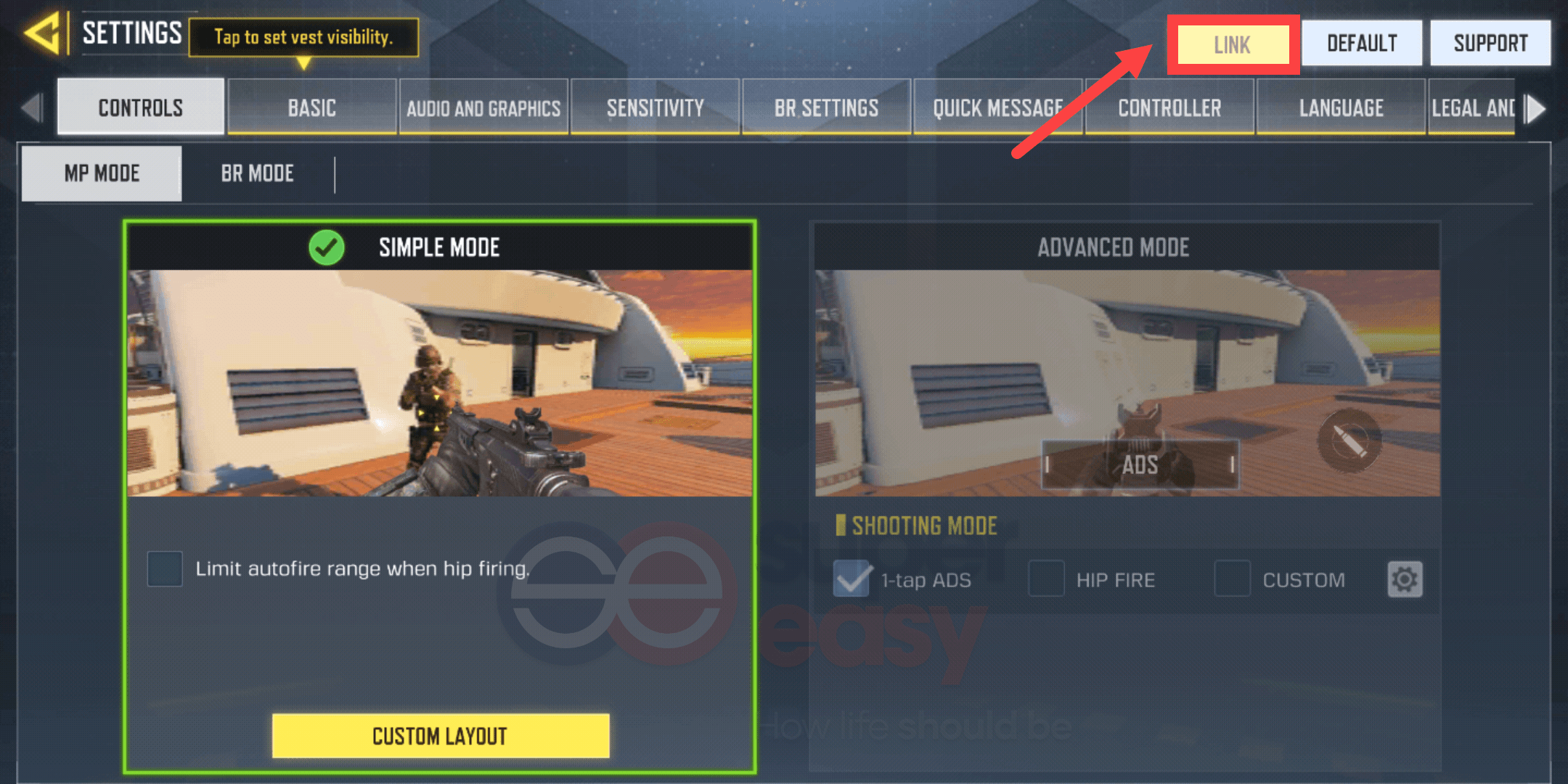
3. Tap FACEBOOK. 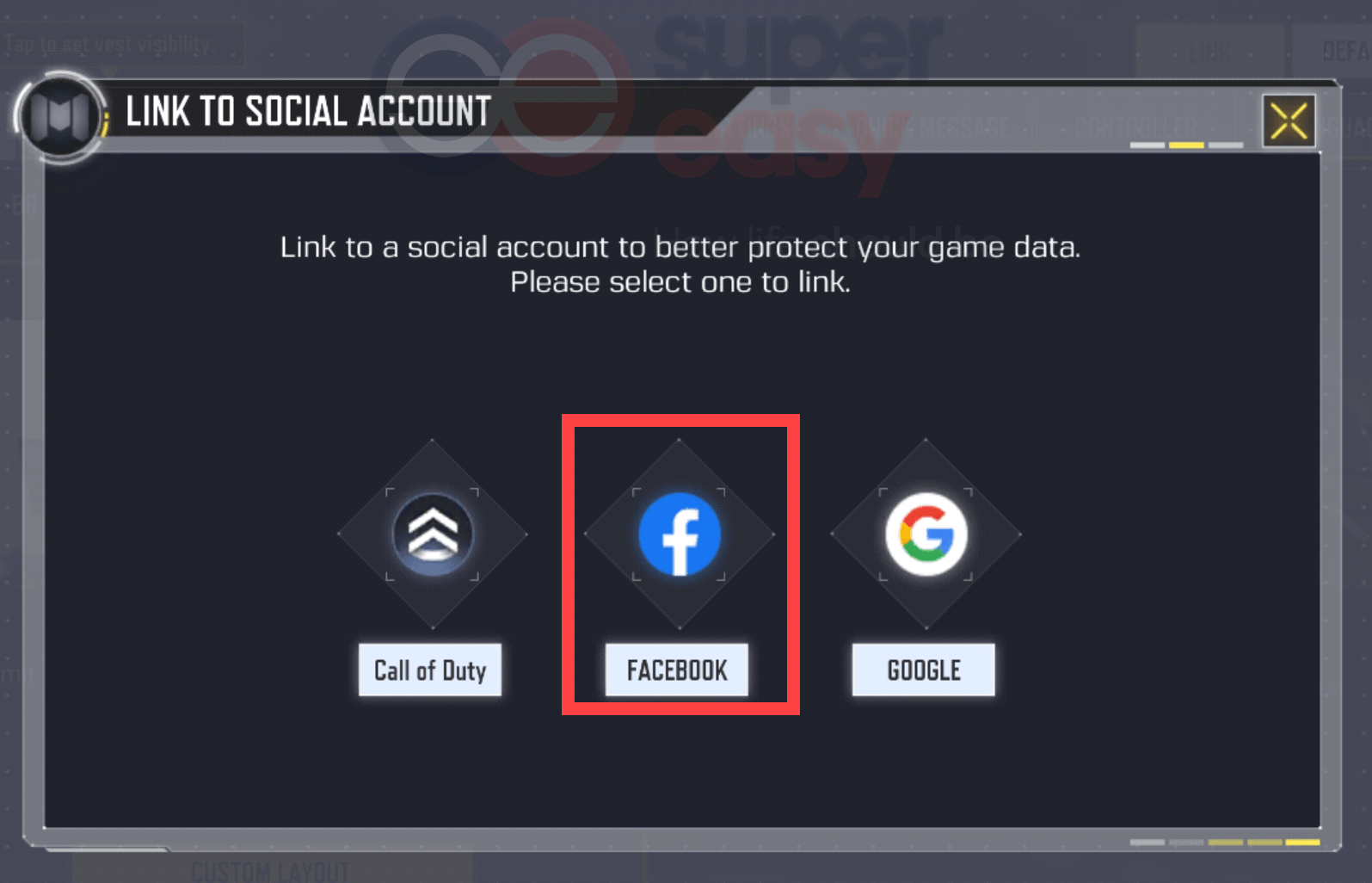
4. Enter your Facebook account info and tap Log In. 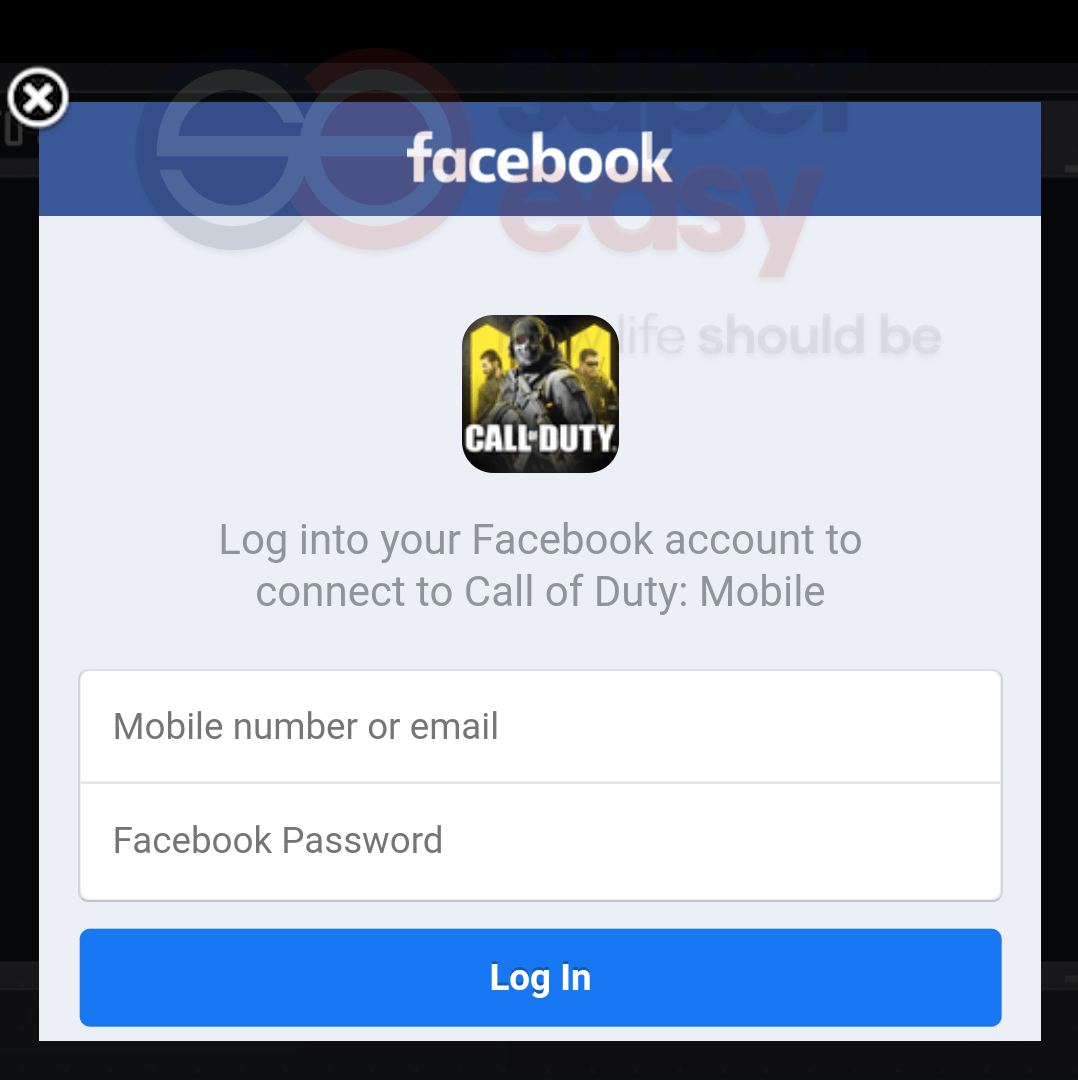
When your Facebook account is linked successfully, your profile picture will be synced with your Facebook. To customize it, simply change your own Facebook profile picture from the app and the game servers will automatically retrieve the latest picture in a few hours and will update the same for your game account.
How to change the character name
Character names can be changed once every three days, which will cost you a Rename Card in your inventory. If you don’t have one, buy one from the store with 500 CP (Credit Points).
To check how many CoD points you’re having, simply find the CP icon located on the top left of the main screen. 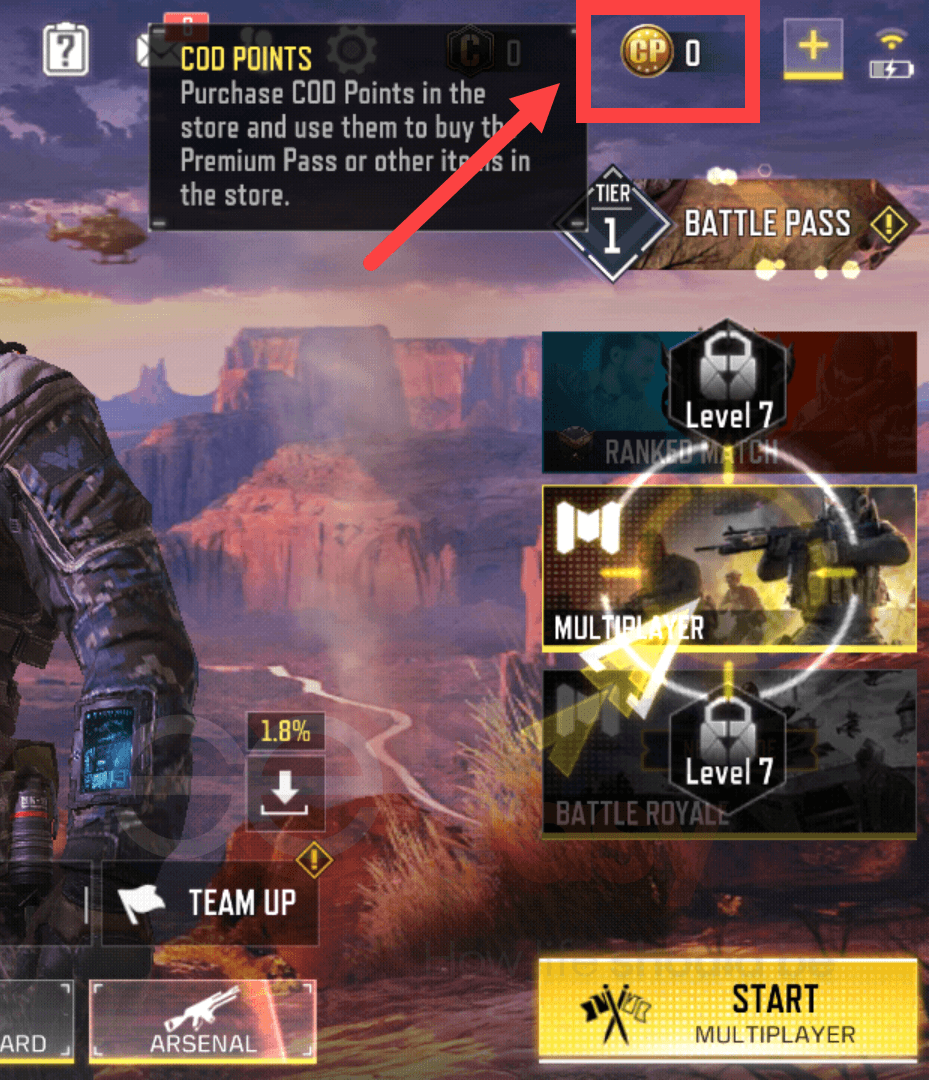
If you don’t have enough COD Points, you’ll need to purchase them from the Store.
(COD Points are an optional currency you can buy with real-world money in Call of Duty: Mobile and are used to purchase various items in the Store, including Weapons Experience Cards used to level up your Weapons. )
Buy COD Points from the Store
1. At the bottom left of the main screen, tap STORE.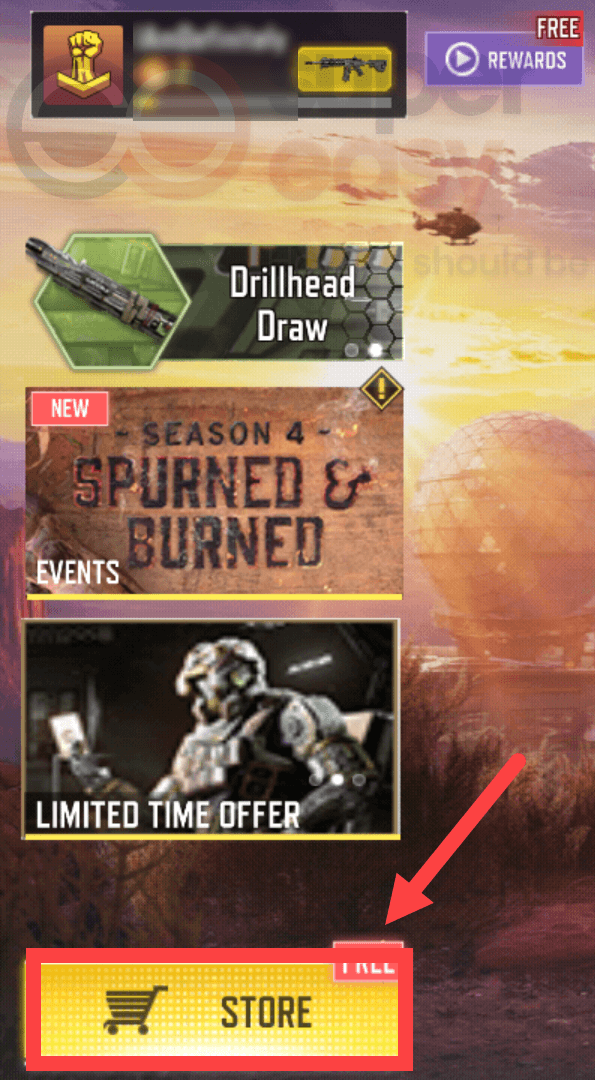
2. Select COD POINTS from the left pane. Then select your preferred purchase plan. 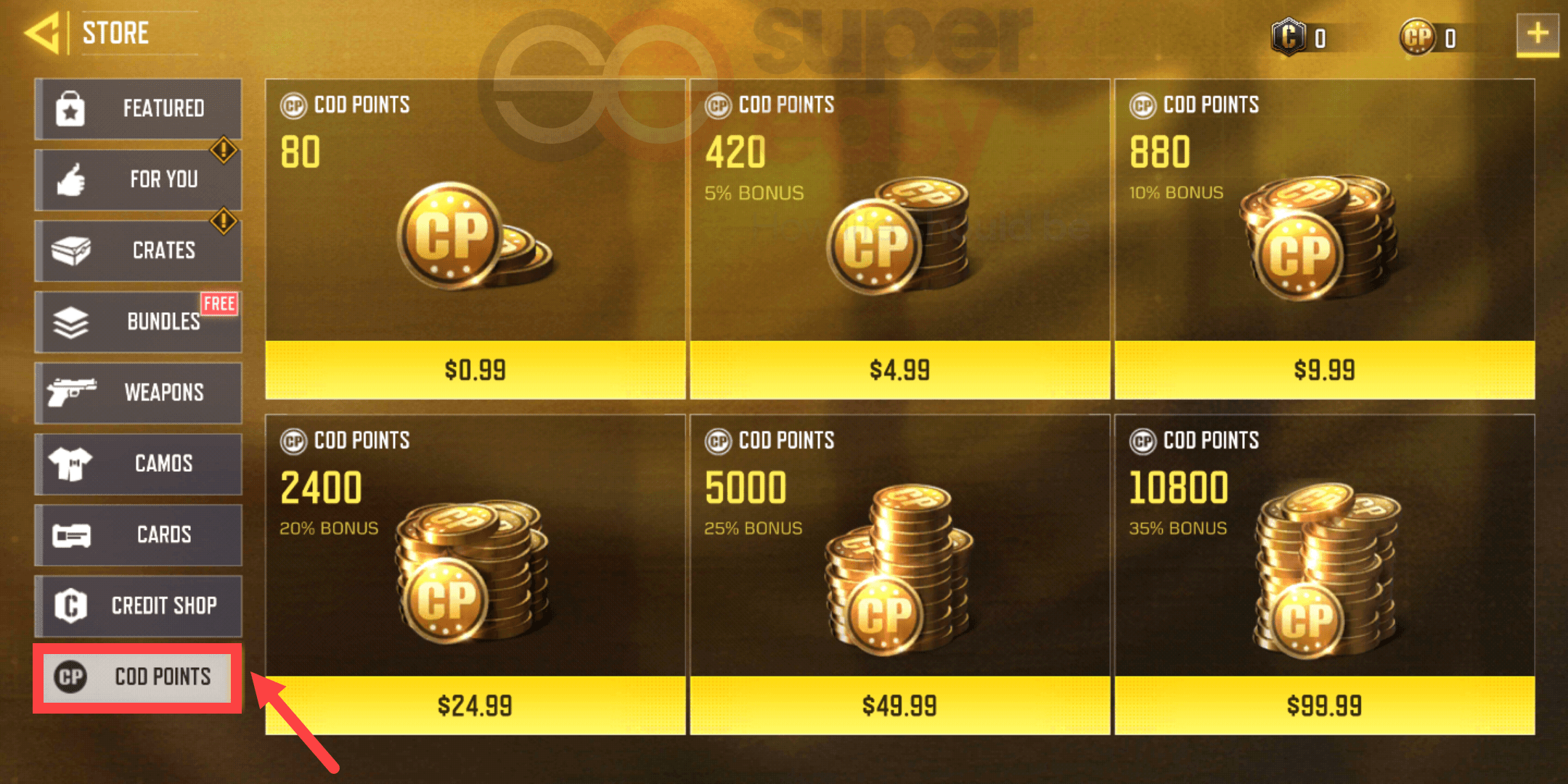
3. Follow the on-screen information to add your payment method. 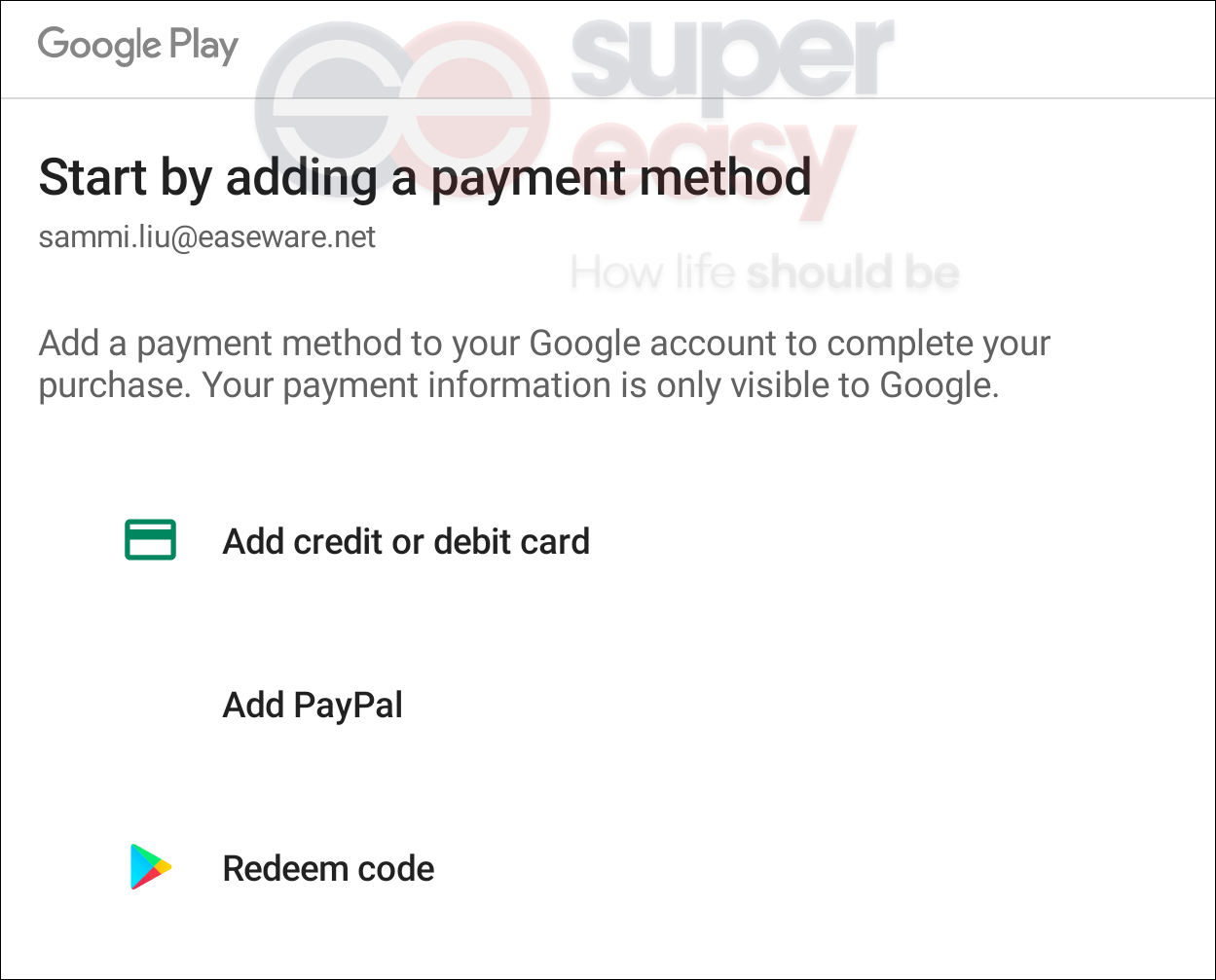
As shown in the screenshot above, there’s an option to redeem Google Play Gift Cards. If you don’t have one, you can buy it from Amazon.
(Google Play gift cards can be used to pay for apps, music, and more. )
Get a Rename Card with COD Points
1. At the bottom left of the main screen, tap Store. 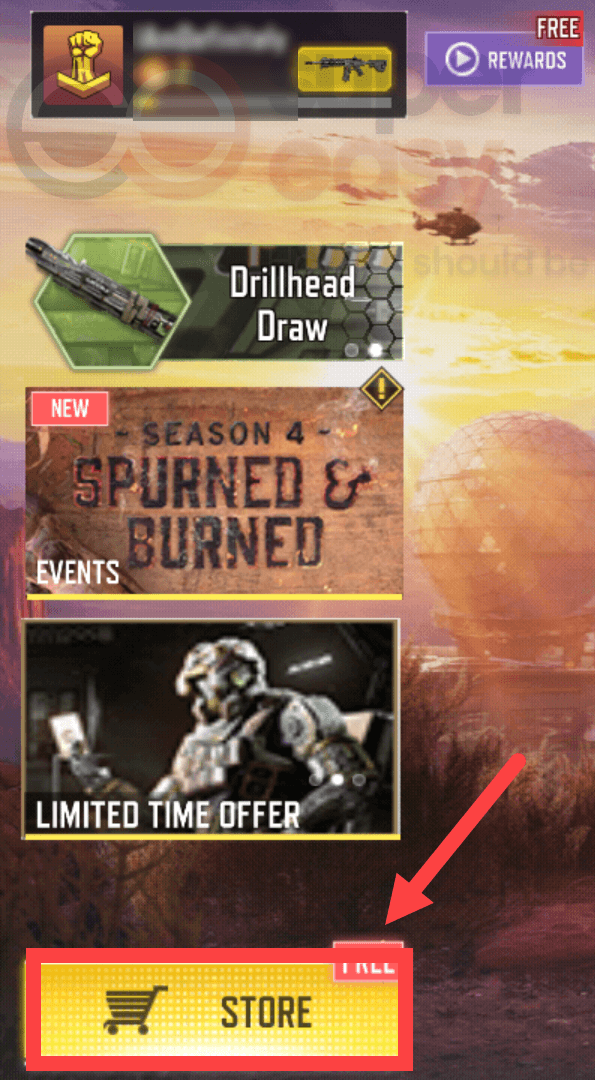
2. Select CARDS from the left pane and then tap Rename Card. 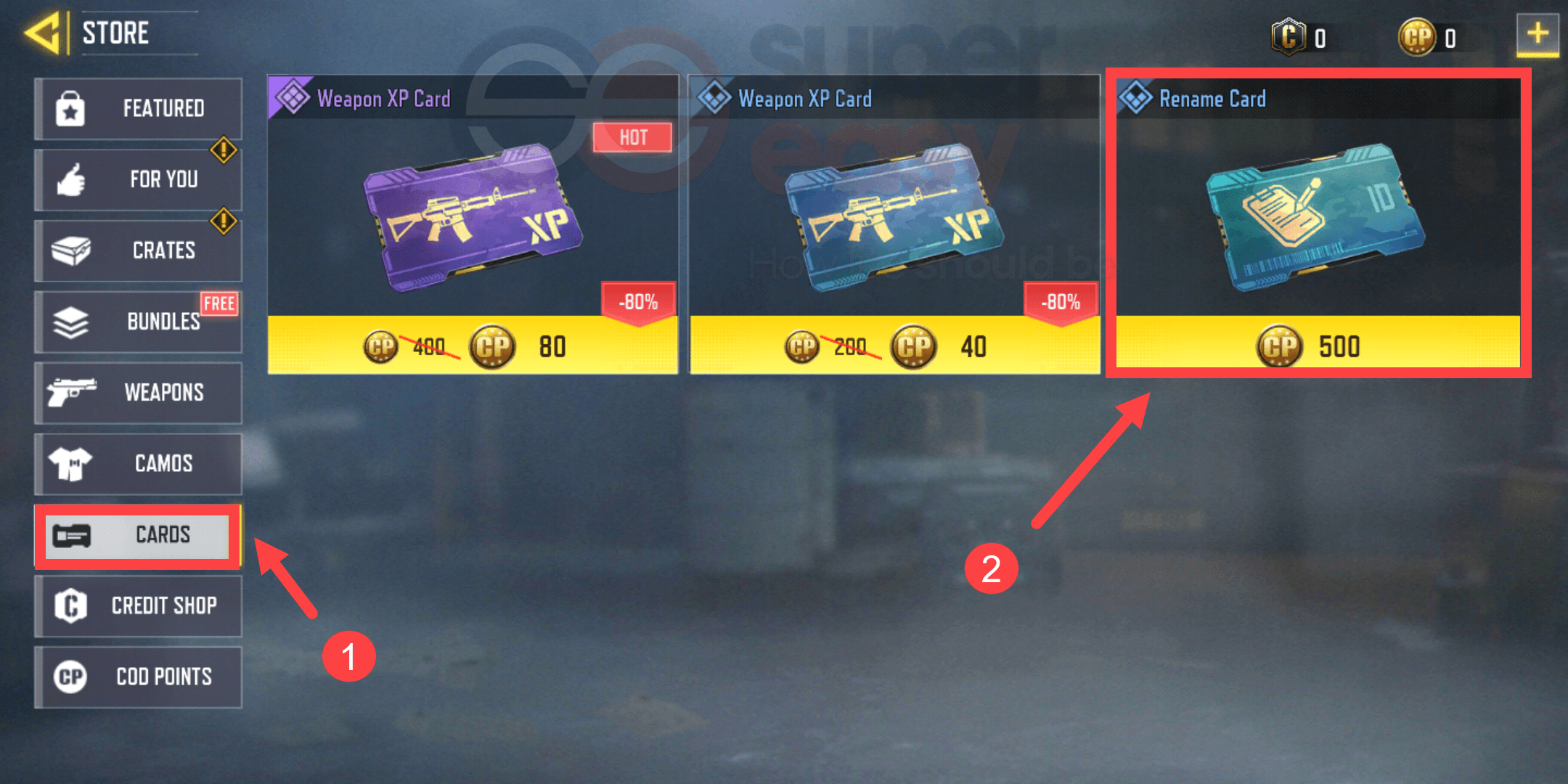
3. Tap the button 500. 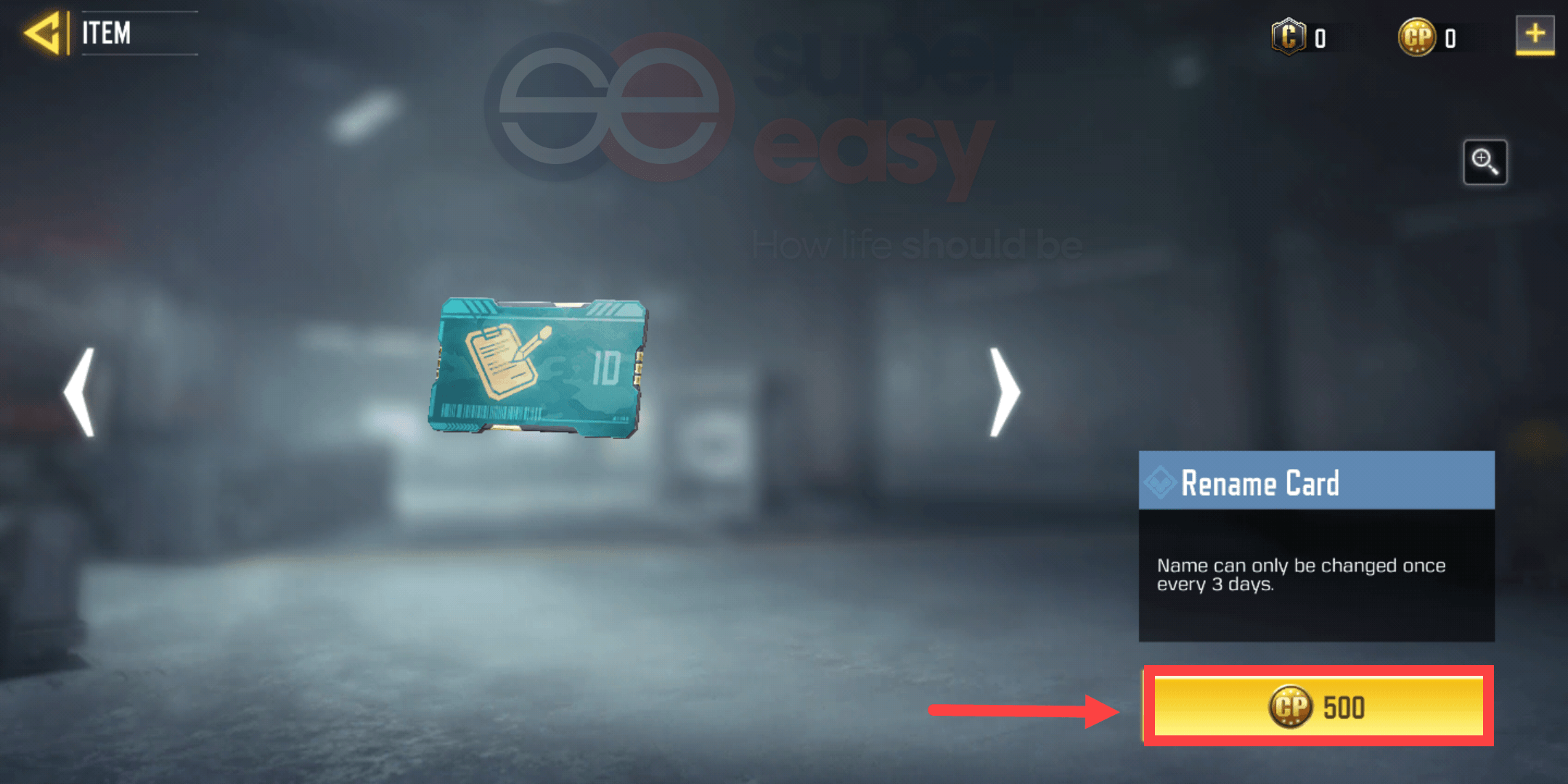
4. Tap 500 for confirmation. 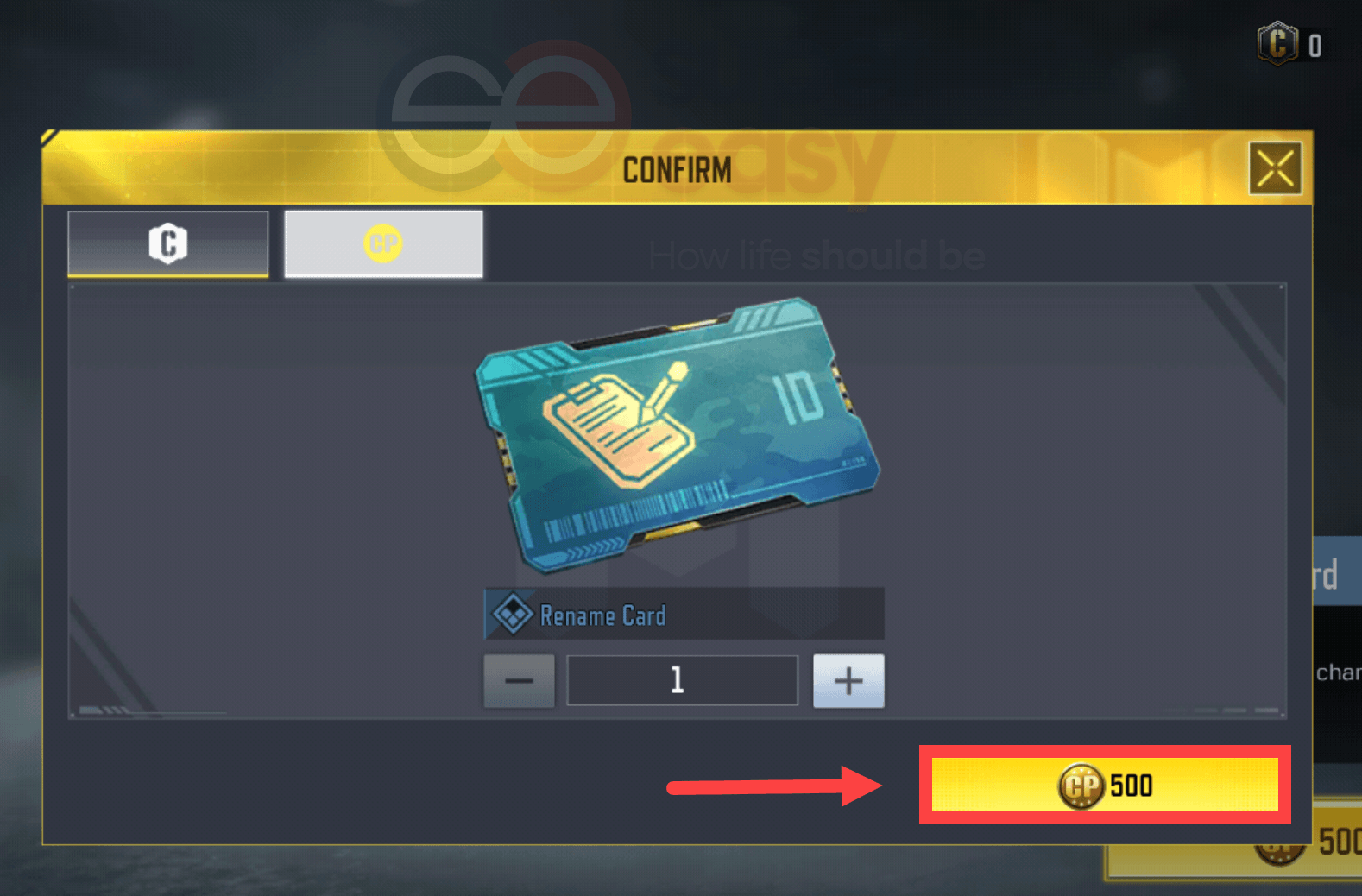
Then you can follow the on-screen instructions to claim a Rename Card.
Change your character name with the Rename Card
Now you’ve got a Rename Card, so you’ll be able to change your character name:
1. At the top left of the main screen, tap your name.
2. Tap the second tab to open Player Profile. Then tap the edit icon next to your current display name. 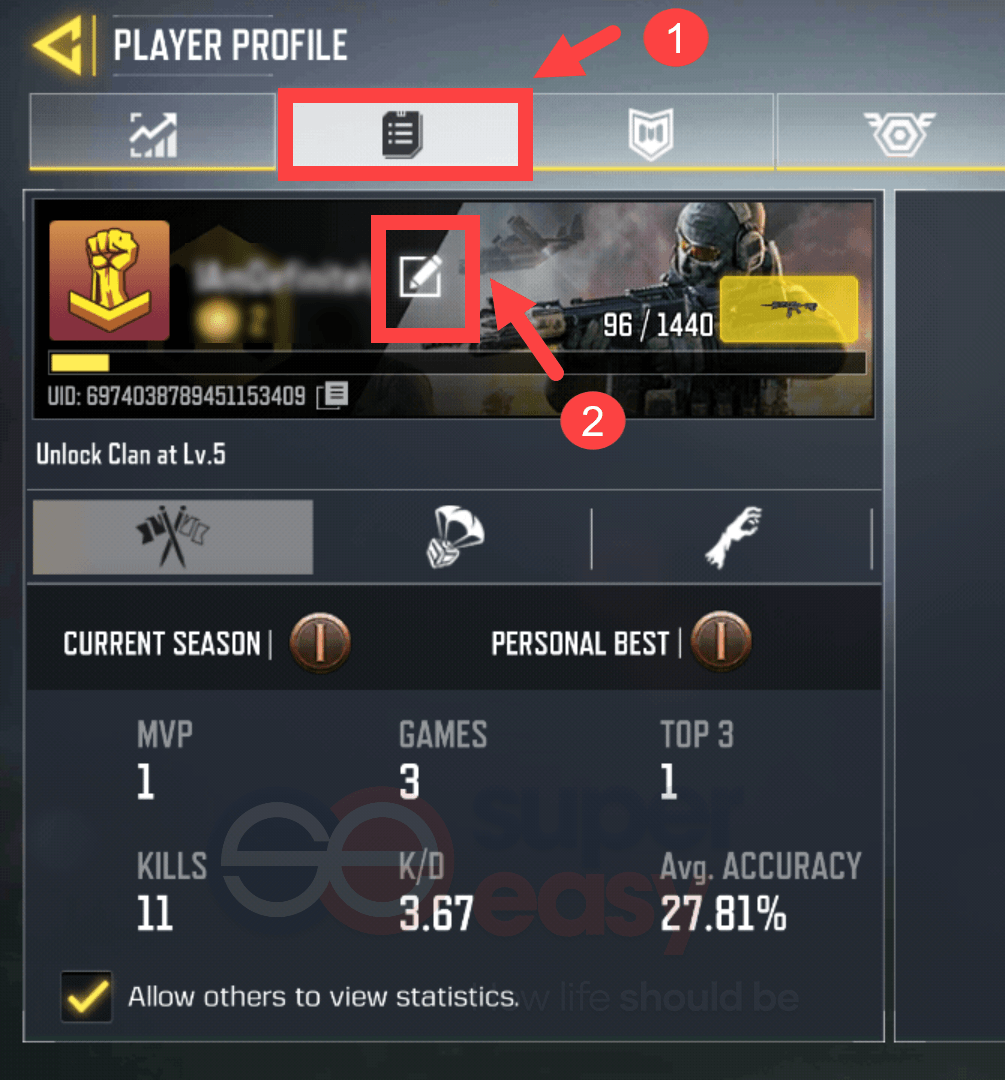
3. Enter your new name and then tap the CHANGE button to save the changes. 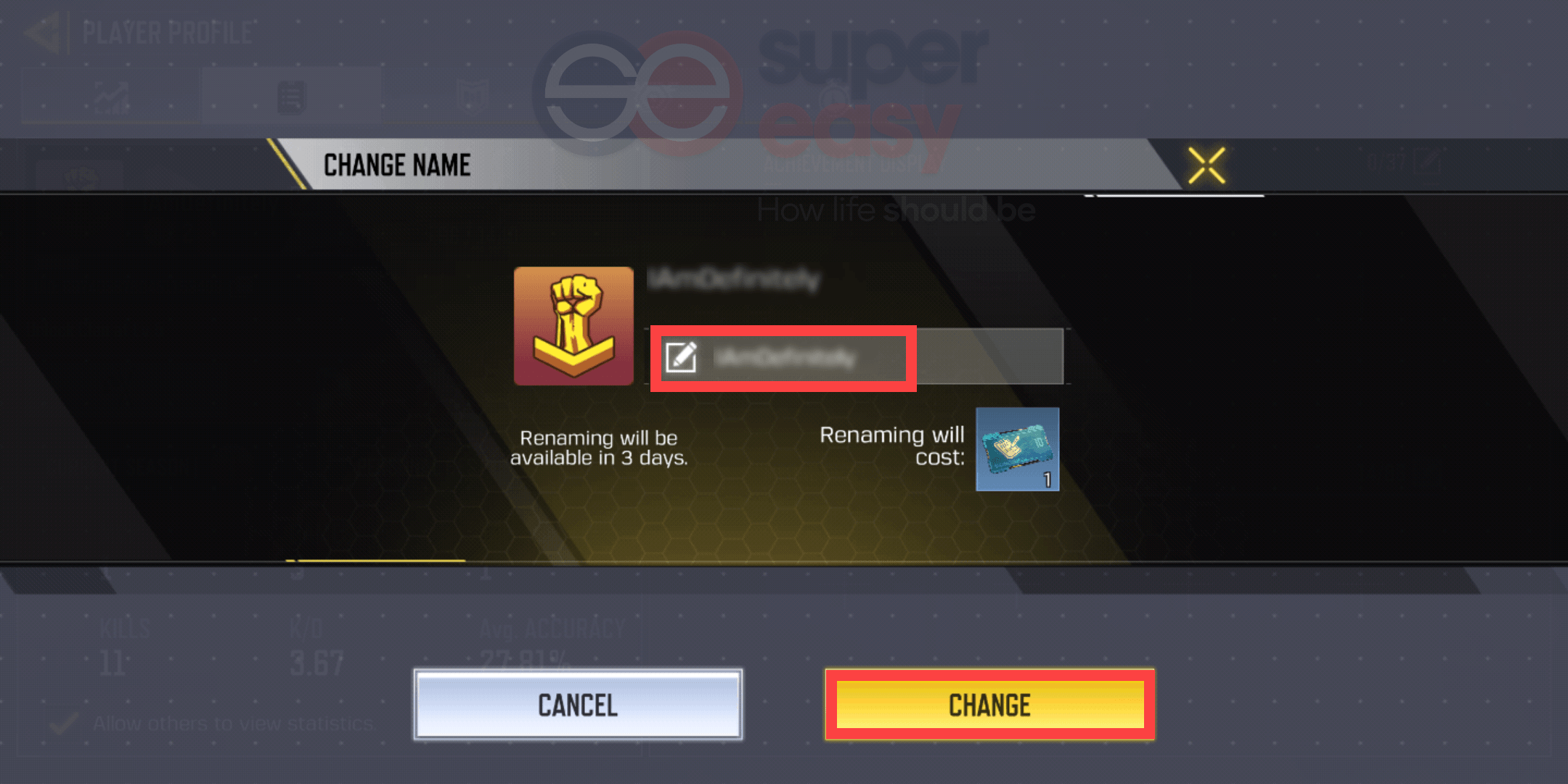
How to invite & add friends
Nothing triumphs over the thrills of being able to play Call of Duty: Mobile with your friends. But how to invite and add friends? Here we’ve got you covered.
To invite a friend:
1. Tap the friends icon at the top of the main screen. ![]()
2. Under the SOCIAL FRIENDS tab, tap the INVITE FRIENDS button on the bottom-right corner of the screen. 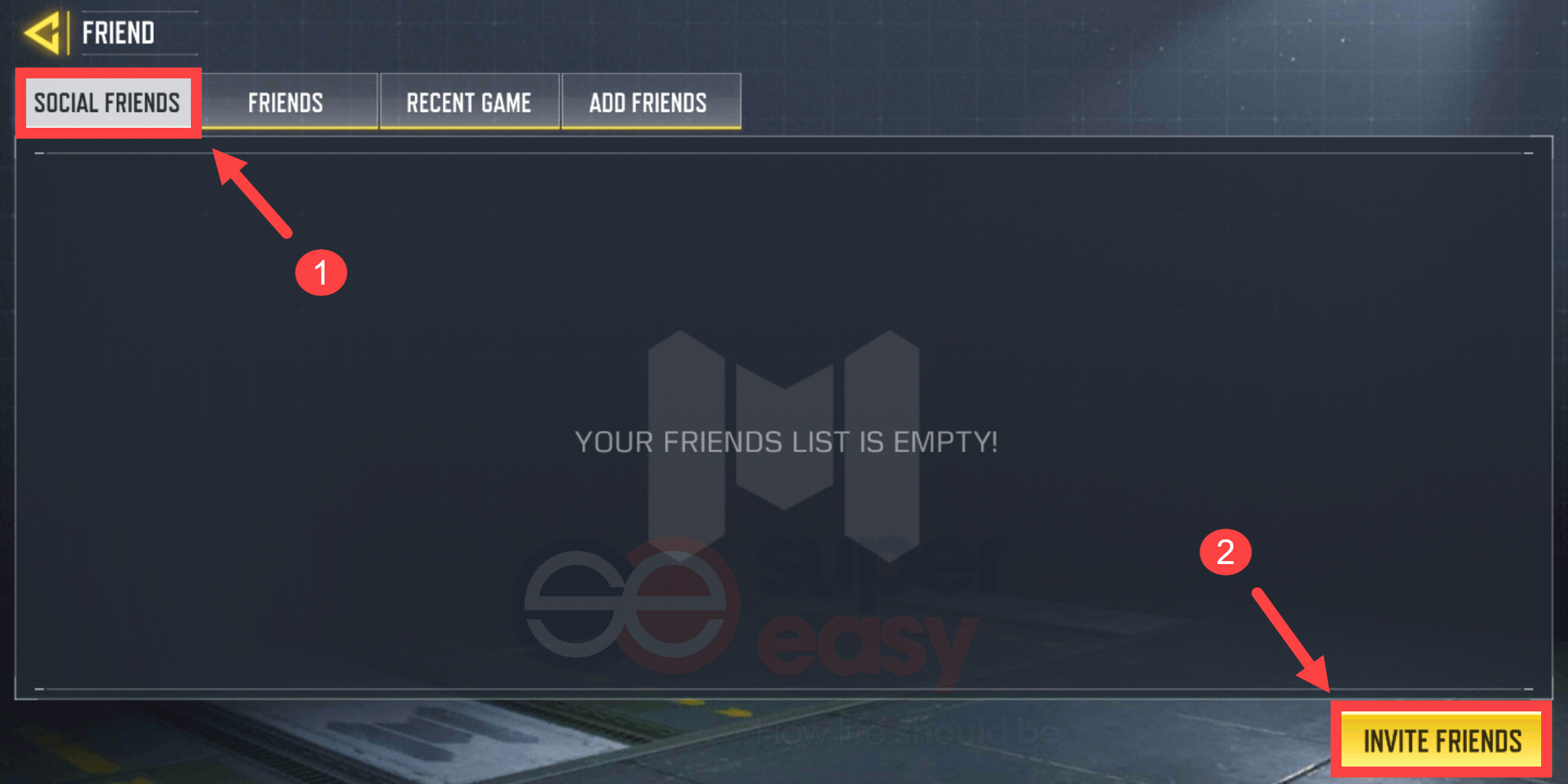
3. Select the social media where you would send invitations. Select friends that you want to play Multiplayer with. Then they will receive an invitation link. Ask your friends to click the link and they will be directed to the gameplay. 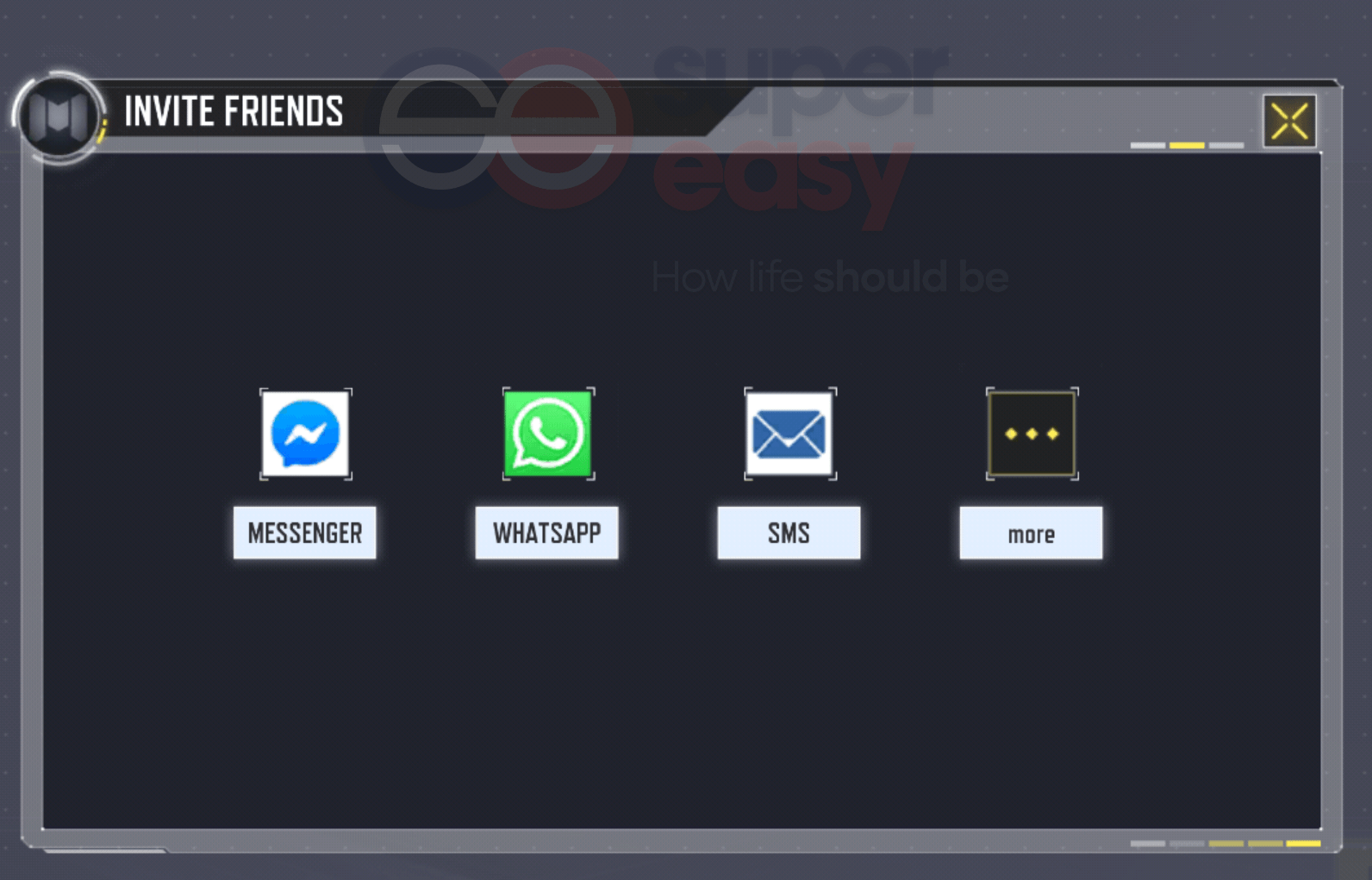
To add a friend:
1. Tap the friends icon at the top of the main screen.![]()
2. Tap ADD FRIENDS, then enter your friend’s name or ID into the box and tap SEARCH. 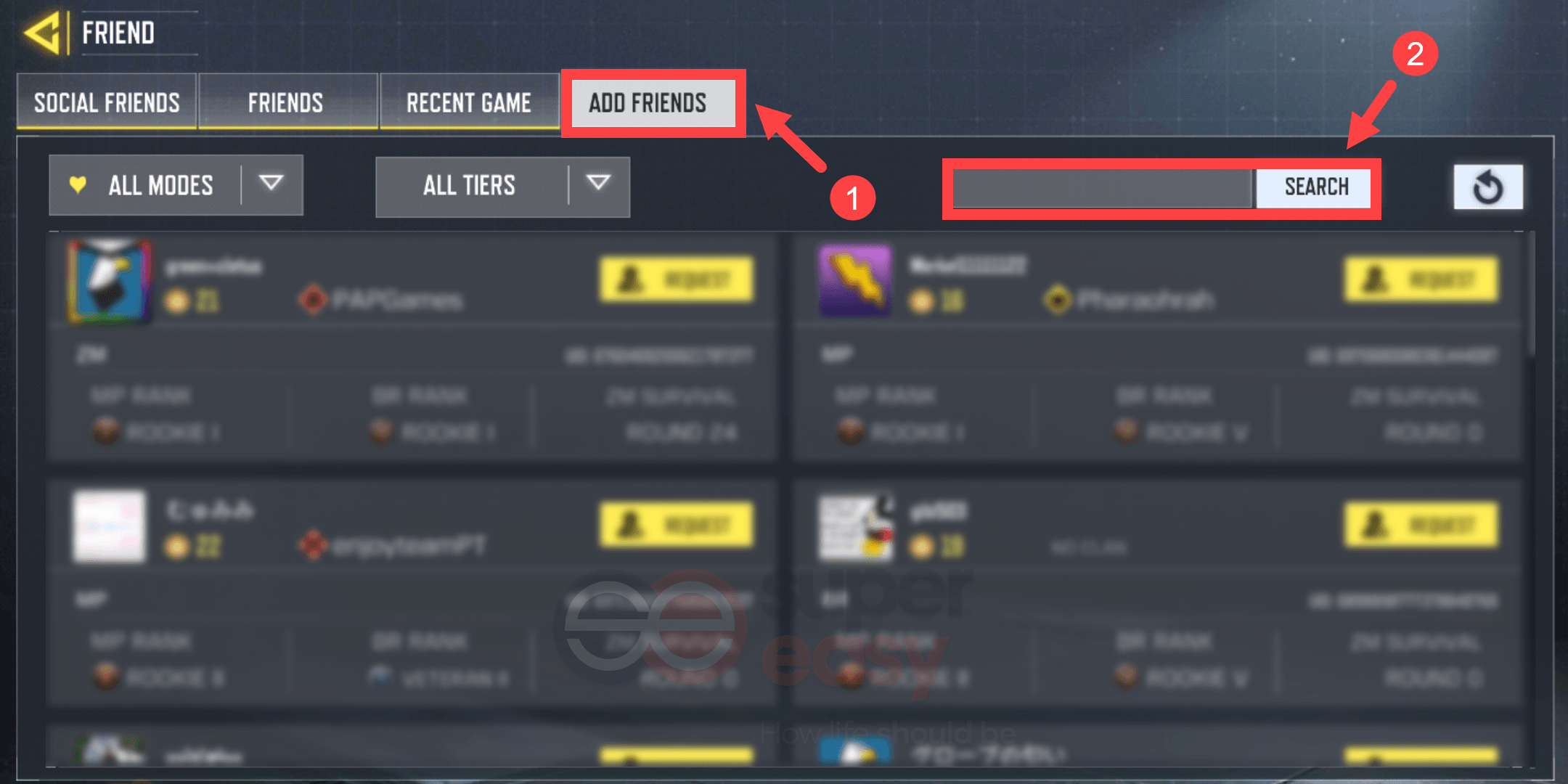
After you’ve added your friends to the friends list, you can easily invite them to a match next time.
So these are tips to unlock awesome features in Call of Duty: Mobile. I hope you can get a fascinating gaming experience after reading this post!

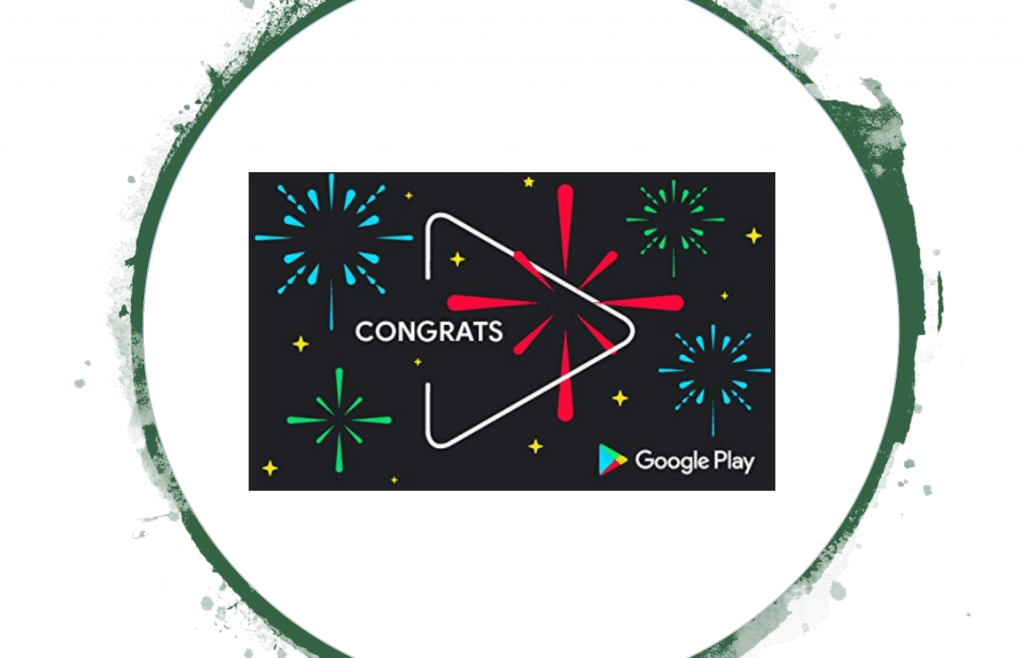
 View all of Sammi Liu's posts.
View all of Sammi Liu's posts.![[SOLVED] Twitch 2000 network error [SOLVED] Twitch 2000 network error](https://www.supereasy.com/wp-content/uploads/2020/08/Fix-error-2000-on-Twitch-768x511.jpg)