How to Transfer Files from PC to PC Easily

Transferring files from PC to PC has become more and more frequent and common. To save your time and improve your productivity, this post introduces three easy ways on how to transfer files from PC to PC easily! Check it out…
As data share and data synchronization have become important, we constantly need to transfer files from PC to PC. This post introduces three easy methods on how to transfer files from PC to PC.
1. Transfer files from PC to PC via USB drive
2. Transfer files from PC to PC via Network sharing
3. Transfer files from PC to PC with a Powerful Tool
Way 1: Transfer files from PC to PC via USB drive
This is a common method to transfer files and other data from one PC to another, especially for files of large size. And you’ll need to have a USB flash drive with enough storage for storing the files you need to transfer.
1) Insert the USB drive into the computer that you want to transfer files from.
2) Copy and paste the files you need to transfer to the USB drive.
3) Unplug the USB drive correctly from your computer.
4) Insert the same USB drive with the files into the PC that you want to transfer files to.
5) Open the USB drive disk, and copy the files, and paste it into where you want to save in your computer.
If the file size is large, it may take some time to paste and save in your computer, so be patient.
6) If you don’t need the files in your USB drive anymore, or if you want to spare more space in the USB drive, you can delete the files in the USB drive.
7) Correctly un-plug the USB drive from your computer.
Tada, now you’ve successfully transfer files from one PC to another.
If this method doesn’t work for you, don’t worry. We have other solutions for you.
Way 2: Transfer files from PC to PC via Network sharing
Transferring files between PCs via Network Sharing is one of the fast and convenient methods for those computers that are connected in the same domain or group. You need to first know the PC names, make sure they’re in the same domain or group, then configure the sharing in one computer to share to another computer.
We recommend this option if you have a good network speed and constantly transfer files of small size.
Note: the screenshots below come from Windows 10, but the fixes also work on Windows 8 and Windows 7.
1. Make sure that the two PCs are in the same domain or group.
You can check the domain or group in your PCs by following the steps below:
1) Open Control Panel in your computer.
2) Go to All Control Panel items > System.
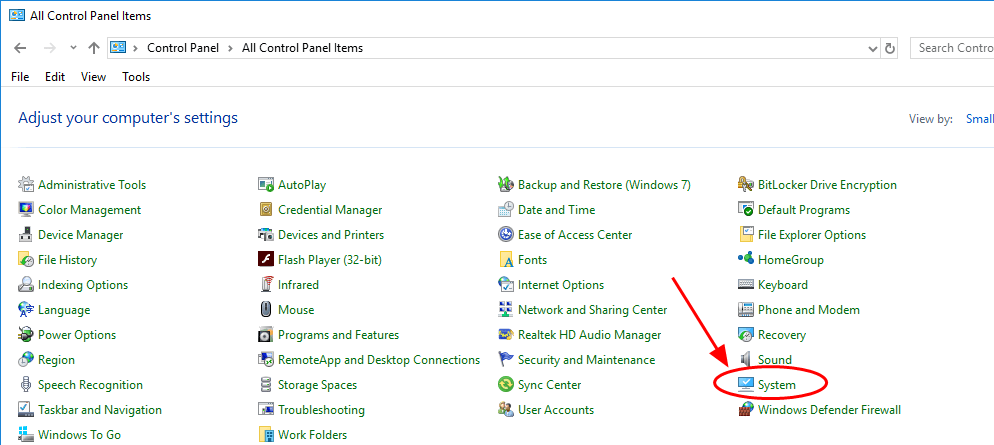
3) In the Computer name, domain, and workgroup settings, you can check your computer name, and domain or workgroup.
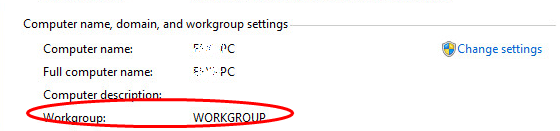
Repeat the steps above to check the computer name and domain (or workgroup) on another PC. Make sure the two PCs are in the same domain or groups, otherwise you can’t transfer files between these two PCs. If necessary, you can contact your administrator to change the computer’s domain or group.
2. Configure sharing files in one PC
Once make sure that the two PCs have the network connection and in the same domain or group, you can start configuring the files sharing in the PC that you want to transfer files from.
1) Go to My Computer or File Explorer.
2) Right click the file or folder or disk that you want to share, and select Properties.
For example, I want to share the C drive in my computer, so I right click on the C drive, and select Properties.
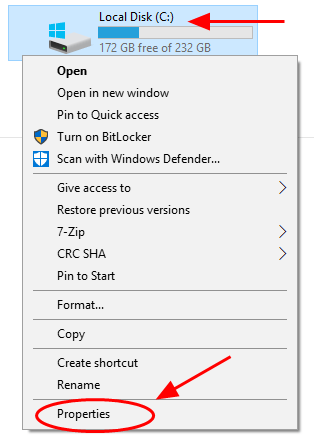
3) In the Properties pane, click the Sharing tab, and click Advanced Sharing.
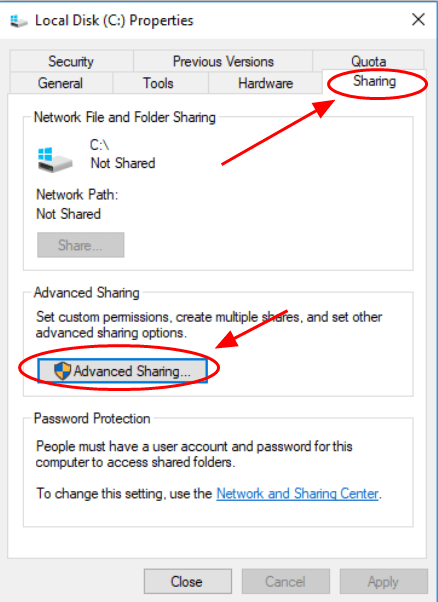
4) Check the box next to Share this folder. You can rename the share name.
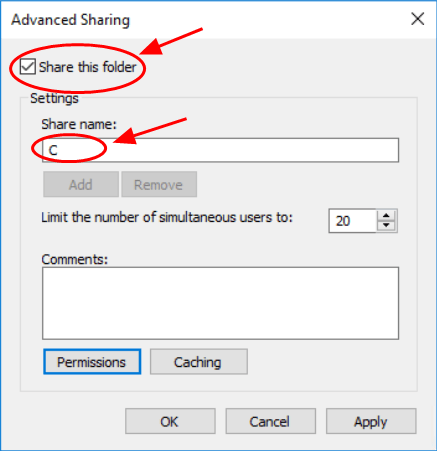
5) If you need to configure the permissions settings, click Permissions.
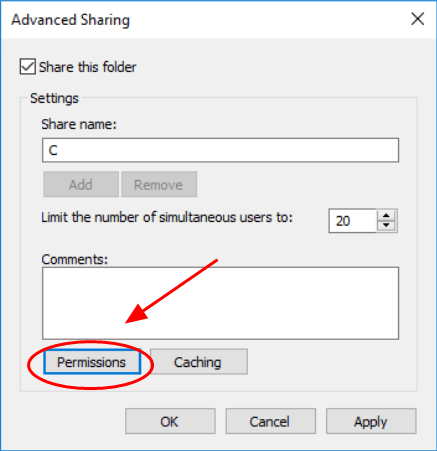
6) Check the box under Permissions for Everyone you want to grant to: Read, Change or Full Control, then click Apply and OK to save.
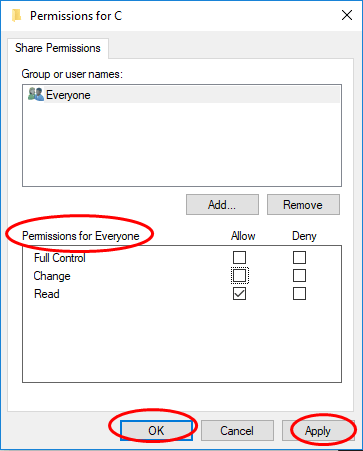
7) Click Apply and OK to save the settings, and click Close to close the pane.
Now you’ve successfully shared your files in the PC.
3. Transfer the shared files to another PC
Once configure the sharing on that computer, you can now access and transfer files to another computer.
1) Open My Computer or File Explorer in your computer that you want to transfer files to.
2) Click Network in the left pane. You computer will start searching for the shared computers.
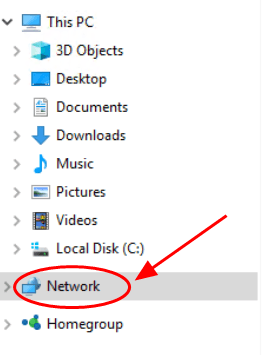
If you can’t open Network, go to Control Panel > All Control Panel items > Network and Sharing Center > Change advanced settings, turn on network discovery and turn on file and printer sharing in your PCs.
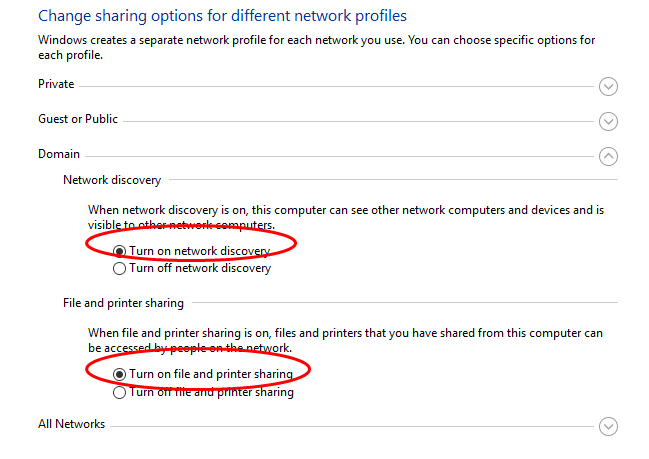
3) Click the PC name that you want to transfer files from, then you can access to the shared files/folders. If you’re prompted to provide password, enter your password to continue.
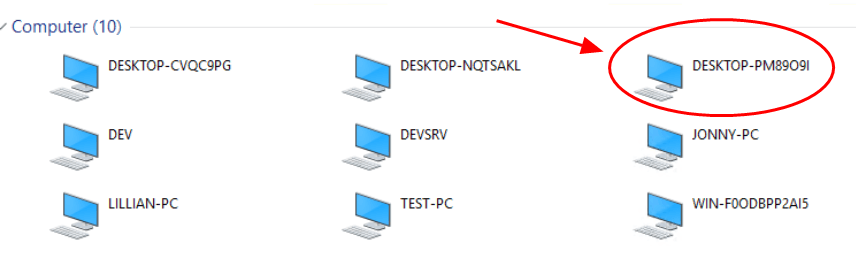
4) Copy and paste, or drag the files you need to your current PC and save.
You may need to configure some settings for the first time you transfer files via Network Sharing, but it’s so much convenient for the same operations in the future.
Way 3: Transfer files from PC to PC with a Powerful Tool
The processes of transferring files between PCs is long and horrible. Guess what?! You can try the file transfer tools to transfer data from PC to PC, such as EaseUS ToDo PC Trans, or AirDroid.
The power third-part tool helps you transfer files from PC to PC with only a few clicks, which considerably saves your time and patience.
That’s it – three easy ways to transfer files from PC to PC. Hope this article serves its purpose and help you out.
Feel free to add a comment and share with us about your idea.

 View all of Lillian Lai's posts.
View all of Lillian Lai's posts.![[Fixed] Not enough quota is available to process this command [Fixed] Not enough quota is available to process this command](https://www.supereasy.com/wp-content/uploads/2018/10/Snap30.jpg)
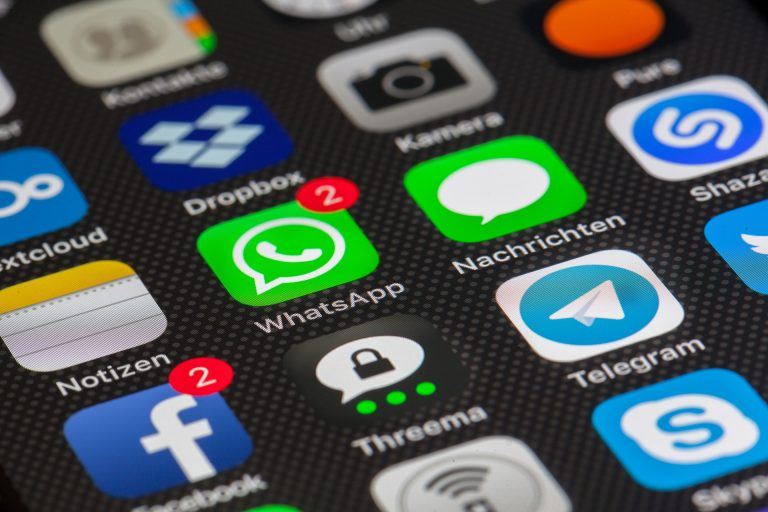
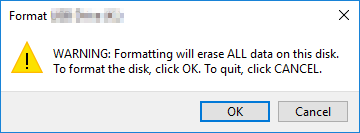
![How to Back up iPhone to iCloud Easily [with Pictures] How to Back up iPhone to iCloud Easily [with Pictures]](https://www.supereasy.com/wp-content/uploads/2018/06/ICLOUD-768x403.png)
![Recover Videos In Windows [Very High Success Rate] Recover Videos In Windows [Very High Success Rate]](https://www.supereasy.com/wp-content/uploads/2019/02/videos-768x390.jpg)
![iTunes could not back up the iPhone because the iPhone disconnected [Solved] iTunes could not back up the iPhone because the iPhone disconnected [Solved]](https://www.supereasy.com/wp-content/uploads/2018/08/img_5b866b022cb63-768x247.png)





