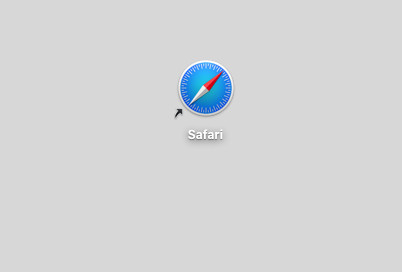iMessage Not Working on Mac [Solved]
![iMessage Not Working on Mac [Solved] iMessage Not Working on Mac [Solved]](https://www.supereasy.com/wp-content/uploads/2019/01/img_5c4aab2b46ca2-768x243.png)
Many people are reporting that iMessage is not working on Mac, such as iMessage not syncing or iMessage not delivered. If you’re having the same iMessage problem, don’t panic. There are workarounds to fix iMessage not working on Mac.
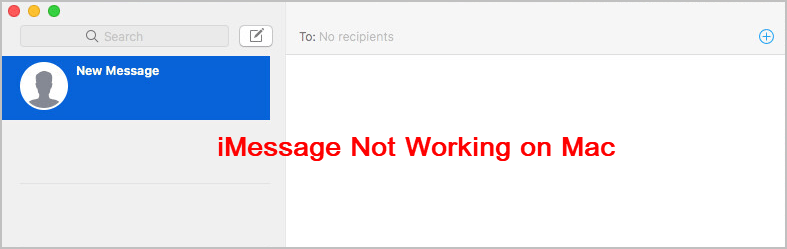
Many people are reporting that iMessage is not working on Mac, such as iMessage not syncing or iMessage not delivered. If you’re having the same iMessage problem, don’t panic. There are workarounds to fix iMessage not working on Mac.
Try these fixes:
- Check the iMessage service status
- Enable your Apple ID for iMessage
- Check your Internet connection
- Check the iMessage settings in your Mac and iPhone
- Update MacOS software in your Mac
Fix 1: Check the iMessage service status
When you’re experiencing the iMessage not working issue in your Macbook, you should, first of all, check the iMessage service status on Apple. If the service for iMessage is down or under maintenance, iMessage won’t work at all.
Simply visit the Apple System Status page, and see if the iMessage service is available. If, unfortunately, it’s unavailable, you can’t do anything but to wait. Once the iMessage service becomes available, iMessage will restart to work and you can then give it a try.
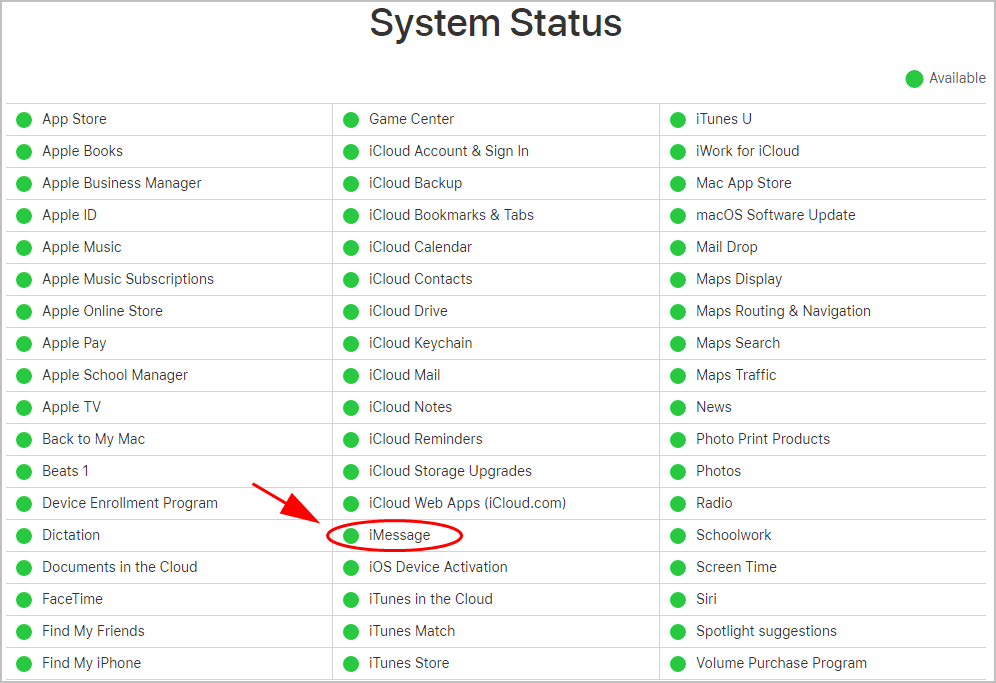
If the iMessage service is available but iMessage still isn’t working, don’t worry. Head to the next solution.
Fix 2: Enable your Apple ID for iMessage
As you should know, if you want to use iMessage on your Mac, you should enable iMessage for your Apple ID. Otherwise it won’t sync with your iPhone/iPad using the same Apple ID.
To do so, check the following steps:
- Click Messages in your Mac.

- Sign into your Apple ID if you haven’t logged in.
- Click Messages on the top, and click Preferences.
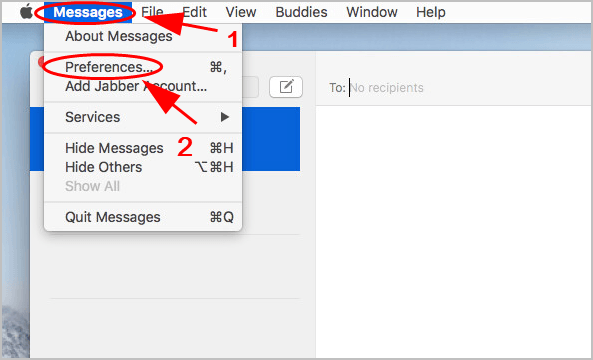
- Click the Account tab, then check the box next to Enable this account. If it’s already checked, uncheck the box, wait for a minute then re-check the box.
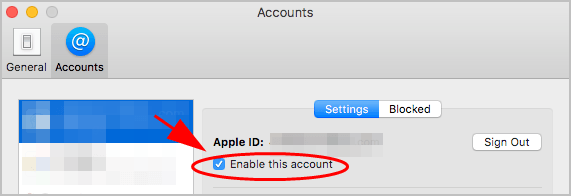
- Save your settings and restart your Mac.
Now open iMessage and see if it works.
Fix 3: Check your Internet connection
iMessage requires Internet to be working. If your Mac doesn’t connect to the Internet, you can’t use iMessage or activate it. So make sure the Internet connection in your device works fine.
- Open other applications such as Google Chrome or Facebook, and see if your Internet connection works.
- If there is no Internet connection for other applications, it’s the network issue that causes your iMessage activating error, and you should switch to another network and make sure it works.
- If your Internet connection works perfect but you still can’t activate, disconnect and reconnect to your network.
Now activate iMessage again to see if iMessage not working issue has been resolved.
Fix 4: Check the iMessage settings in your Mac and iPhone
It requires iMessage settings to be set correctly on both your iPhone and Mac, so you’ll need to check the iMessage settings both in your iPhone and Mac.
1. Check iMessage settings in iPhone
- Go to the Settings app in your iPhone.
- Tap Messages > iMessage, then turn on the button for iMessage.
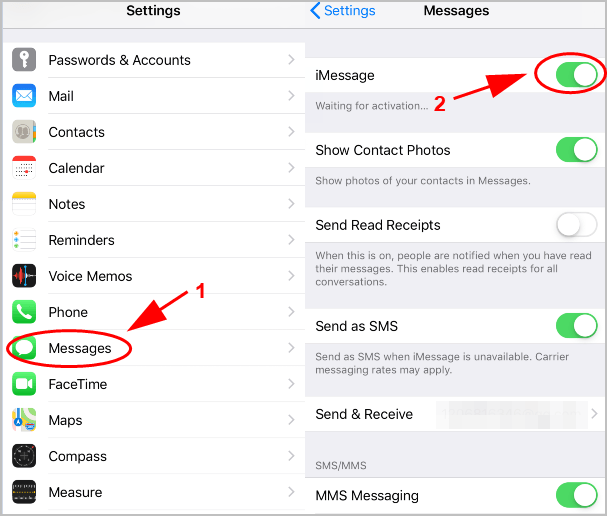
- Tap Send & Receive, then make sure the Apple ID is the same Apple ID in your Mac. Under the section of “You can receive iMessage to and reply from“, select both your phone number and your Apple ID, and for the “Start new conversations from” section, select your phone number.
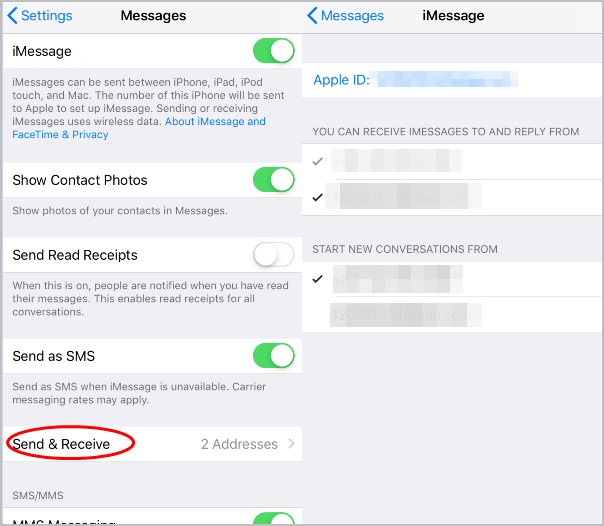
2. Check iMessage settings in Mac
- Click Messages on your Mac.

- Ensure to log into your Apple ID for iMessage.
- Click Messages on the top, then click Preferences.
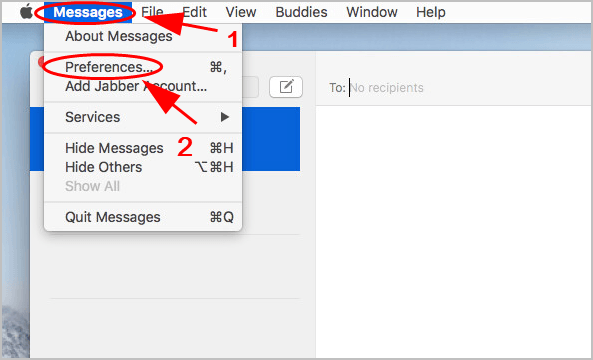
- Click the Accounts tab, then select your iMessage account.
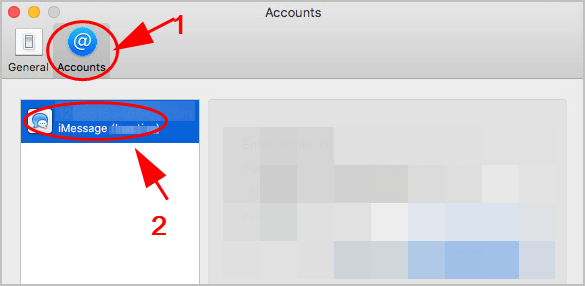
- Turn on your phone number by selecting your Apple ID and checking the box next to your phone number.
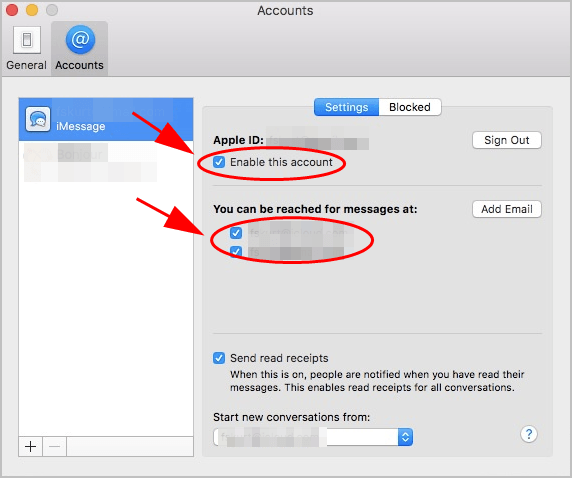
- If you’re prompted with the “Start new conversations from” dialog, choose your phone number to be your primary identifier.
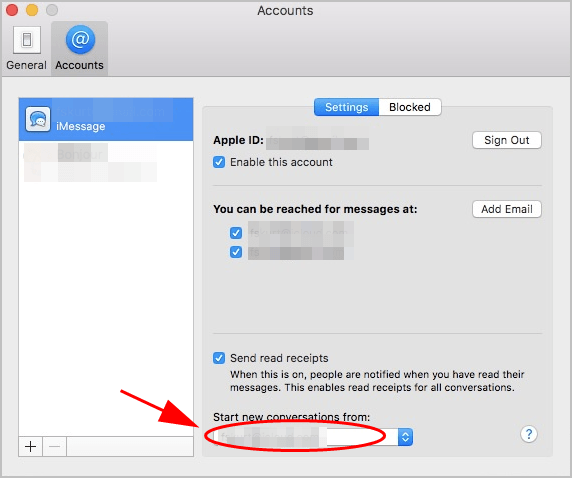
After these settings, restart both your iPhone and Mac, then try iMessage again to see if it works now.
Fix 5: Update MacOS software in your Mac
The outdated MacOS software can bring buggy issues, including your iMessage not working problem. So you should keep the Mac software up to date.
- Click the Apple icon at the upper left corner on your Mac desktop, and click About This Mac.
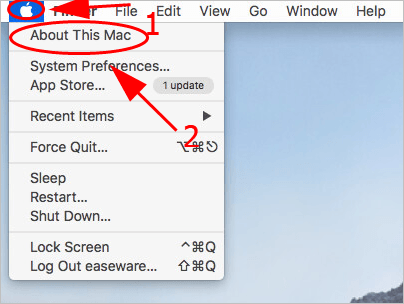
- Your Mac will present with you the available updates. Click Software Update to update your system.
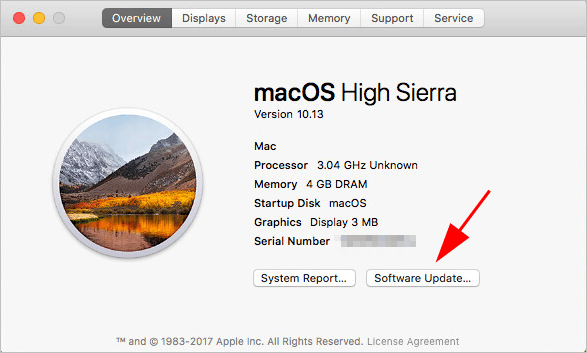
- Follow the on-screen wizard to finish.
After updating, open iMessage to see if it’s working.

 View all of Lillian Lai's posts.
View all of Lillian Lai's posts.


![MacBook Pro Sound Not Working [FIXED] MacBook Pro Sound Not Working [FIXED]](https://www.supereasy.com/wp-content/uploads/2019/12/desk-4308234_1280-768x512.jpg)
![iPhone Stuck in Headphones Mode [Fixed] iPhone Stuck in Headphones Mode [Fixed]](https://www.supereasy.com/wp-content/uploads/2019/11/image-2.png)