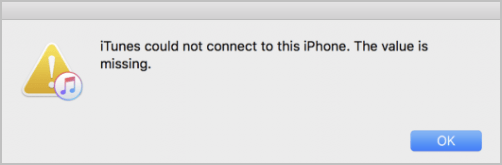How to free up space on an iPhone [Easily]

Want to free up space on your iPhone? It’s very, very easy! After reading this article, you should be able to do it easily and quickly!
If you see the “storage almost full” notice on your iPhone, or if your iPhone tells that there is not enough available storage to take a photo, don’t worry… Although it’s incredibly frustrating, you’re definitely not the only person to experience this problem. Thousands of iPhone users have recently reported the very same issue. More importantly, you should be able to fix it pretty easily…
Fixes to try
Here’s a list of fixes that have resolved this problem for other iPhone users. Check it out!
- Check your iPhone storage and enable the offload unused app feature
- Modify your camera settings
- Permanently delete unnecessary photos and videos
- Delete those unnecessary apps
- Delete downloaded music and podcasts
- Clear your app cache (e.g. your browsing data)
- Don’t download iTunes content automatically
Fix 1: Check your iPhone storage and enable the offload unused app feature
Check your iPhone storage first before you begin to free up space on your iPhone. Here is how to do it:
- Unlock your iPhone and return to Home Screen. Then tap the Settings icon.
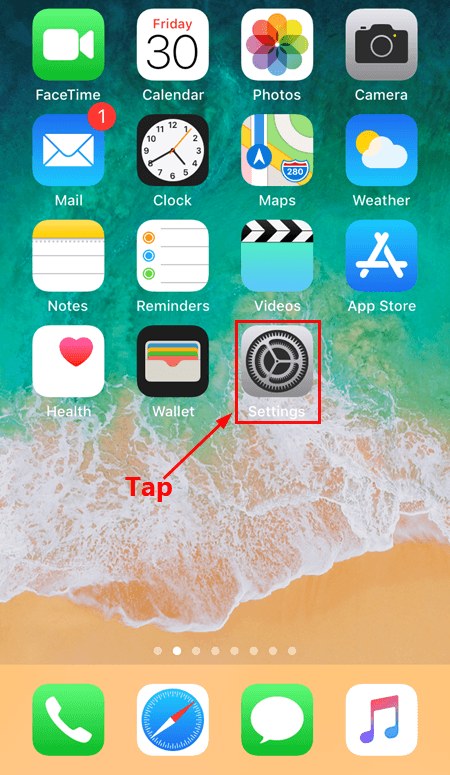
- Go to General > iPhone Storage. Then you can check what’s eating up all of your iPhone storage.
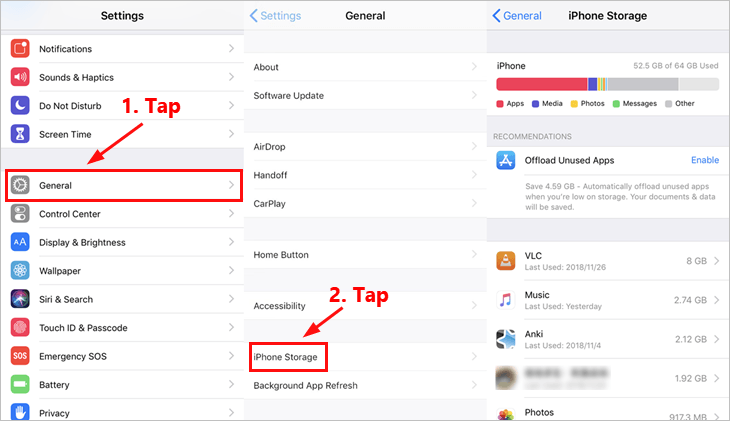
- Tap Enable next to Offload Unused Apps. After you turn on this feature, your iPhone will automatically offload unused apps when you’re low on storage. Your documents and data will be saved.
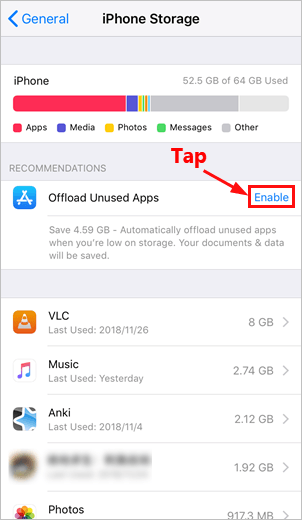
This fix is very useful if you have lots of unused app installed on your iPhone.
Fix 2: Modify your camera settings
If you often take photos or record videos using your iPhone, you’d better modify your camera settings. Check if you turn on the feature of saving the normally exposed photos. If you turn it on, it will also take up extra storage. You might also need to consider lowering the quality of recording. You can follow the steps to modify your camera settings:
- Unlock your iPhone and return to Home Screen. Then tap the Settings icon.
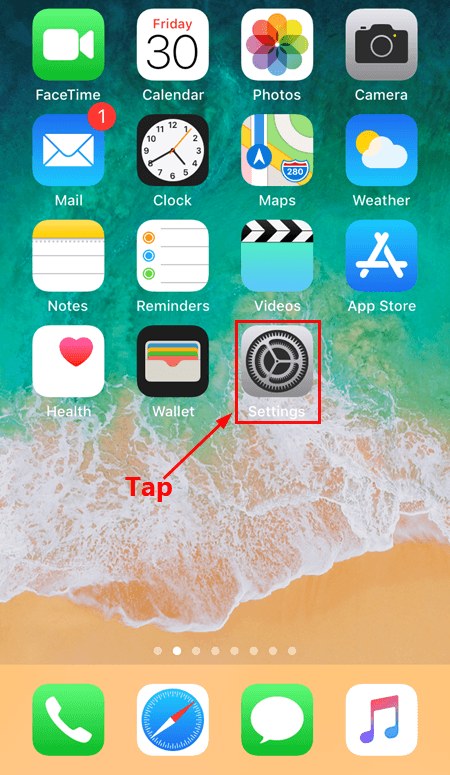
- Scroll up and tap Camera. Then turn off the toggle next to Keep Normal Photo.
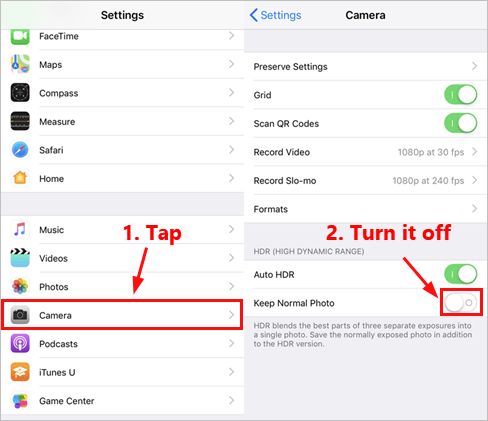
- Tap Record Video and select the first option (usually the first one is the space saver option). Then tap the left arrow to return to the previous level.
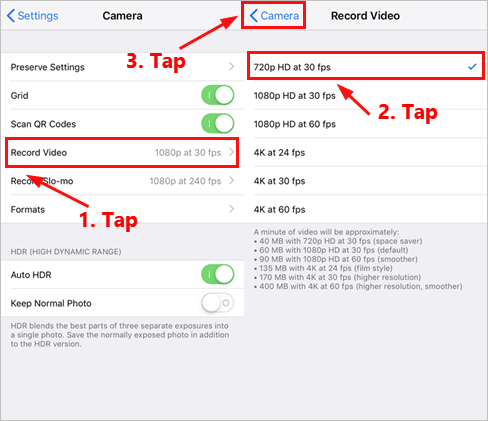
- Tap Record Slo-mo and select the first option (the one with less fps).
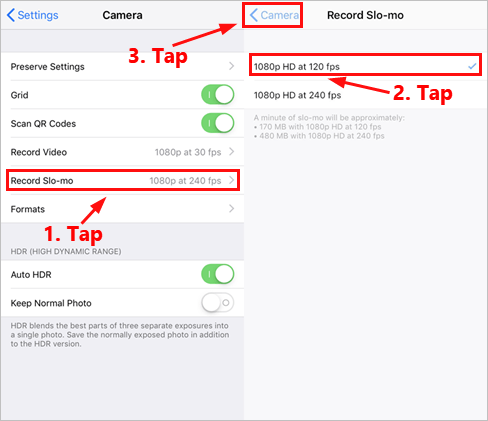
Fix 3: Permanently delete unnecessary photos and videos
You can delete those unnecessary photos and videos permanently if there is not enough available storage on your iPhone. To delete photos and videos permanently:
- Open your Photos app.
- Tap Select on the upper-right corner. Then tap those unnecessary photos and videos to select them.
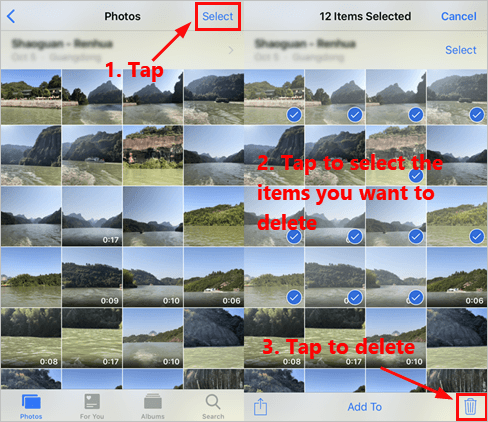
- Tap Albums on the bottom to navigate to your photos albums.
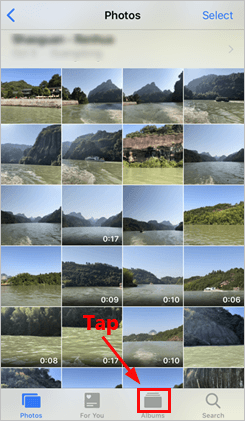
- Scroll up to go to the bottom. Tap Recently Deleted to view all the deleted items. Then tap Select on the upper-right corner.
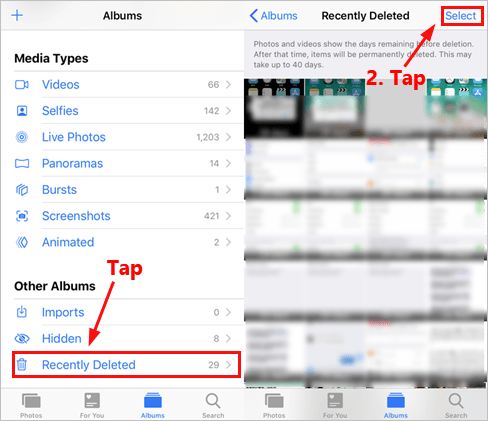
- Tap Delete All to delete all the items.
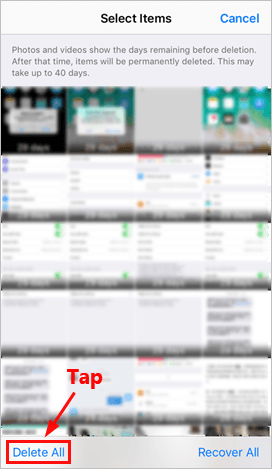
Fix 4: Delete those unnecessary apps
You should also consider deleting those unnecessary apps on your iPhone to save space. To delete apps on your iPhone:
- Lightly touch and hold the app until it jiggles.
- Tap the small X mark in the upper-left corner of the app to delete it.
- Tap Delete. If you’re using iPhone X or later, tap Done. For iPhone 8 or earlier, press the Home button.
Fix 5: Delete downloaded music and podcasts
You can also try deleting your downloaded music and podcasts to save space. Here is how to do it:
- To delete downloaded music:
- Go to Settings > Music > Downloaded Music.
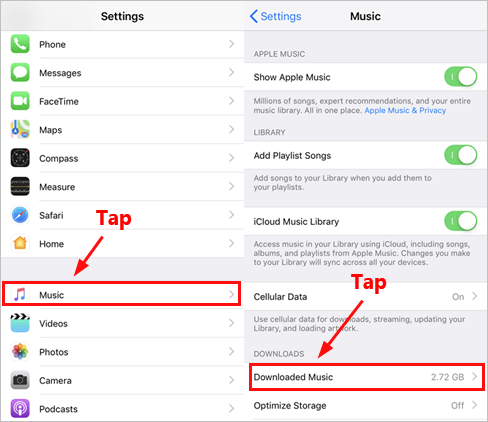
- Tap Edit on the upper-right corner. Then tap the delete button to delete. Tap Delete to confirm.
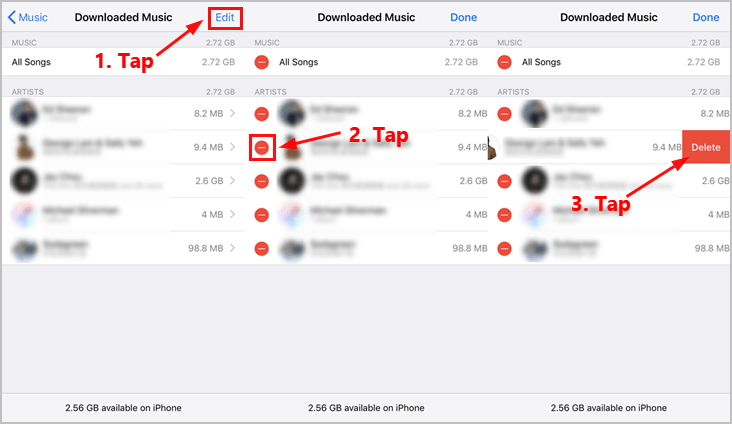
- To delete downloaded podcasts:
- Go to Settings > General > iPhone Storage.
- Tap Podcasts, then tap Edit.
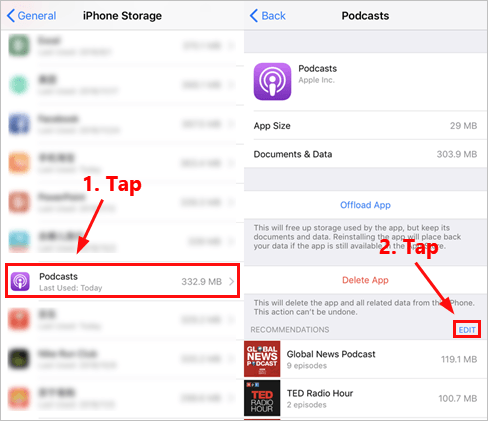
- Tap the delete button to delete those podcasts.
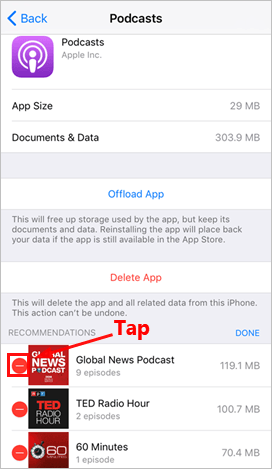
Fix 6: Clear your app cache (e.g. your browsing data)
The cache of your iPhone apps would take up lots of space. You can also try clearing your app cache to save space. In this fix, we’ll show you how to clear your browsing data in Safari and Chrome. For clearing cache of other apps, the steps are similar.
- Clear your browsing data in Safari
- Go to Settings > Safari.
- Scroll up to the bottom. Tap Clear History and Website Data. Tap Clear History and Data to confirm.
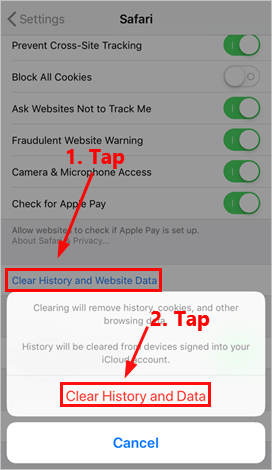
- Clear your browsing data in Chrome
- Launch Chrome on your iPhone.
- Tap the more button and select Settings.
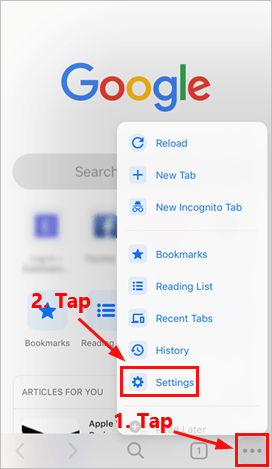
- Tap Privacy. Then tap Clear Browsing Data. Select the browsing data you want to clear. Then tap Clear Browsing Data.
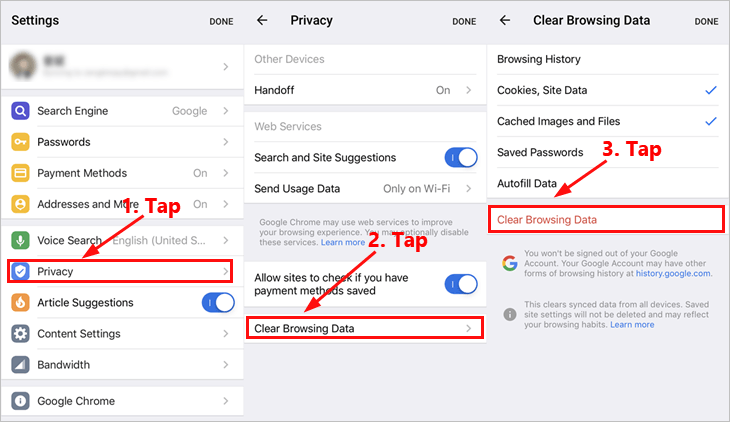
Note: This clears synced data from all devices. Saved site settings will not be deleted and may reflect your browsing habits.
Fix 7: Don’t download iTunes content automatically
To save space, you’d better not download iTunes contents automatically. To turn off this feature:
- Turn off automatic downloads for apps and updates
- Go to Settings > iTunes & App Store.
- Turn off the toggle next to Apps and Updates.
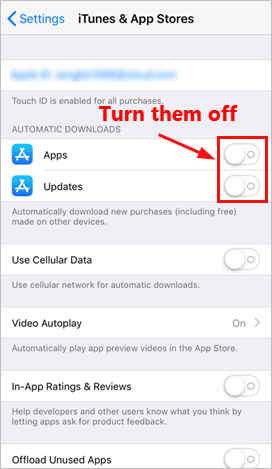
- Turn off automatic downloads for Apple Music
- Go to Settings > Music.
- Turn off the toggle next to Automatic Downloads.
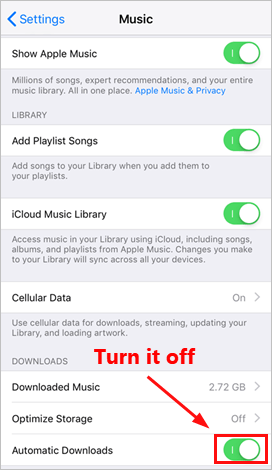
- Turn off episode downloads for podcasts
- Go to Settings > Podcasts.
- In EPISODE DOWNLOADS section, turn off the Download Episodes feature and turn on Delete Played Episodes.
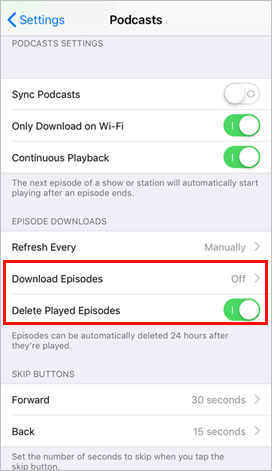
Please leave your comment below if you have any questions or suggestions.




 View all of Justin Zeng's posts.
View all of Justin Zeng's posts.![SD Card Not Showing Up on Mac [FIXED] SD Card Not Showing Up on Mac [FIXED]](https://www.supereasy.com/wp-content/uploads/2018/07/sd-1137506_1920-768x512.jpg)
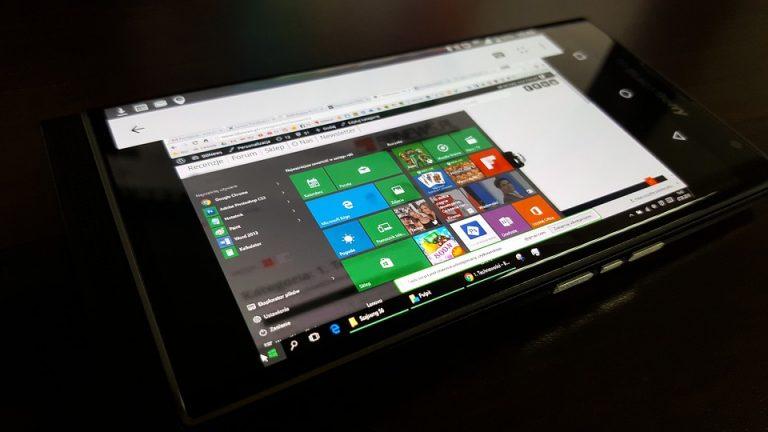
![[Fixed] iTunes could not restore the iPhone because the iPhone disconnected [Fixed] iTunes could not restore the iPhone because the iPhone disconnected](https://www.supereasy.com/wp-content/uploads/2018/10/Snap29-768x251.jpg)

![Not Enough Space on Your Disk [SOLVED] Not Enough Space on Your Disk [SOLVED]](https://www.supereasy.com/wp-content/uploads/2018/11/img_5c010fa9dab60.png)