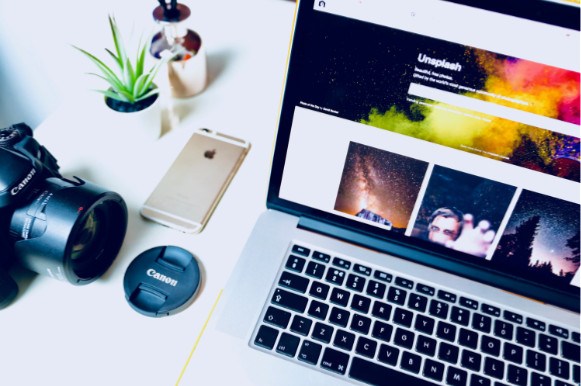SD Card Not Showing Up on Mac [FIXED]
![SD Card Not Showing Up on Mac [FIXED] SD Card Not Showing Up on Mac [FIXED]](https://www.supereasy.com/wp-content/uploads/2018/07/sd-1137506_1920-768x512.jpg)
Try these these solutions to make your SD card become visible on your Mac computer.
Many Mac users are reporting a problem with their SD card. Their SD card is not showing up when they connect it to their Mac computer. If you’re experiencing this problem, don’t worry. You’re not the only one… and you should be able to fix the problem quite easily using one of the solutions we’ve listed below. You don’t have to try them all; just work your way down the list until you find the one that works for you:
- Check your Finder desktop preferences
- Find your SD card in Finder
- Restart your Mac computer
- Reformat your SD card
Method 1: Check your Finder desktop preferences
You may not be able to see your SD card on your desktop because you haven’t enabled this setting. To enable it:
1) Click Finder, then click Preferences.
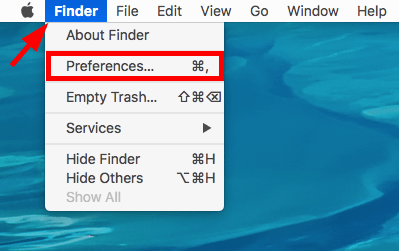
2) Make sure External disks is checked.
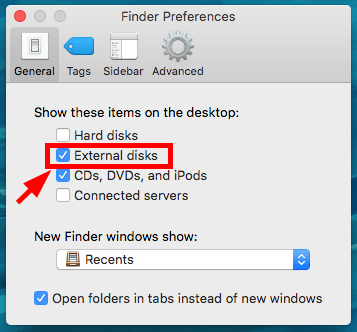
You should be able to see your SD card on your desktop. But if not, you may need to find it in Finder…
Method 2: Find your SD card in Finder
You can also find your SD card in the Devices section on Finder. Here’s how you can do it:
1) Open Finder.
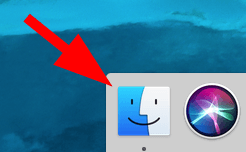
2) Click Your Mac.
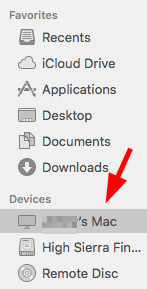
Now you should be able to see your SD card there. But if not, there are still two methods you can try…
Method 3: Restart your Mac computer
You can also fix your SD card issue by restarting your Mac computer:
1) Remove your SD card from your Mac computer.
2) Restart your computer.
3) Plug your SD card to your computer.
This should work for you. But if your computer still can’t recognize your SD card, you may need to…
Method 4: Format your SD card
Your SD card may not be formatted correctly so your Mac computer can’t recognize it. You should format your SD card again to see if this fixes your issue.
To format your SD card, connect it to a device that can recognize your cards, such as your camera or another computer. You should back up your data on your SD card before erasing it.
If you experience any data loss issues after doing this, don’t worry. Your data can still be recovered. If you’re not comfortable performing data recovery yourself, we recommend using a data recovery tool.
After a lot of testing and comparing, we’ve found Wondershare Recoverit and MiniTool to be the most reliable data recovery solution in the market.
Recoverit
Recoverit is a tool that scans your devices and recovers the lost data on them.
To recover your lost files with Recoverit, select your SD card and click the Start button, then when it lists the files on your devices, click Recover. (Note that this requires the registered version — you’ll be prompted to register the program when your click Recover.)
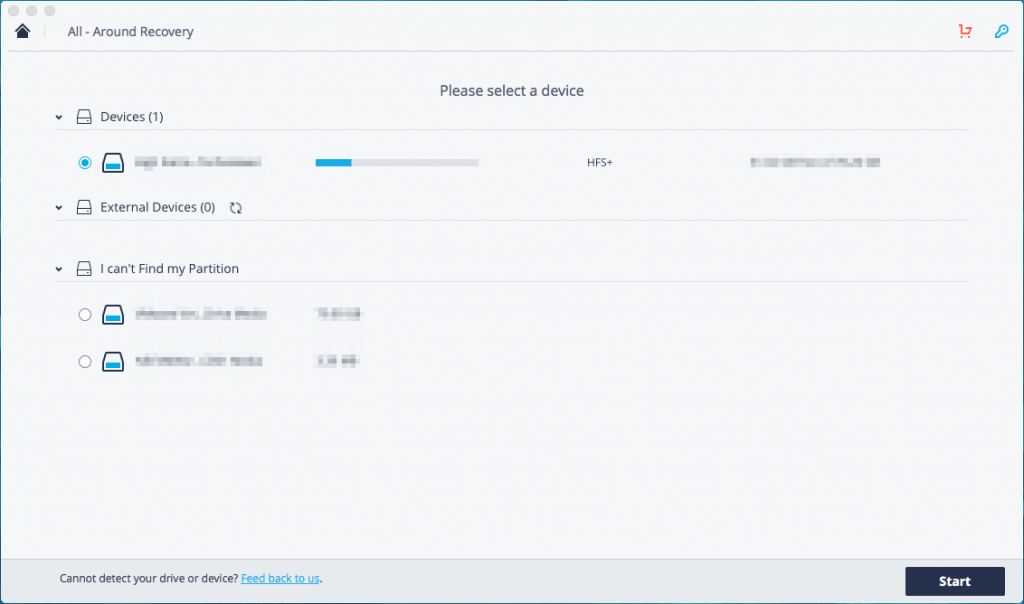
MiniTool
MiniTool is a powerful Mac data recovery solution. As an all-in-one tool, not only does it allow you to easily recover files, images, videos, audio, and emails emptied from trash, but also it supports scans of a wide range of Mac devices & storage drives, restoring any lost data.
1) Download MiniTool Free Trial and install it on Mac.
2) Fire up MiniTool and choose Undelete Recovery.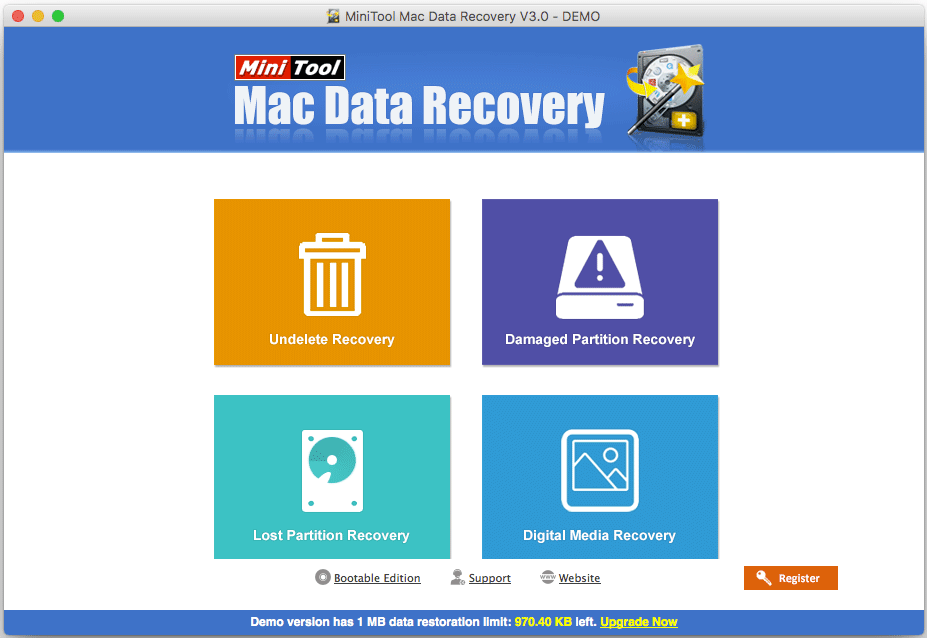
3) Choose the disk which you wish to recover the data and click the Scan button.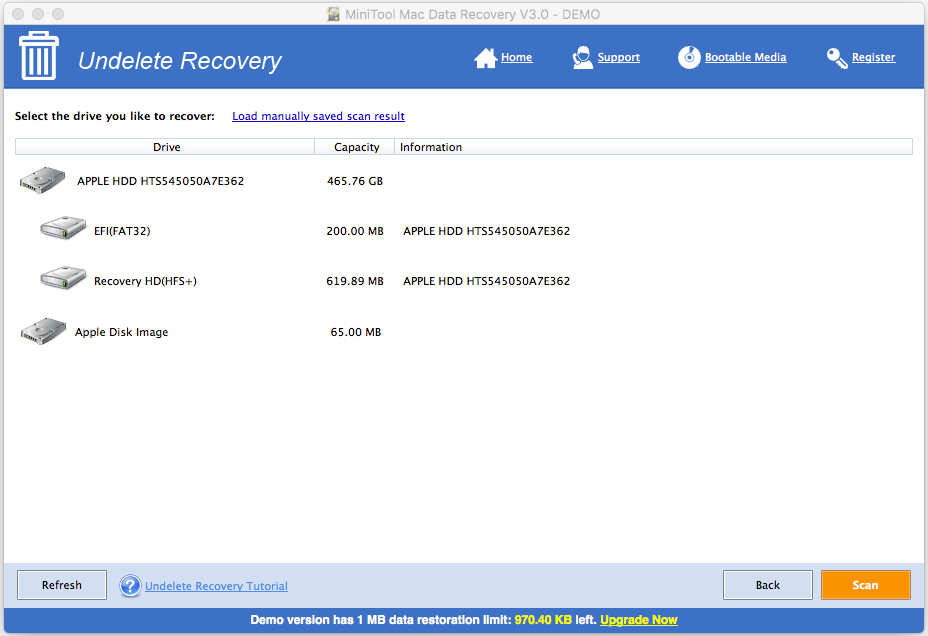
4) Wait a while as MiniTool scans your computer for all deleted items. Once finished, you can select the ones you want to retrieve and hit Save.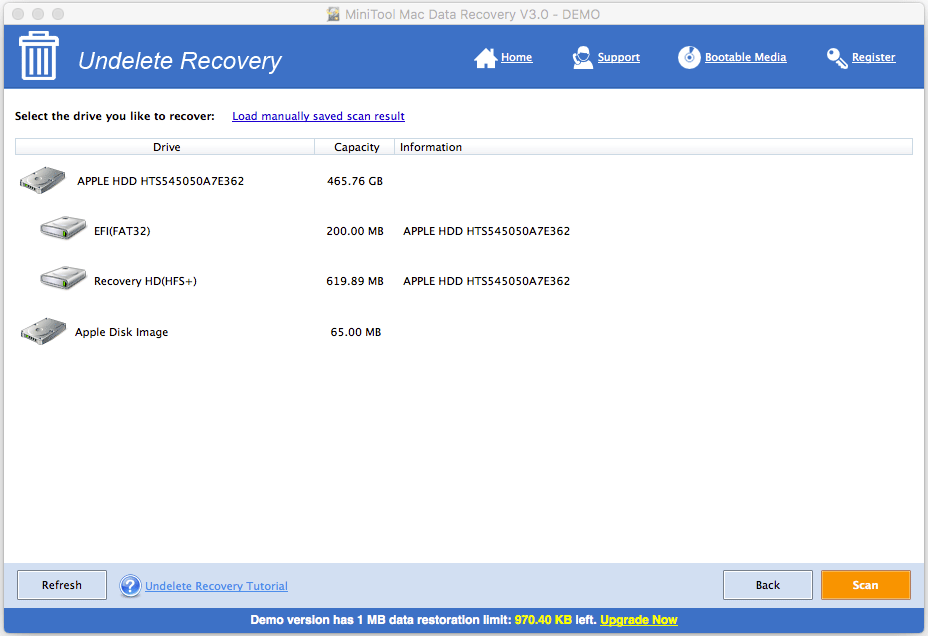

 View all of Jonny Lin's posts.
View all of Jonny Lin's posts.![[SOLVED] Mac Mouse Pointer Disappears [SOLVED] Mac Mouse Pointer Disappears](https://www.supereasy.com/wp-content/uploads/2020/02/2020-02-12_19-13-40-768x432.jpg)
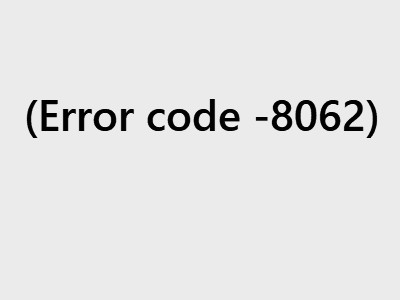
![MacBook Pro Sound Not Working [FIXED] MacBook Pro Sound Not Working [FIXED]](https://www.supereasy.com/wp-content/uploads/2019/12/desk-4308234_1280-768x512.jpg)