How to embed a YouTube video in PowerPoint [Easily & Quickly]
![How to embed a YouTube video in PowerPoint [Easily & Quickly] How to embed a YouTube video in PowerPoint [Easily & Quickly]](https://www.supereasy.com/wp-content/uploads/2019/01/powerpoint-1783010-768x432.jpg)
Don’t know how to embed a YouTube video in PowerPoint? Don’t worry! You’ve come to the right place! It’s pretty easy! Check out this article.
Don’t know how to embed a YouTube video in PowerPoint? Don’t worry! You’ve come to the right place. It’s pretty easy. After reading this article, you should be able to do it on your own easily and quickly!
In PowerPoint 2013 or newer versions, you can insert an online video quite easily. It just takes several steps.
To embed a YouTube video in PowerPoint
If you’re using PowerPoint 2013
If you’re using a newer version of PowerPoint
If you’re using PowerPoint 2013:
You can embed a YouTube video by searching for the YouTube video by name in PowerPoint 2013. Here is how to do it:
- Open PowerPoint. Then click the slide you want to insert a YouTube video to.
- Click the Insert tab.
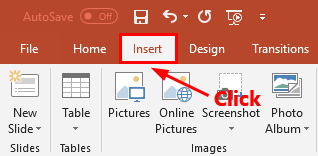
- On the Insert tab, click Video > Online Video….

- In the pop-up window, type the YouTube video name in the Search YouTube box. Then press Enter to search.
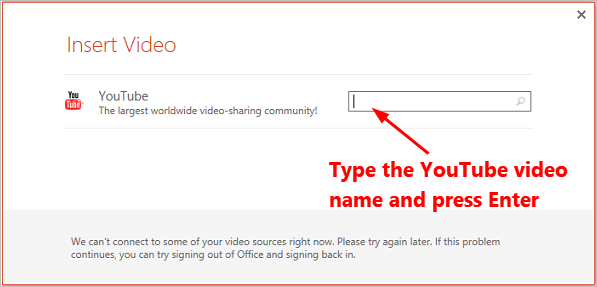
- Select the YouTube video you from the search results, and click Insert.
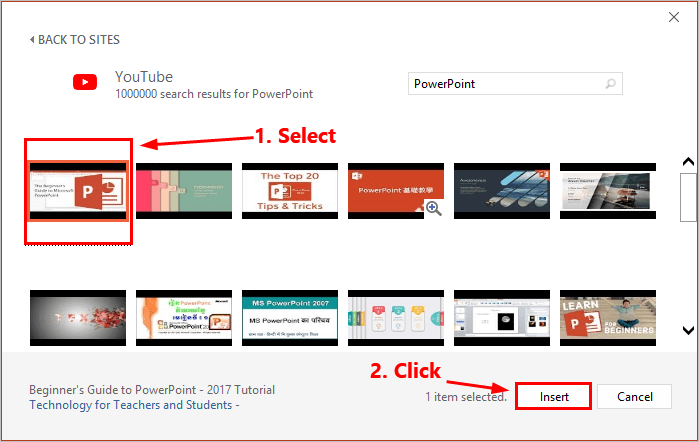
- That YouTube video will be placed on your slide. You can move and resize it as you like.
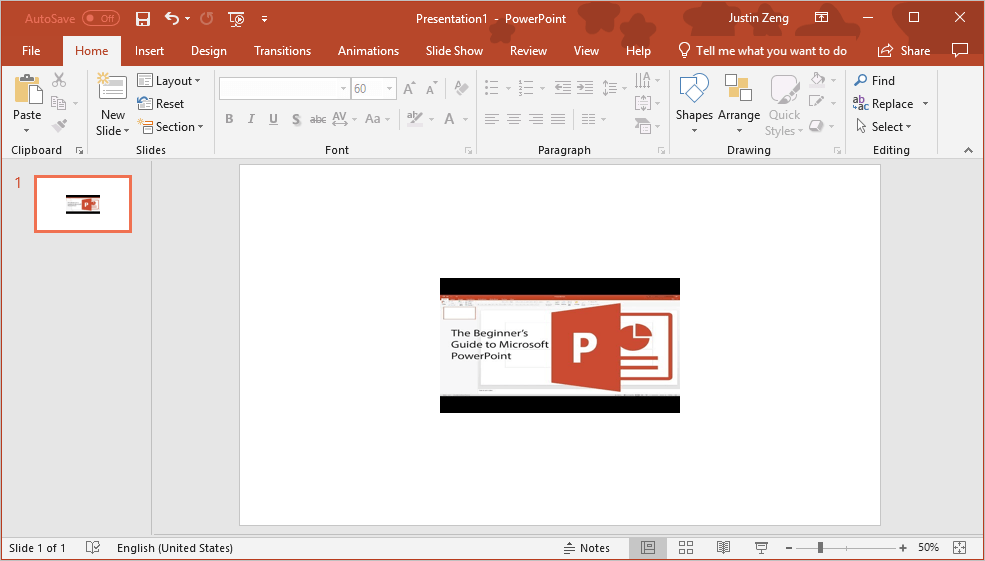
- If you want to preview it, right-click on that YouTube video then select Preview.
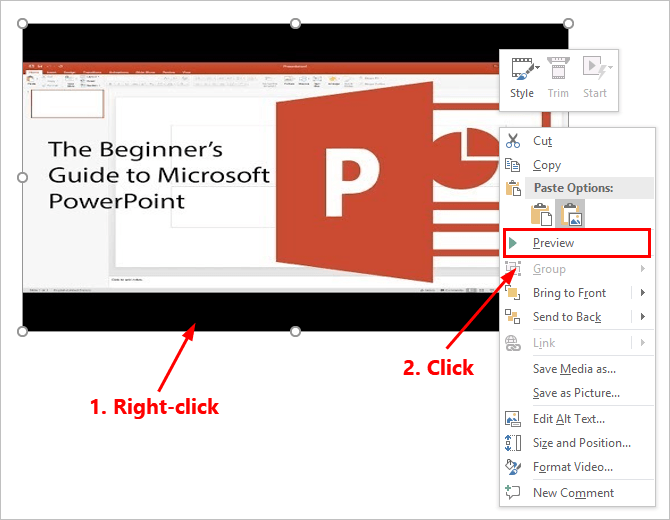
If you’re using a newer version of PowerPoint:
For the newer versions of PowerPoint, there is one more method to embed a YouTube video. The new method allows you to insert the YouTube video with an “embed” code. Here is how to do it:
- On YouTube, find the video you want to insert. Then open it.
- Click the Share button under the video you want to insert.

- Click Embed.
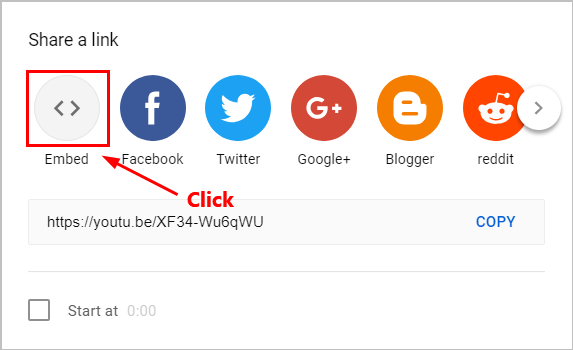
- Copy the embed code.
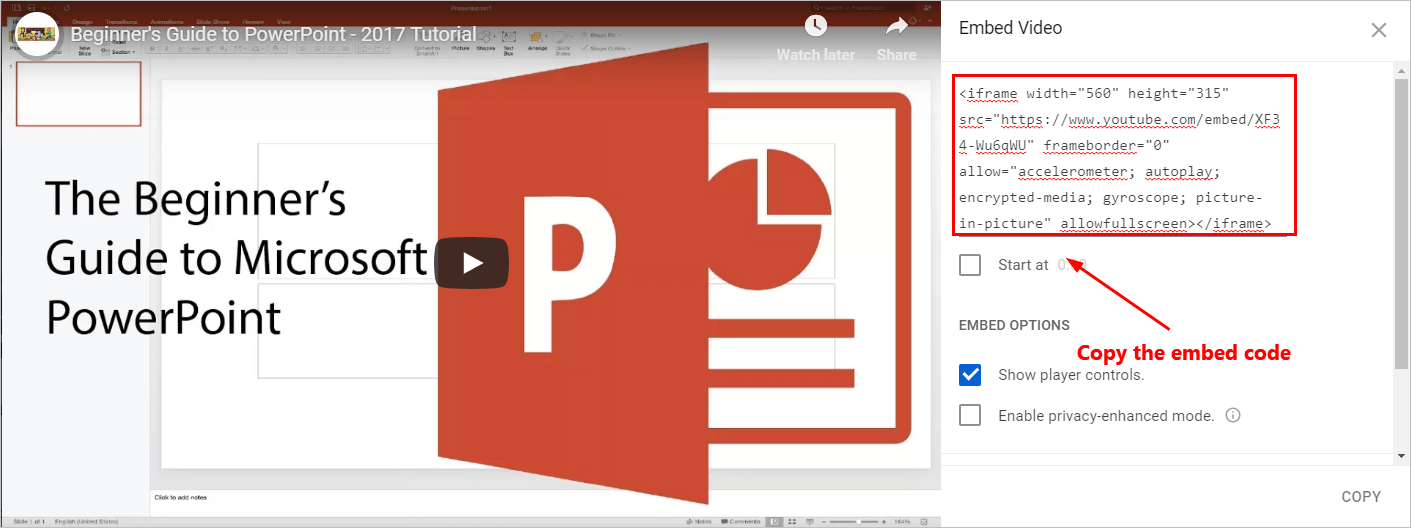
- Open PowerPoint. Select the slide you want to insert a YouTube video to. Then go to Insert > Video > Online Video….

- Paste the embed code in the second box, then click the arrow icon.
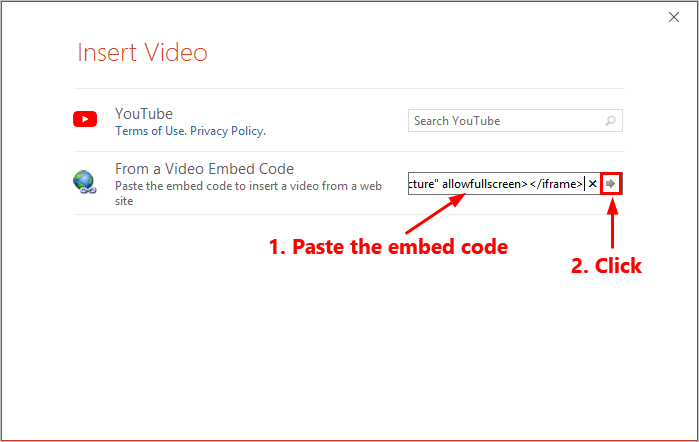
- The YouTube video will be paced on your slide. To preview that video, just right-click on it and click Preview.
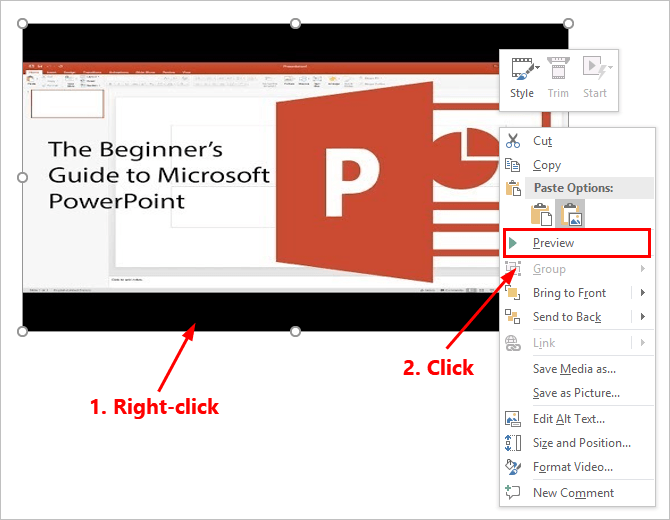
That’s it! It’s pretty easy, isn’t it?
If you have any questions or suggestions, please leave your comment below.




 View all of Justin Zeng's posts.
View all of Justin Zeng's posts.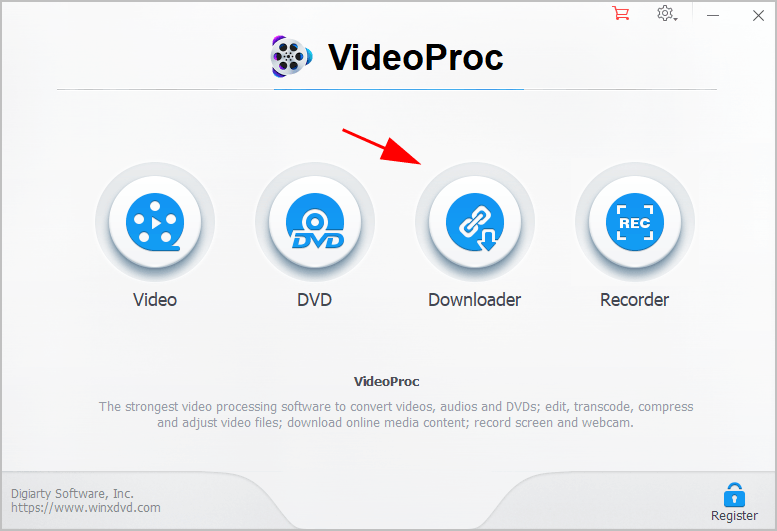
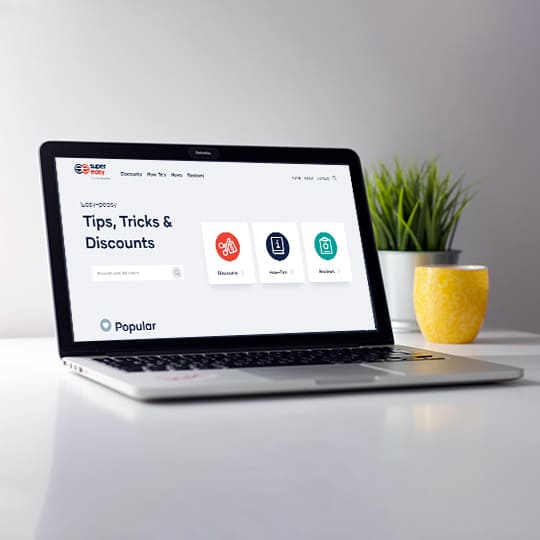
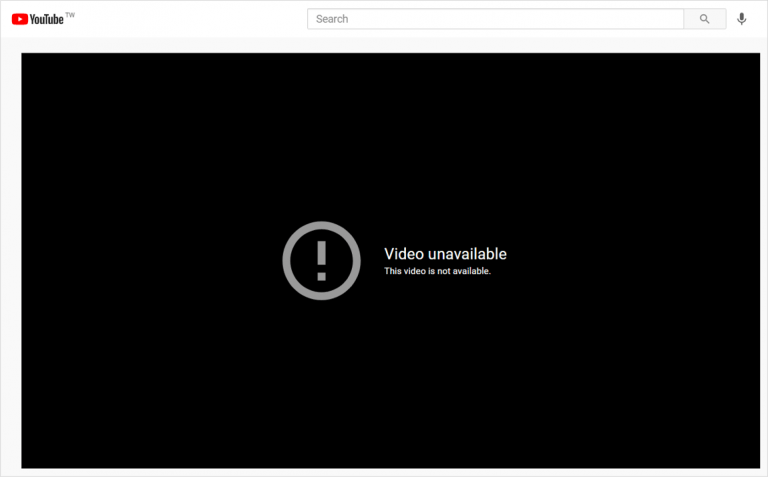
![How to Download a Facebook Video? [Solved] How to Download a Facebook Video? [Solved]](https://www.supereasy.com/wp-content/uploads/2019/02/hands-woman-laptop-notebook.jpg)
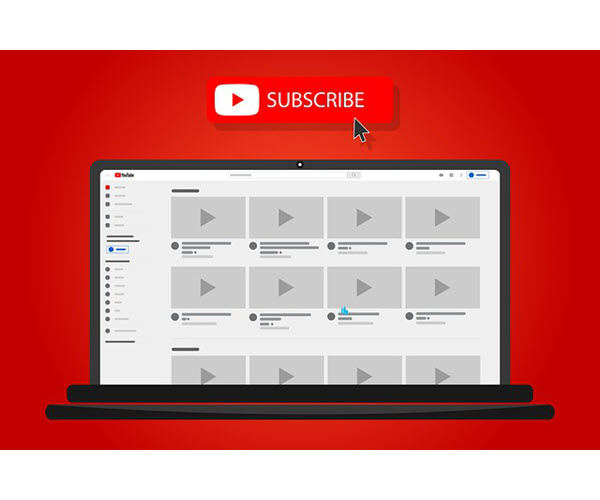
![[Fixed] How do I Stop YouTube Video Buffering [Fixed] How do I Stop YouTube Video Buffering](https://www.supereasy.com/wp-content/uploads/2019/12/5.jpg)





