How to Convert WMV to MP4 on Mac & Windows On/Offline

Looking for an easy way to convert WMV to MP4? You’re in the right place! Here we’ve put together some simple solutions for you.
WMV are not wildly supported, so in some cases you might need to convert your WMV file to the more universal format MP4. And if you’re looking for a way to convert WMV to MP4 easily and quickly, you’ve come to the right place. Here we’ve put together some simple solutions for you, whether you’re on Windows or Mac, online or offline. Try them and get your MP4 file right off the bat.
Table of contents
Differences between WMV and MP4
Before you start converting, here’re some trivia facts about WMV and MP4:
- MP4 and WMV are both video compression formats. The former was created in 2001 and the latter in 2006.
- MP4 is more popular and wider recognized. WMV was originally designed for the Windows system and hence not widely supported.
- Under the same video quality, WMV files are usually half the size of their MP4 counterparts, making them ideal for web sharing.
How to convert WMV to MP4
Here’re the ways you can convert WMV to MP4 online and offline. You can simply pick the easiest and quickest one, or you can try them all before deciding which one suits you the best.
Online method: CloudConvert
If you’re not comfortable downloading an additional software for the job, you can try out the CloudConvert online converter. CloudConvert supports up to 27 video formats, including the common ones such as MP4, AVI, WMV and MKV. Aside from that, you can specify a wide range of settings, such as video codec, FPS, subtitles and resolution. You can also use it as a simple video editor.
Here’s a quick demonstration of converting WMV to MP4 with CloudConvert:
- Go to the CloudConvert website. Click Select File to select your WMV video.
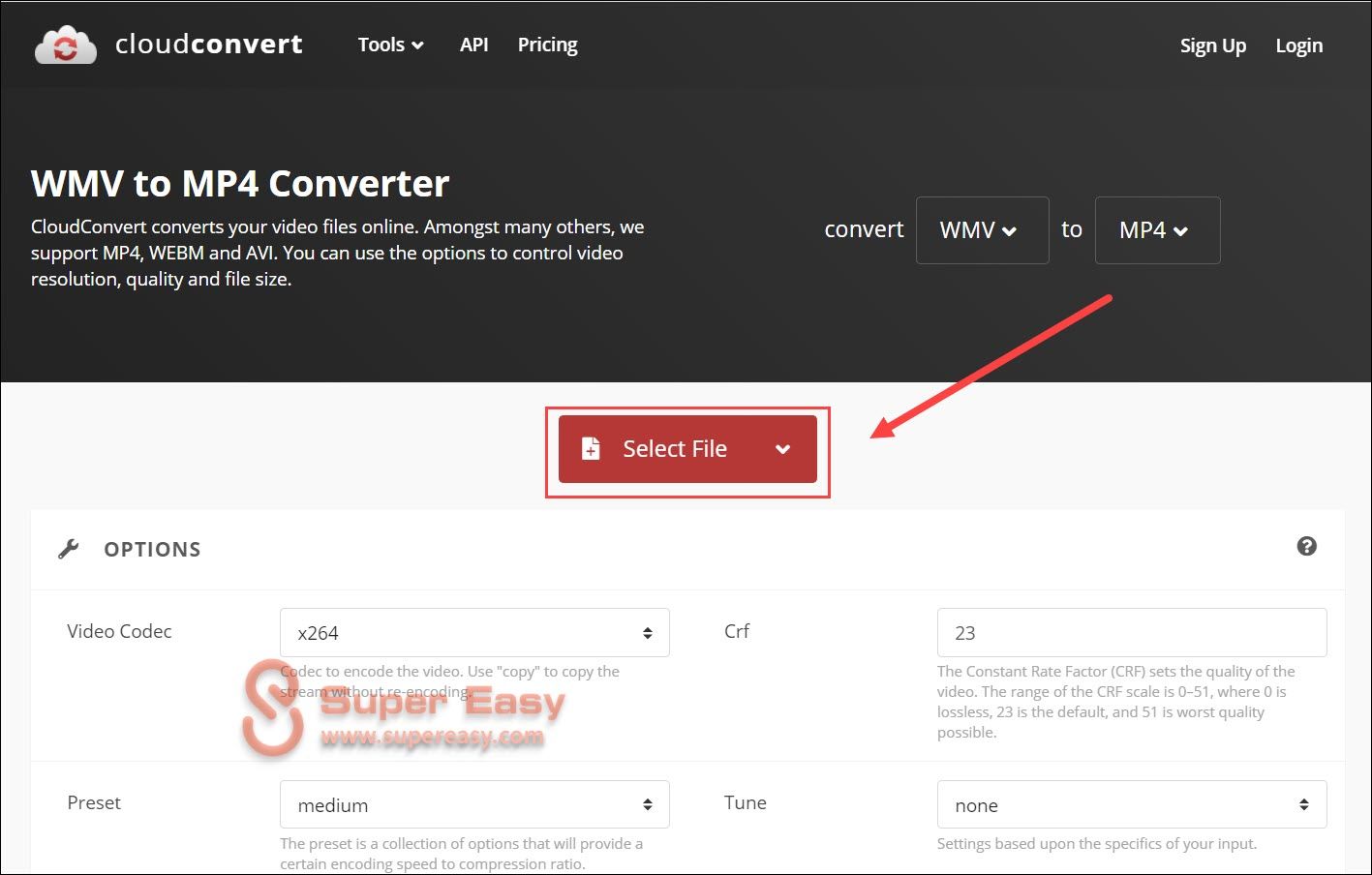
- After selecting your WMV video, you can click the spanner icon to configure your own settings. To start the conversion, simply click Convert.
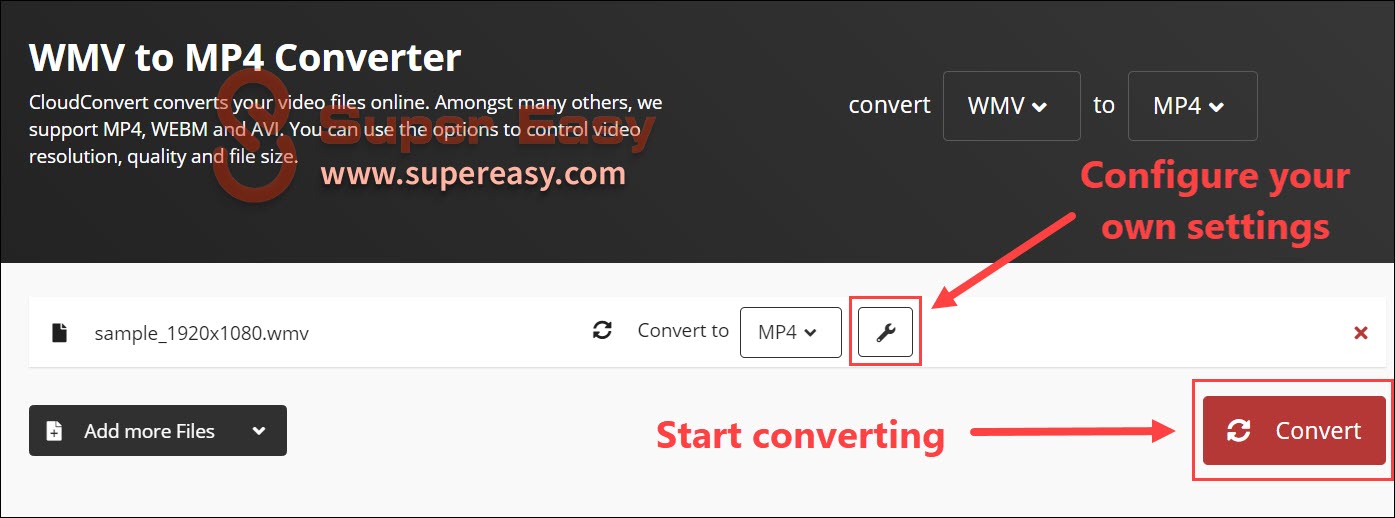
- The conversion might take a while depending on the size of your video. Once completed, you’ll see a video player, where you can play the converted video online or download it directly.
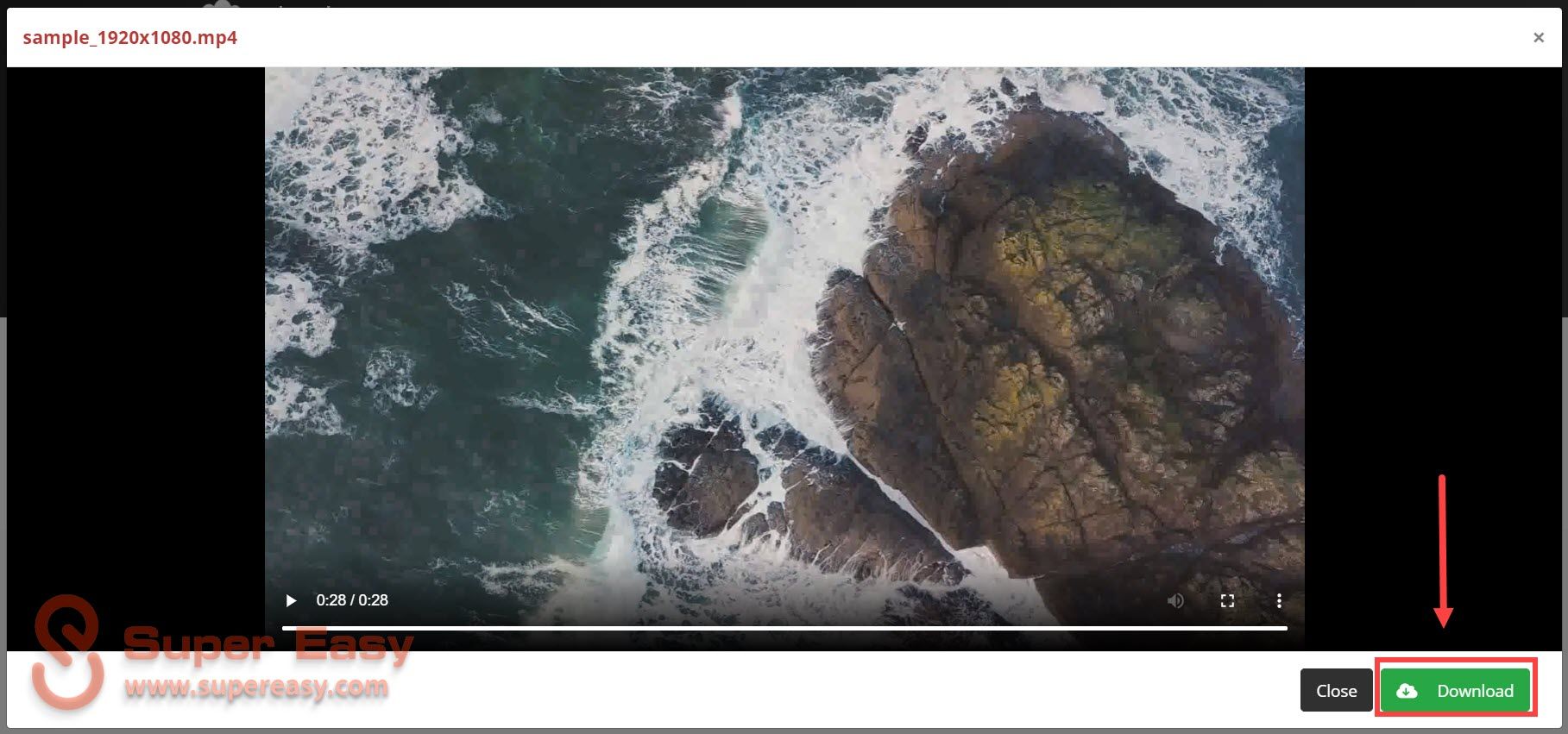
CloudConvert offers 25 free conversions per day. If you have a larger demand, you can check out their flexible pricing plans.
Offline method: WinX HD Video Converter Deluxe
If you’re that kind of person who values privacy and efficiency, you can try WinX HD Video Converter Deluxe, a powerful all-in-one by WinXDVD. While focusing on photo conversion and 4K video making, it also offers you the possibility of downloading videos from a wide range of websites, including but not limited to YouTube, Facebook and Twitter. By supporting GPU acceleration, it allows you to make the most of your hardware.
Here’s a simple guide for converting WMV to MP4 with WinX HD Video Converter Deluxe:
- Download and install WinX HD Video Converter Deluxe.
- Open the program. Click the film icon at the center to select your WMV video.
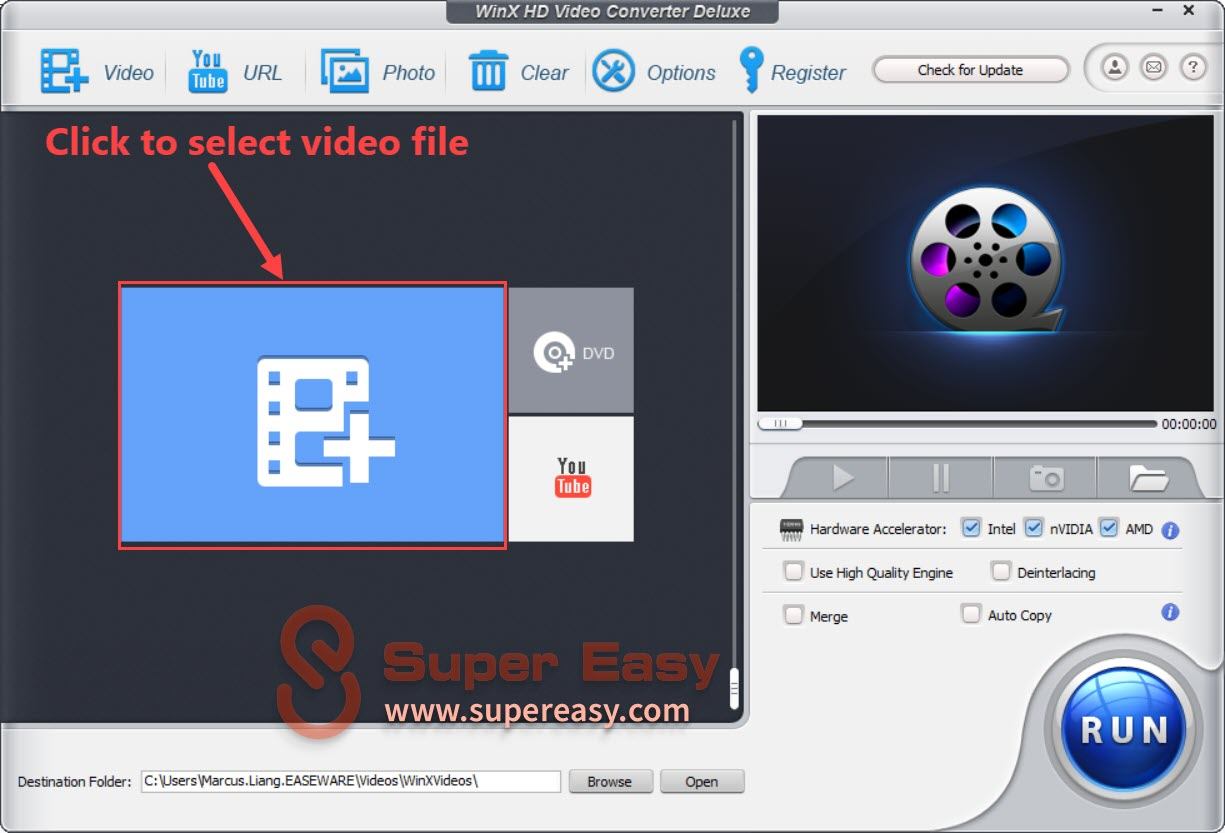
- On the left there’ll be a list of available profiles. You can choose the one that suits your needs, or you can simply use the recommended setting. For example, you can select MP4 Video here. To adjust the video quality, use the slider on the right. Then click OK to apply the presets.
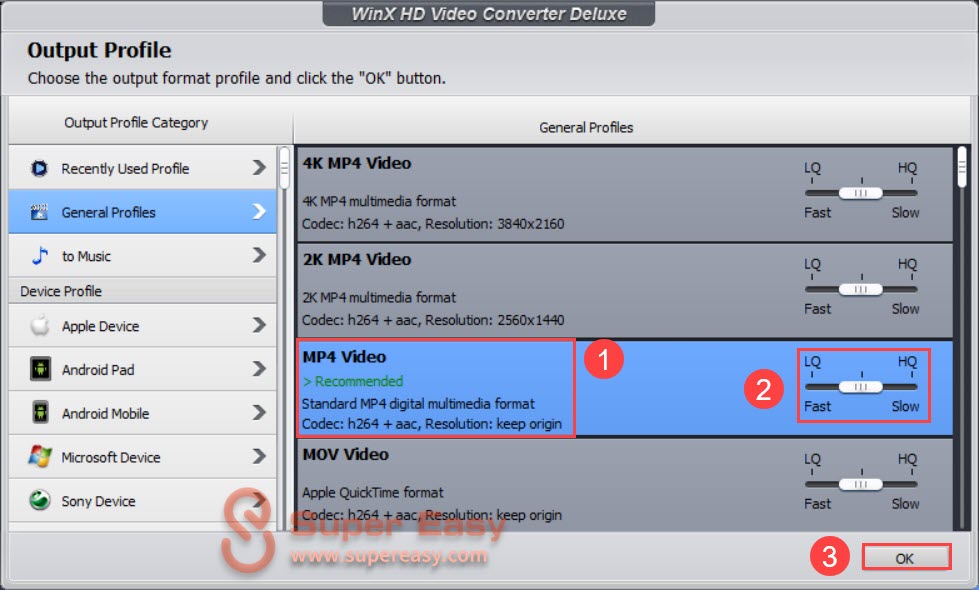
- Click RUN to start the conversion.
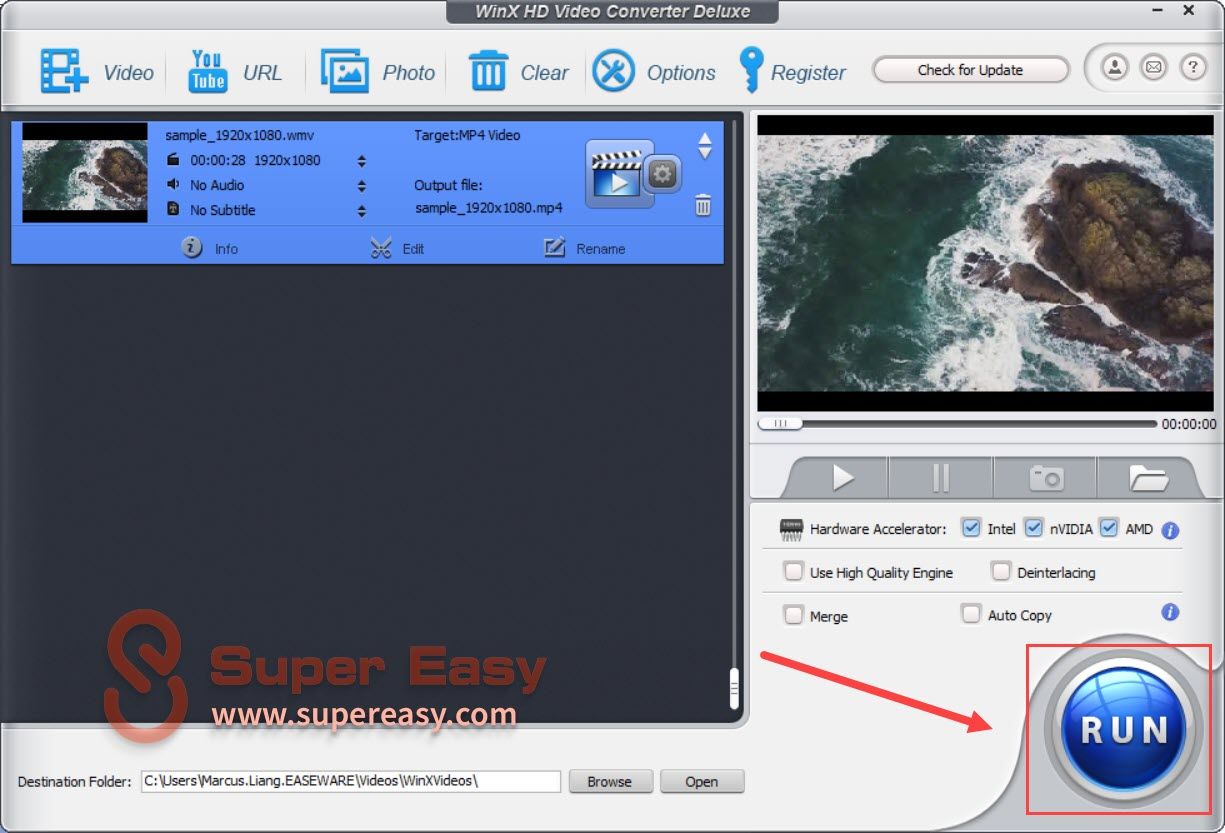
- Once completed, you’ll see the converted MP4 video in a pop-up window.
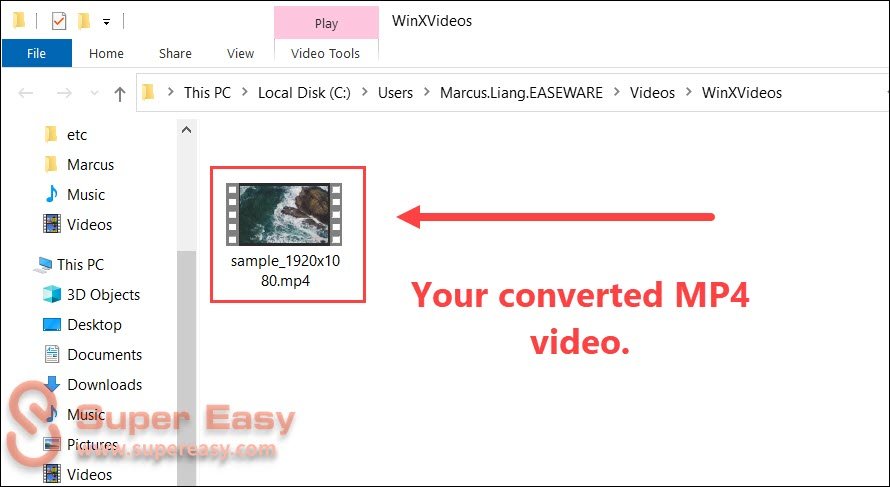
Offline method: Handbrake
Handbrake is a free and open-source multi-platform transcoder. It supports videos of nearly any format. Being actively-developed, Handbrake provides you with a forum where you can seek help or share your insights.
To convert WMV to MP4 with Handbrake, simply follow these steps:
- Download and install Handbrake.
- Launch Handbrake. To select your WMV video, you can select File on the left menu, or simply drag and drop your file to the empty area on your right.
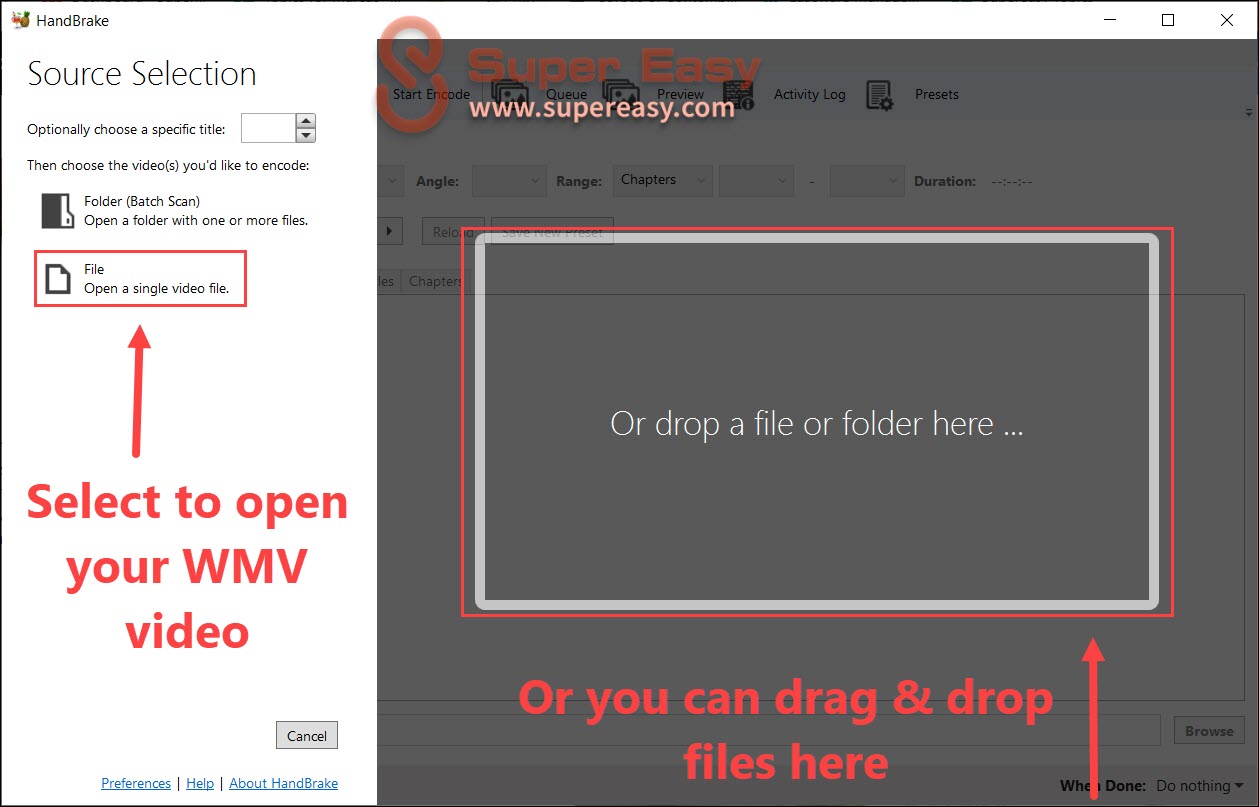
- Navigate to the Summary tab. Make sure your Format is set to MP4. Once you’ve done configuring, click Start Encode.
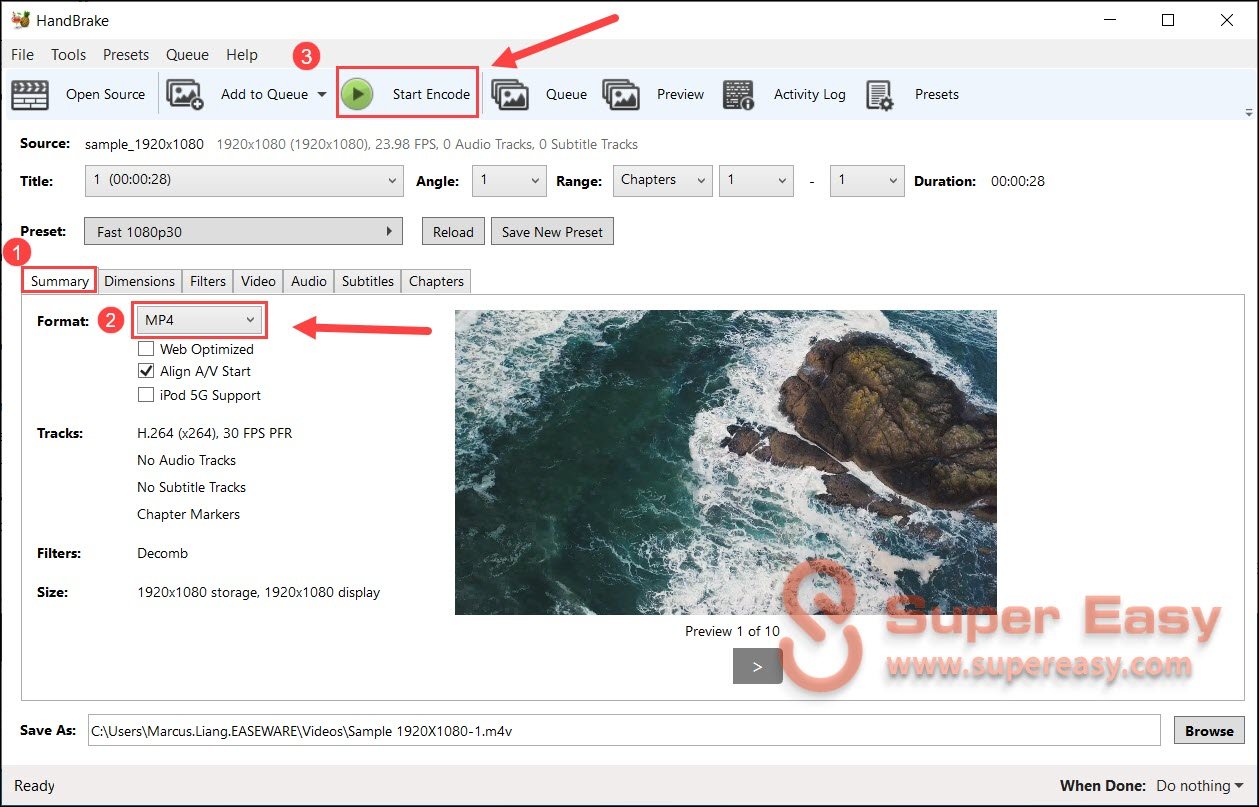
- Once completed, click Queue.
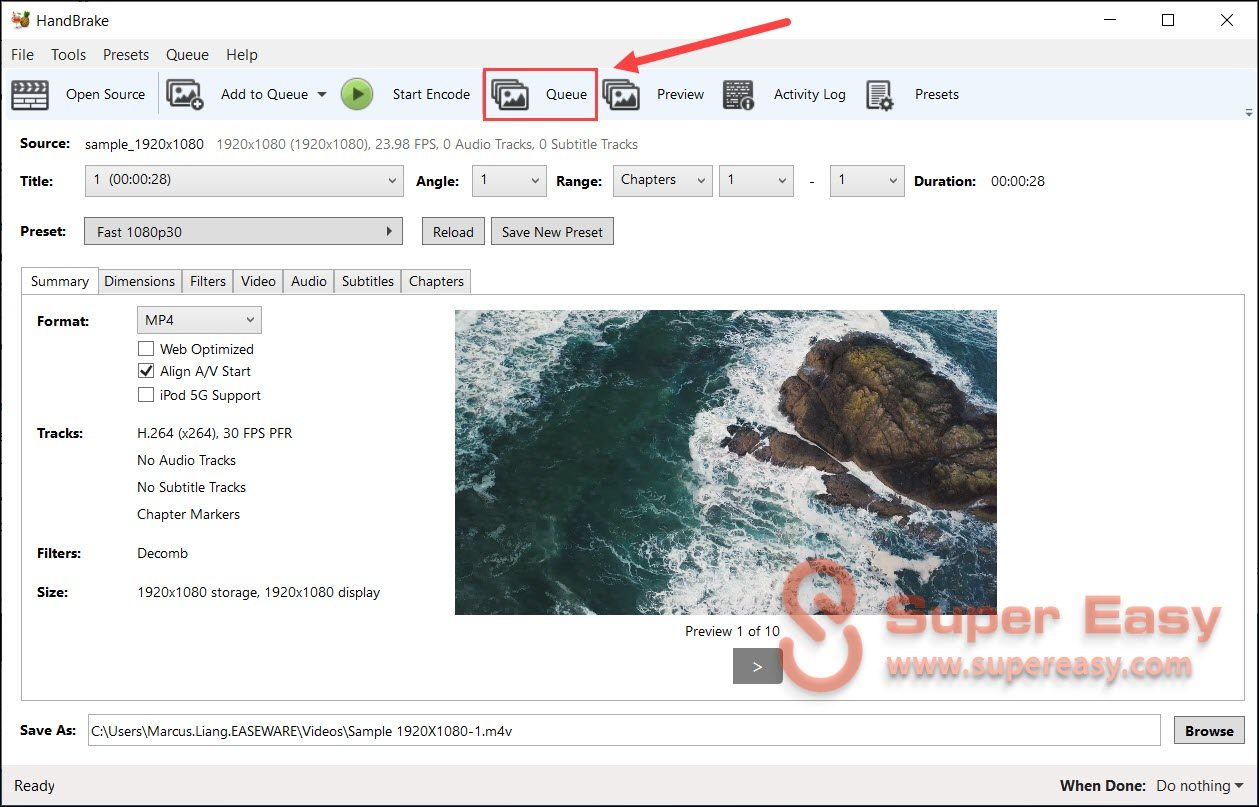
- Select your file and click Actions, then select Open Destination Directory.
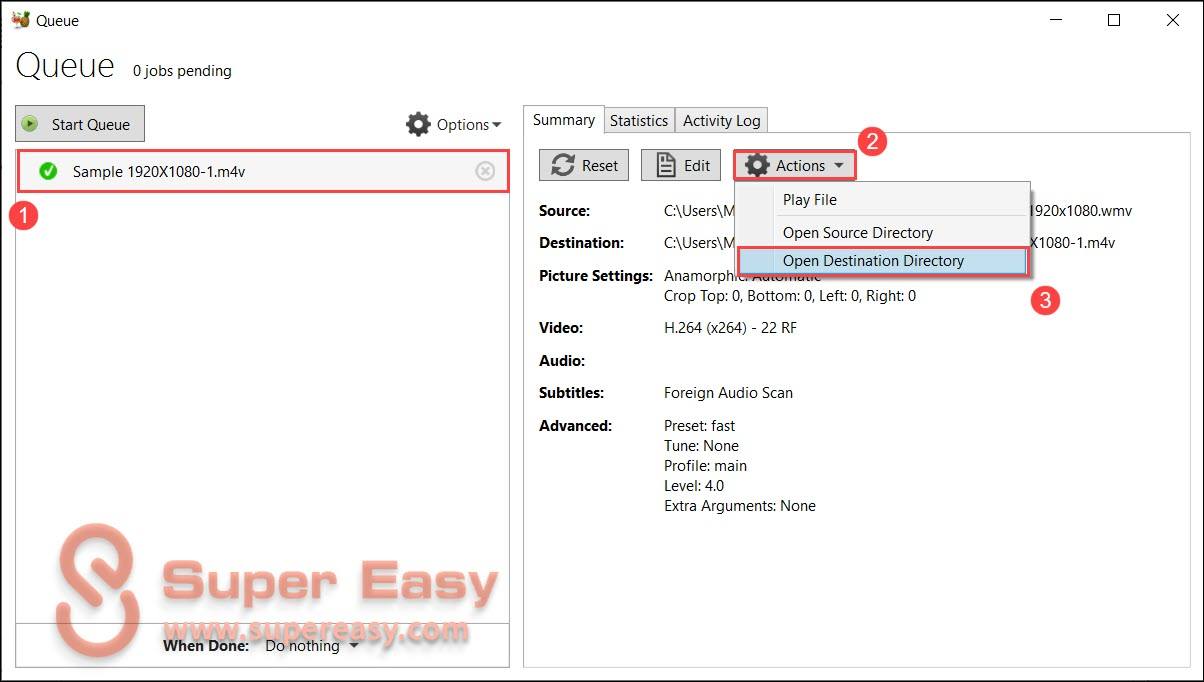
- Then you’ll see the converted MP4 file in the pop-up window.
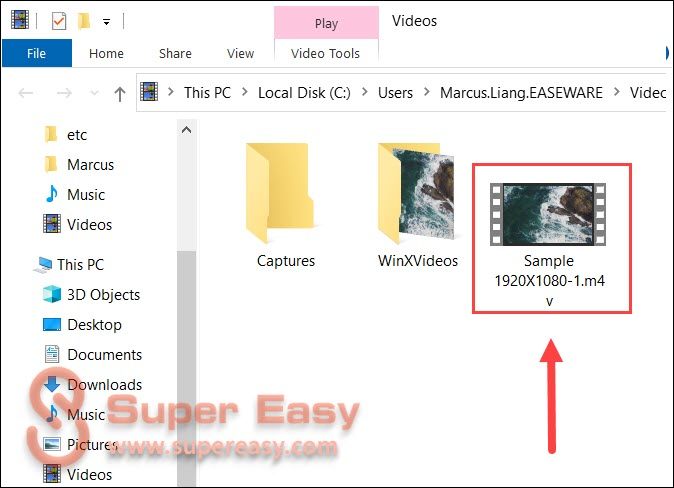
So these are the ways you can convert WMV to MP4. Hopefully, you’ve found your best method and can start converting now. If you have any questions or suggestions, always feel free to drop a line.




 View all of Marcus Liang's posts.
View all of Marcus Liang's posts.
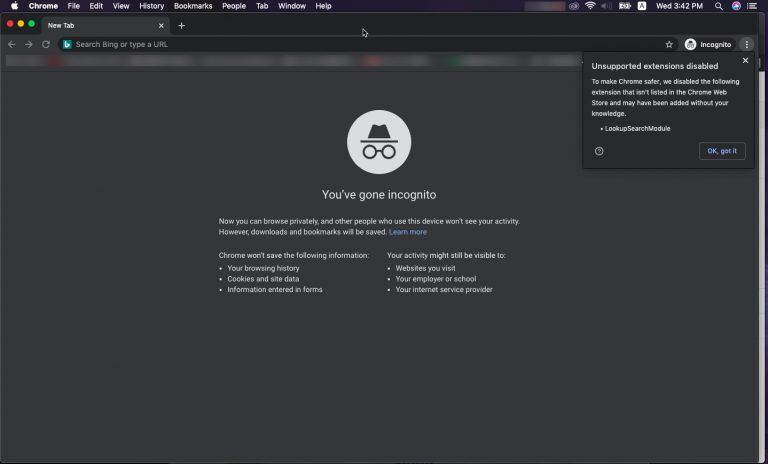
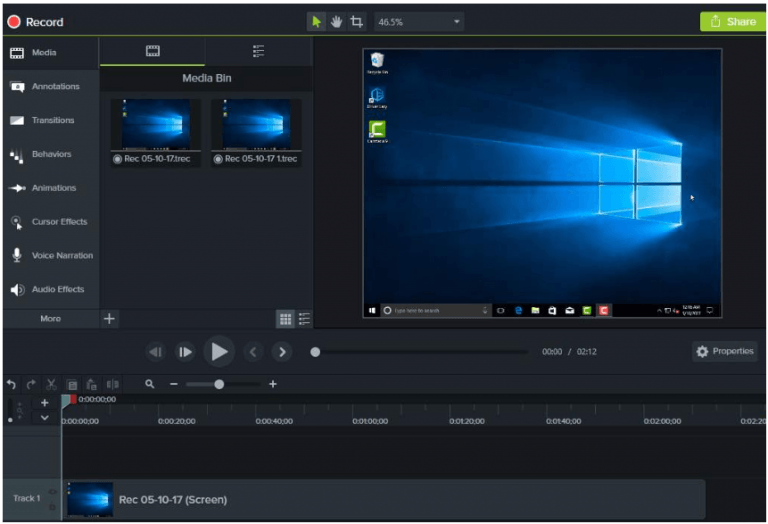
![MacBook Pro Sound Not Working [FIXED] MacBook Pro Sound Not Working [FIXED]](https://www.supereasy.com/wp-content/uploads/2019/12/desk-4308234_1280-768x512.jpg)
![How to copy photos from iPhone to PC [SOLVED] How to copy photos from iPhone to PC [SOLVED]](https://www.supereasy.com/wp-content/uploads/2018/11/phone-690134-768x512.jpg)
![How to Download 4K Video [The Easy Way] How to Download 4K Video [The Easy Way]](https://www.supereasy.com/wp-content/uploads/2019/04/download-video.jpg)





