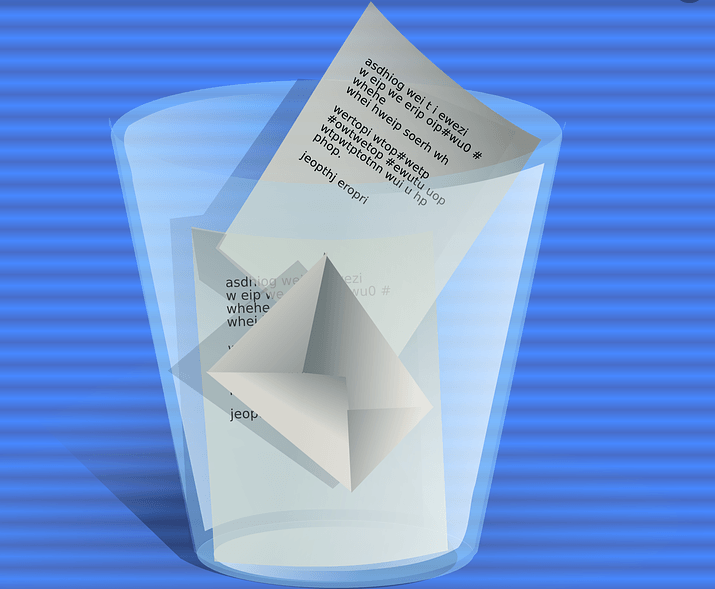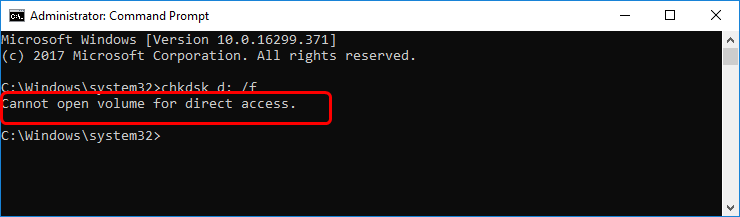How to Use Chrome Remote Desktop to Access Another Computer Easily
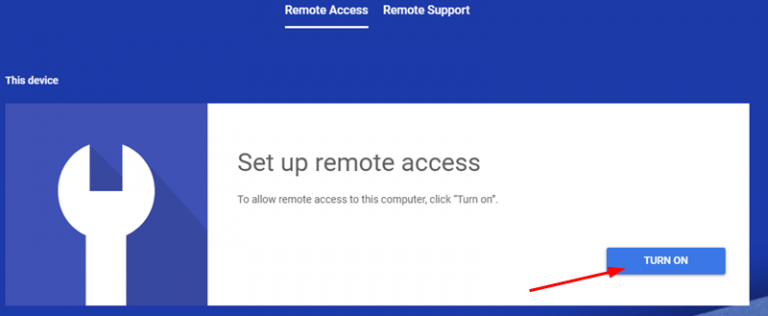
To use chrome remote desktop to access another computer, you can follow these steps. Easily & Quickly.
Chrome Remote Desktop is a tool developed by Google. It can allow you to access another computer easily, or get support directly from someone who is not near you. You can read on to learn more about Chrome Remote Desktop, and learn how to use it to access another computer step by step.
Chrome Remote Desktop app is no longer available
Chrome Remote Desktop was an app when it first came to the world. In December 2017, Google released the web version (beta). The web version makes remote access much easier. You don’t need to install a third-party program. You can access another computer just via browser. And you have to use the Chrome web browser, which makes the remote access reliable and safety.
Chrome had retired the app version on June 30th, 2019. If you try to install the app, you’ll get a prompt message saying This app is no longer supported.
Use Chrome Remote Desktop web version to access another computer
You can follow these steps to use Chrome Remote Desktop web version to access another computer.
Firstly, set up remote access to the computer that you wish to access remotely
Follow these steps to setup remote access to another computer. If you’re going to access your relative’s computer, and the computer is not near you, you can send the steps below to your relative.
1) Go to the Chrome Remote Desktop official website. Note you need to open the website with Chrome browser.
2) Under Setup Remote Access, click Download.
3) Double-click on the downloaded file to install Chrome Remote Desktop Host.
4) Add Chrome Remote Desktop extension to chrome.
5) On the Chrome Remote Desktop official website and click TURN ON.
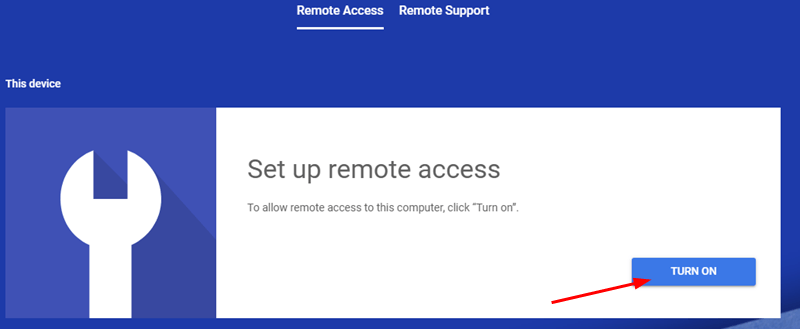
6) Enter a name for your computer, then click NEXT.
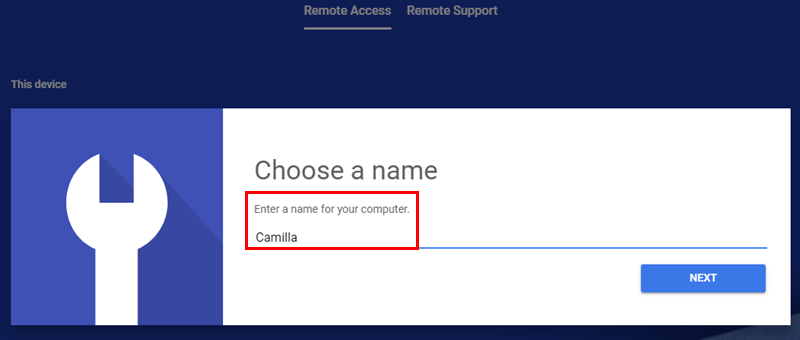
TIP: If you’re not sure what your computer name is, on your keyboard, press the Windows logo key and the Pause/Break key at the same time to bring up the System window, where you can get the Computer name.
7) Set a PIN, then click START. Then the setup process will start.
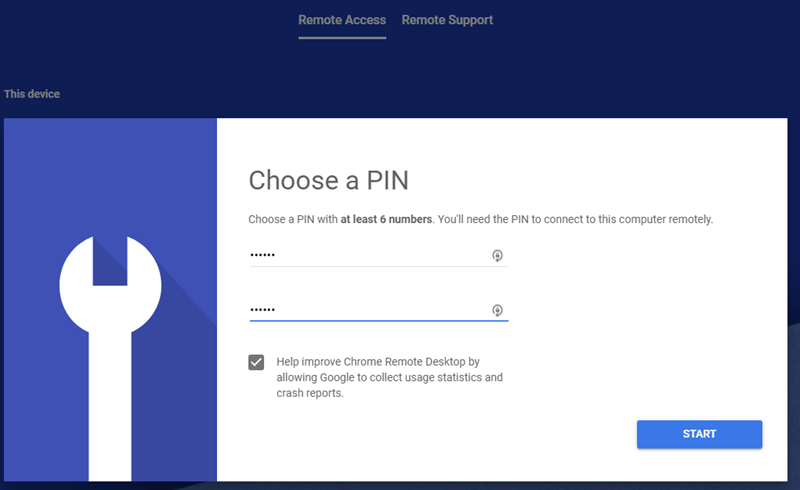
8) If you see the screen shows Online, it means the setup is successful.
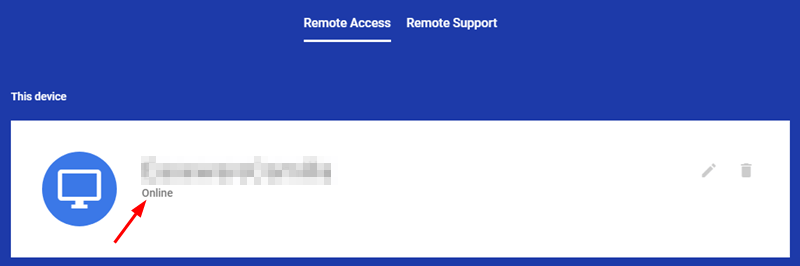
Secondly, access another computer remotely
On the computer you wish to access remotely:
1) Go to the Chrome Remote Desktop official website.
2) Under Remote Support, click GENERATE CODE. You need to use this code on the next steps.
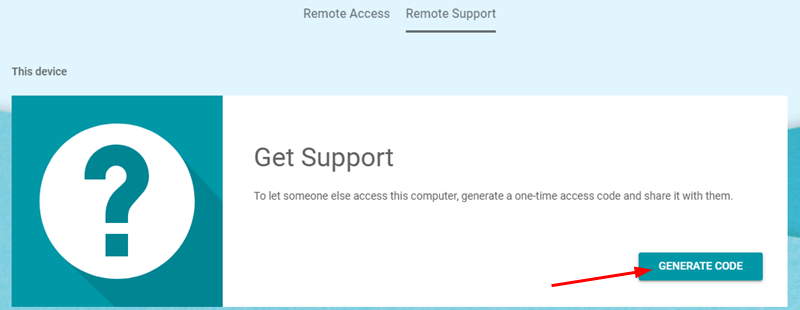
On your computer:
1) Go to the Chrome Remote Desktop official website.
2) Under Remote Support, enter the generated code, then click CONNECT to connect to another computer.
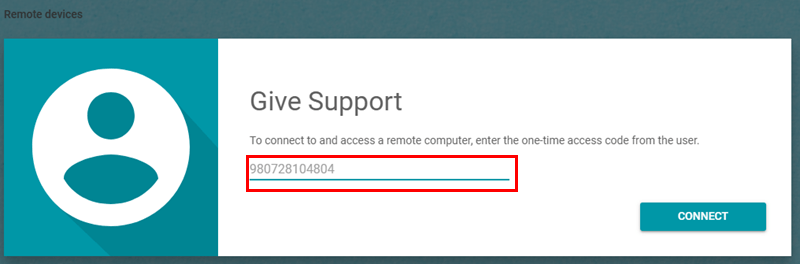
Hopefully you find this article helpful. If you have any questions, ideas or suggestions, feel free to leave a comment below.

 View all of Camilla Mo's posts.
View all of Camilla Mo's posts.![[Easy Way] How to Crop a Video on Windows [Easy Way] How to Crop a Video on Windows](https://www.supereasy.com/wp-content/uploads/2019/02/image-163.png)
![How to Use Windows Snipping Tool to Take Screenshots [With Pictures] How to Use Windows Snipping Tool to Take Screenshots [With Pictures]](https://www.supereasy.com/wp-content/uploads/2019/07/snipping-tool.png)