Fixed: chkdsk cannot open volume for direct access
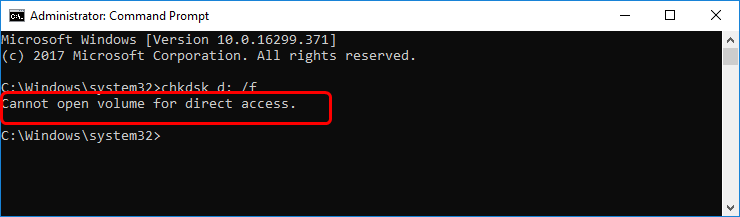
CHKDSK command line tools fails due to Cannot open volume for direct access? There’s no need to panic. Follow this guide to troubleshoot the problem.
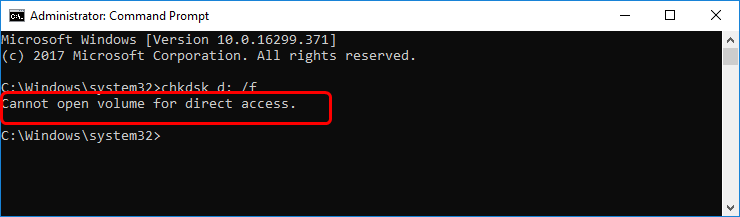
Just now you run CHKDSK command line tool to try to check for any disk error of your hard drive. Unfortunately, the command doesn’t go successfully. Instead, you’re seeing this error saying: Cannot open volume for direct access. What happens?
Don’t give up hope. Usually this is an easy problem to fix. Follow this guide to solve your problem.
3 methods to fix Cannot open volume for direct access:
Method 1: Uninstall/Disable any third-party application/service that may lock your hard drive
Method 2: Perform a clean boot on your Windows computer
Method 3:Check and repair your hard drive
Method 1: Uninstall/Disable any third-party application/service that may lock your hard drive
If you’re seeing the Cannot open volume for direct access error, it’s very likely that your hard drive which you run the CHKDSK command for is locked by a third-party application or service.
You can easily solve this problem through uninstall/disable any third-party application/service, like a virus checker or, a disk monitor tool.
1) On your keyboard, hold down the Windows logo key and press the R key to bring up the Run box.
2) Type appwiz.cpl and press Enter.
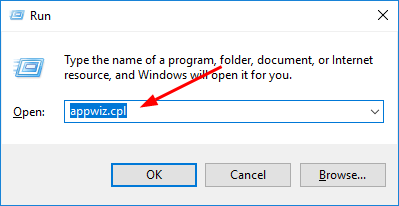
3) All the applications installed on your computer should be listed on the pop-up window. Right-click the third-party applications those will trigger this problem and select Uninstall.
4) After uninstall those applications, restart your computer.
5) Run the CHKDSK command line tool again to see whether it goes fine.
Method 2: Perform a clean boot on your Windows computer
A clean boot usually can isolate most conflict issues that trigger the Cannot open volume
for direct access problem. Follow to perform clean boot on your Windows computer:
1) On your keyboard, hold down the Windows logo key and press the R key to bring the Run box.
2)Type msconfig and press Enter.
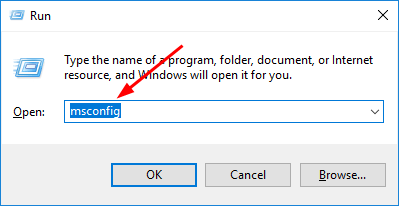
3) Click Service, then tick on Hide all Microsoft services.
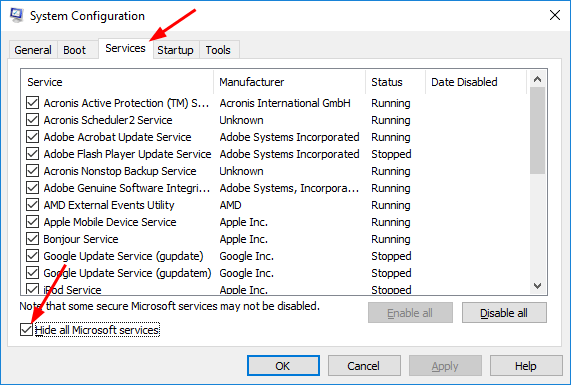
4) Click Startup, then click Open Task Manager.
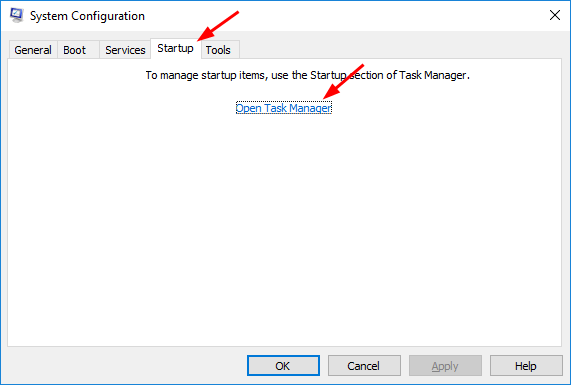
5) Disable all the services on the Startup tab by simply right-clicking on the service and select Disable.
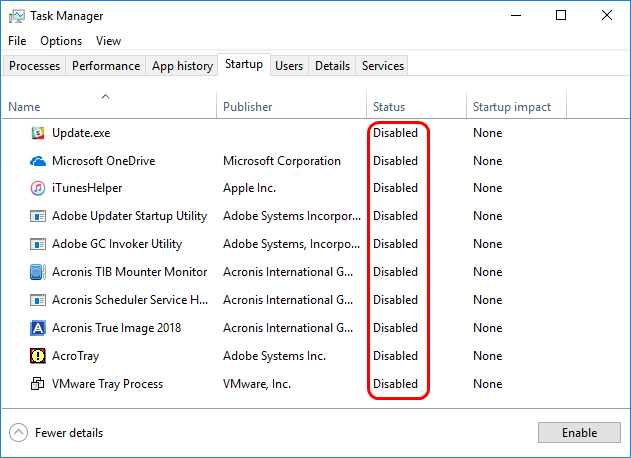
6) Close the Task Manager window and click OK on the System Configuration window.
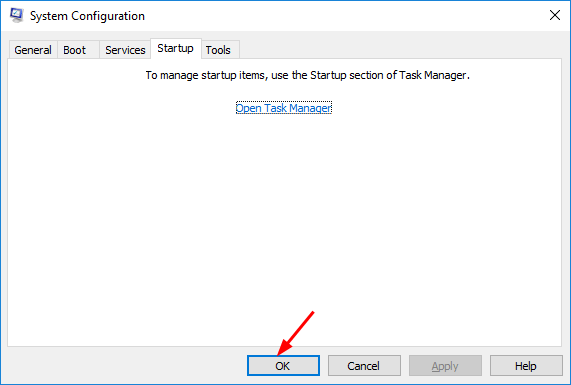
7) Restart your computer. Then run the CHKDSK command line tool again to see whether it goes fine.
Method 3: Check and repair your hard drive
If neither Method 1 nor Method 2 helps you solve the problem, try to use a third-party tool to check and repair any bad sector of your hard drive. And usually the tool can help to recover your important data on the hard drive. There’re many third party tools you can find on the Internet to help you check and repair the hard drive. Make sure to choose a well-known and experienced one in case of any unexpected damage to your file or drive.

 View all of April Cai's posts.
View all of April Cai's posts.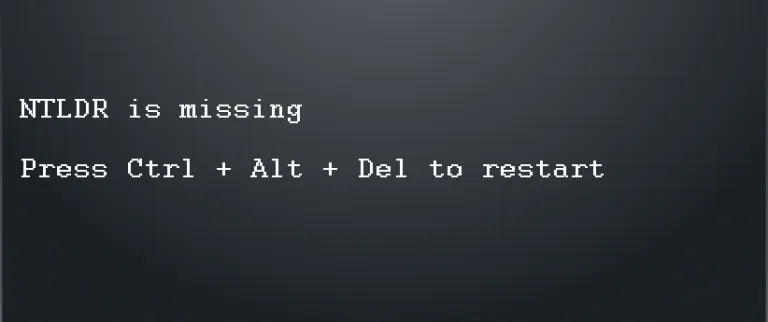
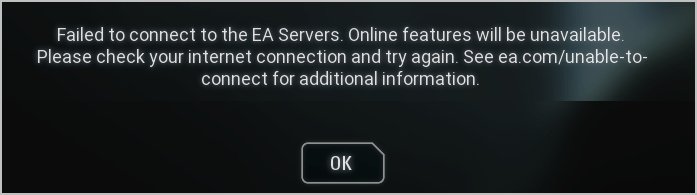
![[SOLVED] iTunes Error 4013 When Restoring/Upgrading iPhone/iPad [SOLVED] iTunes Error 4013 When Restoring/Upgrading iPhone/iPad](https://www.supereasy.com/wp-content/uploads/2018/09/Snap26.jpg)
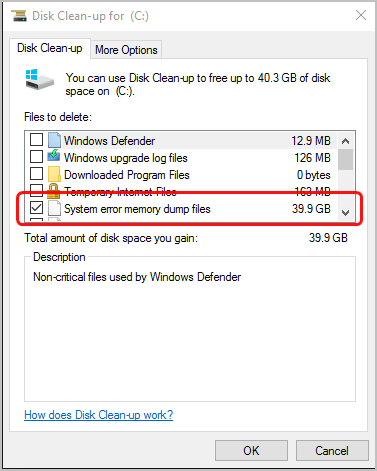
![Fix the ERR_SPDY_PROTOCOL_ERROR [Easily] Fix the ERR_SPDY_PROTOCOL_ERROR [Easily]](https://www.supereasy.com/wp-content/uploads/2018/09/Snap350-1.png)
![[Solved] “Error loading media: file could not be played” on chrome [Solved] “Error loading media: file could not be played” on chrome](https://www.supereasy.com/wp-content/uploads/2018/08/img_5b7fd932ba802.png)





