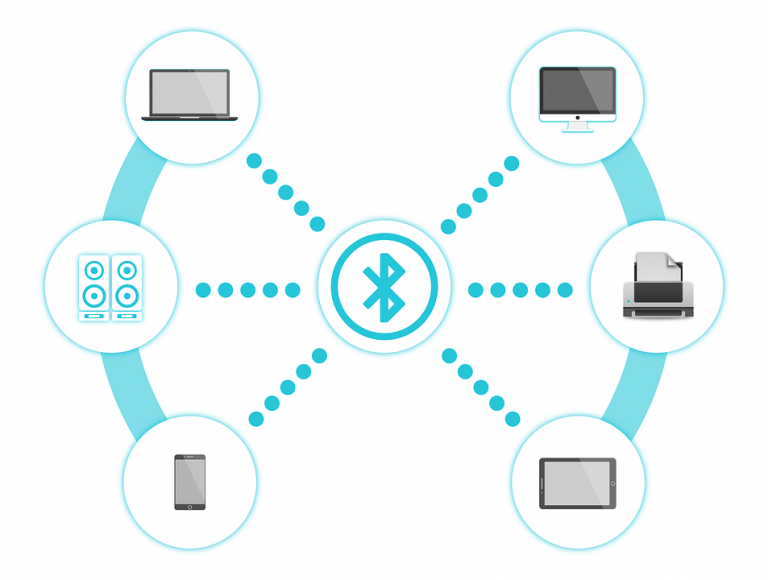How to Print Screen on a Mac? 5 Easy Methods Here!
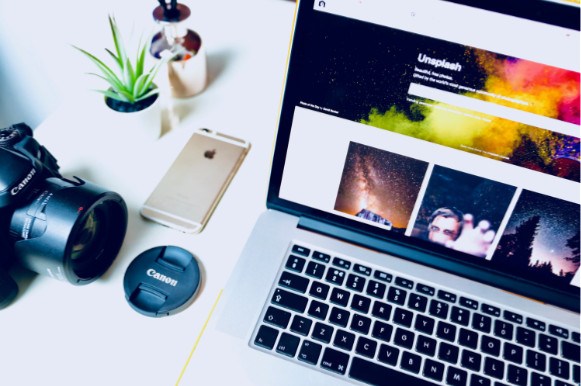
Would like to print screens on your Mac computer but don’t know how to do it? Get 5 different easy and quick methods in this post.
Would like to print screens on your Mac computer but don’t know how to do it? There’s no need to worry. There’s no such a print screen key on your Mac computer’s computer as the one on a Windows’s computer though, you can still print screens on your Mac computer easily and quickly. We’re going to show you 5 different and easy ways to capture a screen on your Mac computer. Read on to find how…
How do I print screen on my Mac?
You might want to print a full screen, or a selected window, or a specific part of your screen on your Mac computer. For your each need, we have a specific method for it:
- Capture a full screen on your Mac
- Capture a selected window on your Mac
- Capture a part of the screen on your Mac
- Use a pre-install program on your Mac
Case 1: Capture a full screen on your Mac
If you want to capture the entire screen on your Mac computer,
a) and save it on your desktop:
press the Command + Shift + 3 keys together.
You’ll then see a picture of your entire screen saved on your desktop.
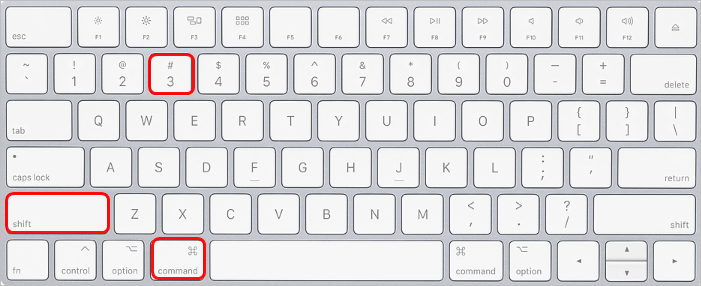
b) and save it to the clipboard:
press the Command + Shift + Control + 3 keys together.
You’ll then can paste your full screen on where you want to or save it to a place from the clipboard.
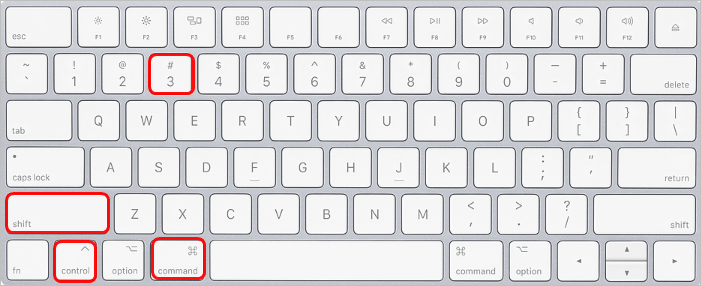
Case 2: Capture a selected window on your Mac
If your want to capture the window of a specific app, it’s also easy.
Follow these easy steps.
1) Open the window that you want to take a screenshot from.
2a) save the screenshot on your desktop:
press the Command + Shift + 4 keys together, while you see a crosshair pops up, press the space bar key.
The crosshair will then change to a camera icon. Move it to the window you want to take a screenshot, then click.
You’ll then see a picture of the window saved on your desktop.
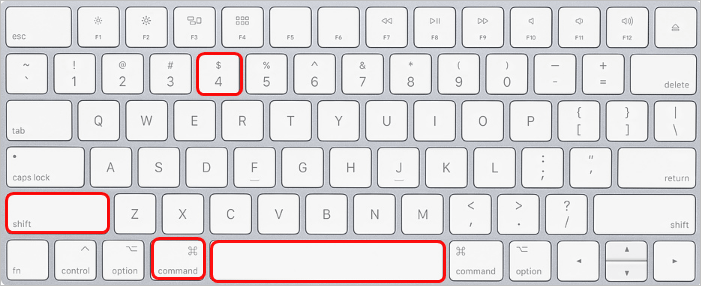
2b) save the screenshot to the clipboard:
press the Command + Control + 4 keys together, while you see a crosshair pops up, press the space bar key.
The crosshair will then change to a camera icon. Move it to the window you want to take a screenshot, then click.
You’ll then can paste the window on where you want to or save it to a place from the clipboard.
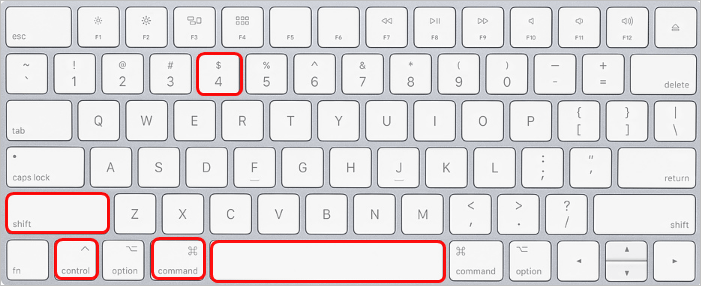
Case 3: Capture a part of the screen on your Mac
If you want to capture a specific part of your screen,
a) and save it on your desktop:
press the Command + Shift + 4 keys together. You’ll then see your mouse cursor change into a crosshair. You can then select the area you want to save as a picture to the desktop.
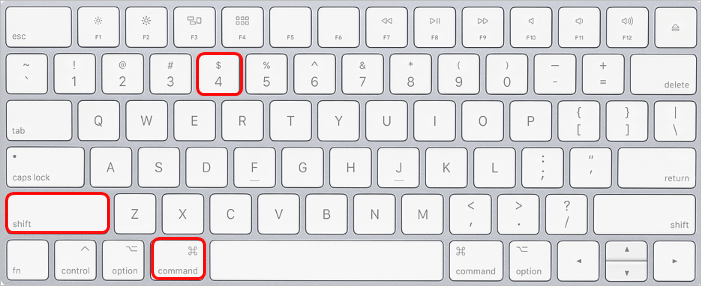
b) and save it to the clipboard:
press the Command + Control + Shift + 4 keys together. You’ll then see your mouse cursor change into a crosshair. You can then select the area you want to save as a picture to the clipboard.
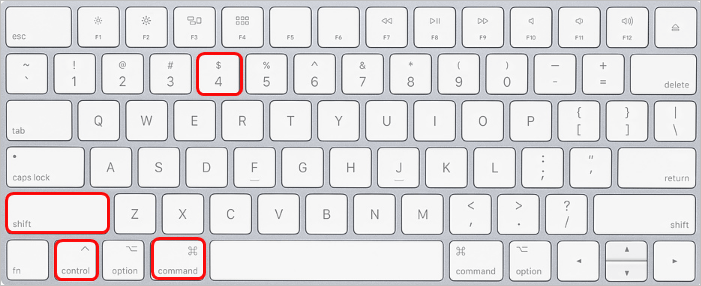
Case 4: Use a pre-installed program on your Mac
There are two pre-installed programs on your Mac which can help you take screenshots — Grab and Preview.
a) Use Grab to print screens on your Mac:
1) Click Go on your desktop to select Utilities.
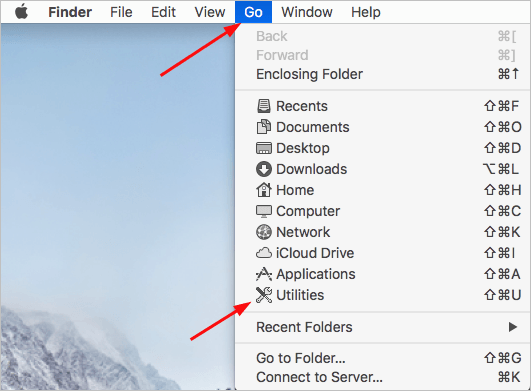
2) Type Grab in the search box and then double-click Grab on the Utilities window. Grab will then appears in the menu bar.
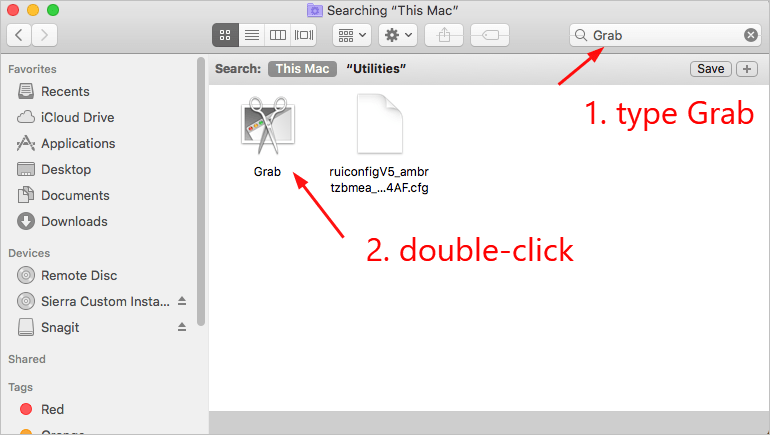
3) Click Capture then select which kind of screenshots you plan to take.
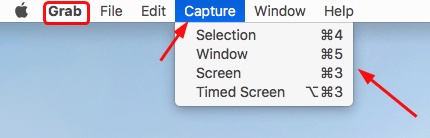
b) Use Preview to print screens on your Mac:
1) Click Go on your desktop to select Utilities.
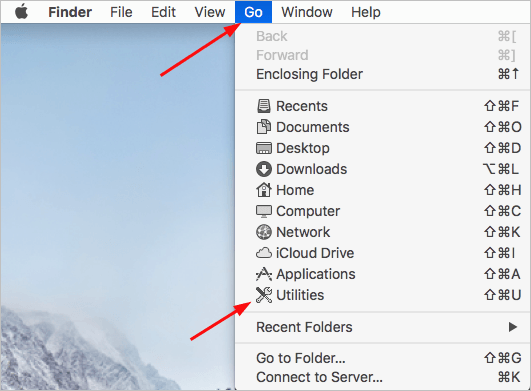
2) Type Preview in the search box and then double-click Preview on the Utilities window. Preview will then appears in the menu bar.
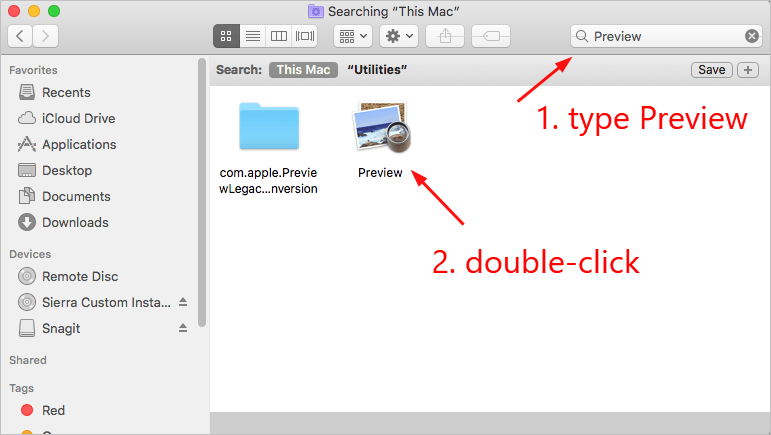
3) Click File to select Take Screenshot. Then choose which kind of screenshots you plan to take.
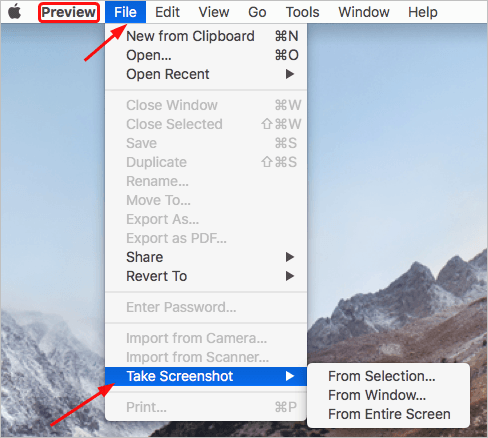
Tada! There’s all there is to it? What method did you try? Feel free to comment below with your own experiences or let me know your any questions.

 View all of April Cai's posts.
View all of April Cai's posts.
![iPhone Call Failed [FIXED] iPhone Call Failed [FIXED]](https://www.supereasy.com/wp-content/uploads/2019/01/iphone-call-768x512.jpg)

![Finder is Not Responding [FIXED] Finder is Not Responding [FIXED]](https://www.supereasy.com/wp-content/uploads/2018/12/finder.jpg)
![MacBook Pro Keyboard Not Working [FIXED] MacBook Pro Keyboard Not Working [FIXED]](https://www.supereasy.com/wp-content/uploads/2019/02/apple-1846281_1280-768x512.jpg)