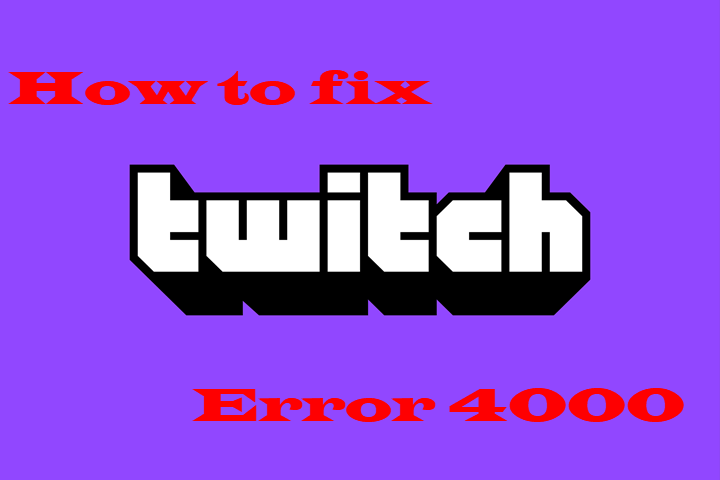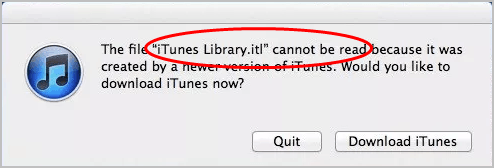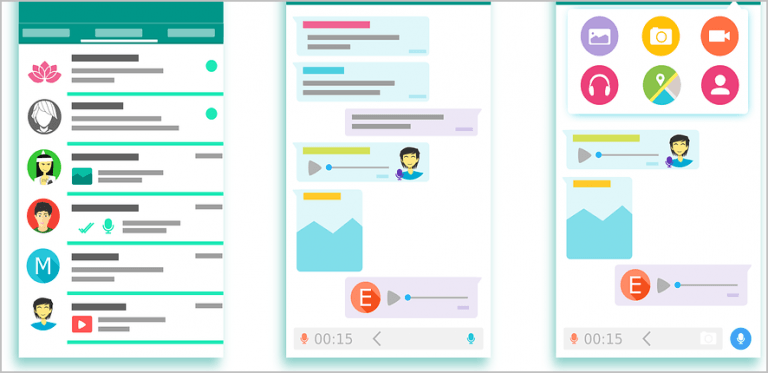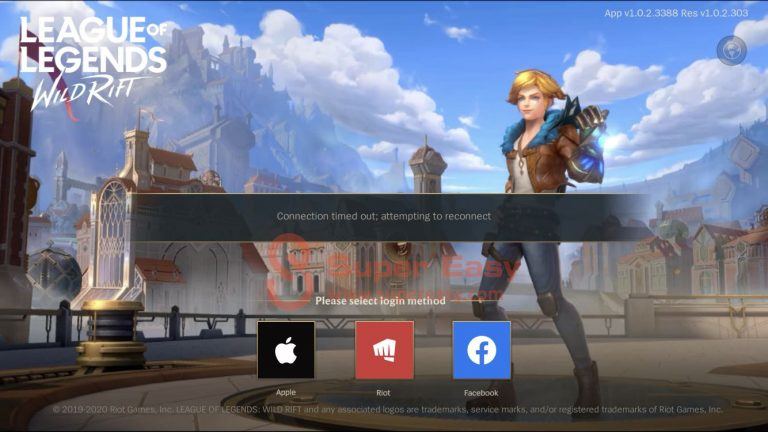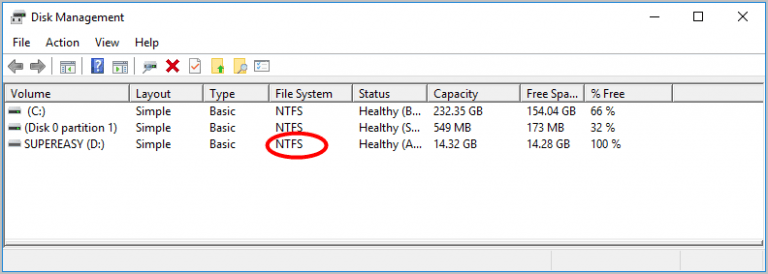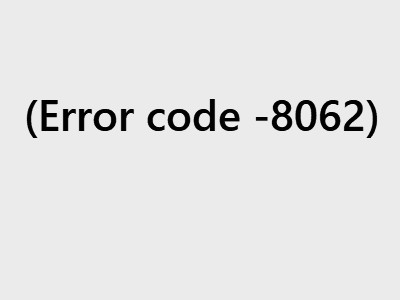Microsoft Store Not Downloading? Here’re The Fixes!
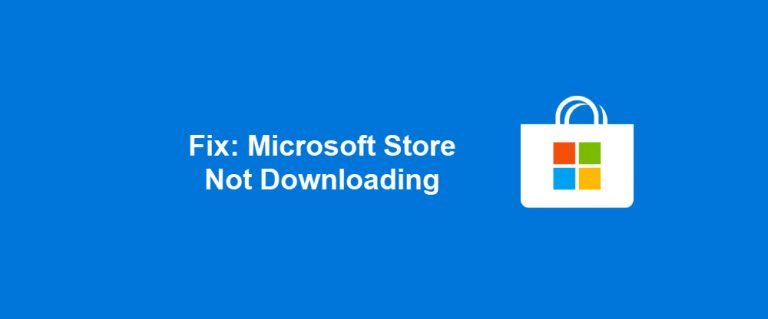
7 methods to fix Microsoft Store not downloading right away.
Microsoft Store not downloading Apps or games? While this problem can be annoying, it isn’t uncommon and is quite easy to fix. In this guide, we’ll show you seven ways to solve the problem, step by step.
Try these fixes:
You may not try them; just work from the top down until you find the one that works for you.
- Restart your PC
- Run the Microsoft Store Troubleshooter
- Clear the store cache
- Update the Microsoft Store
- Check your proxy settings
- Reset Microsoft Store
- Re-register the Microsoft Store
Fix 1 – Restart your PC
The Microsoft Store not downloading issue is sometimes a one-time glitch and can be solved by a simple restart. Just restart your PC and relaunch the download in Microsoft Store to see if everything goes back to normal. If not, there are more fixes for you to try, below.
Fix 2 – Run the Microsoft Store Troubleshooter
One easy way to detect and repair the potential issues with your Microsoft Store is using the Windows 10 built-in troubleshooter.
1) Press the Windows logo key and I at the same time to enter the Windows Settings menu.
2) Select Update & Security.
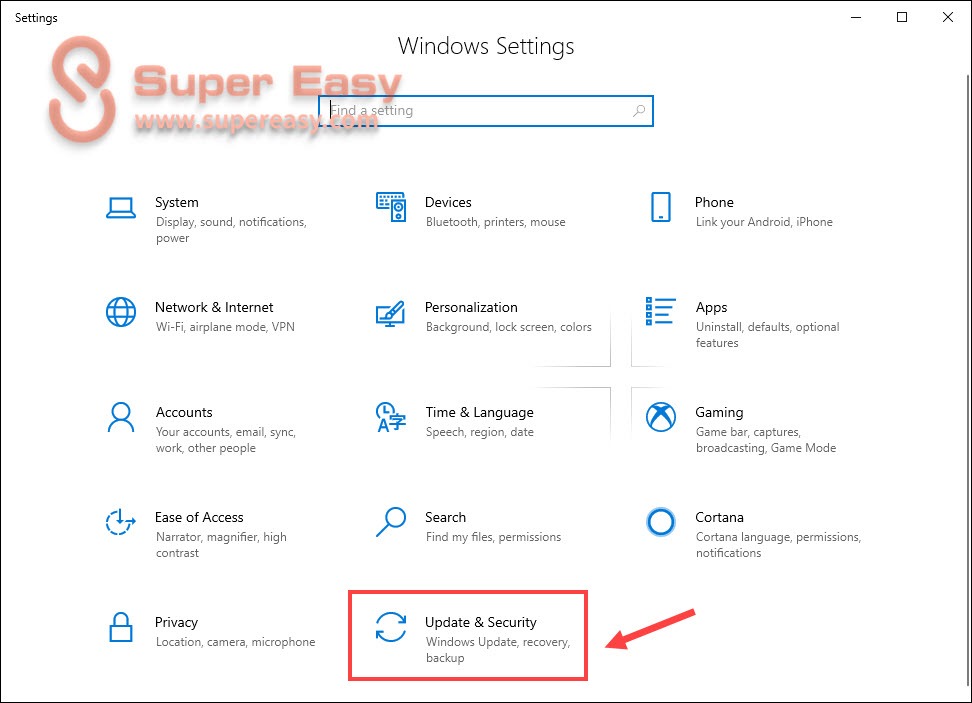
3) Click Troubleshoot in the left pane. Then, scroll down and click Windows Store Apps and click Run the troubleshooter.
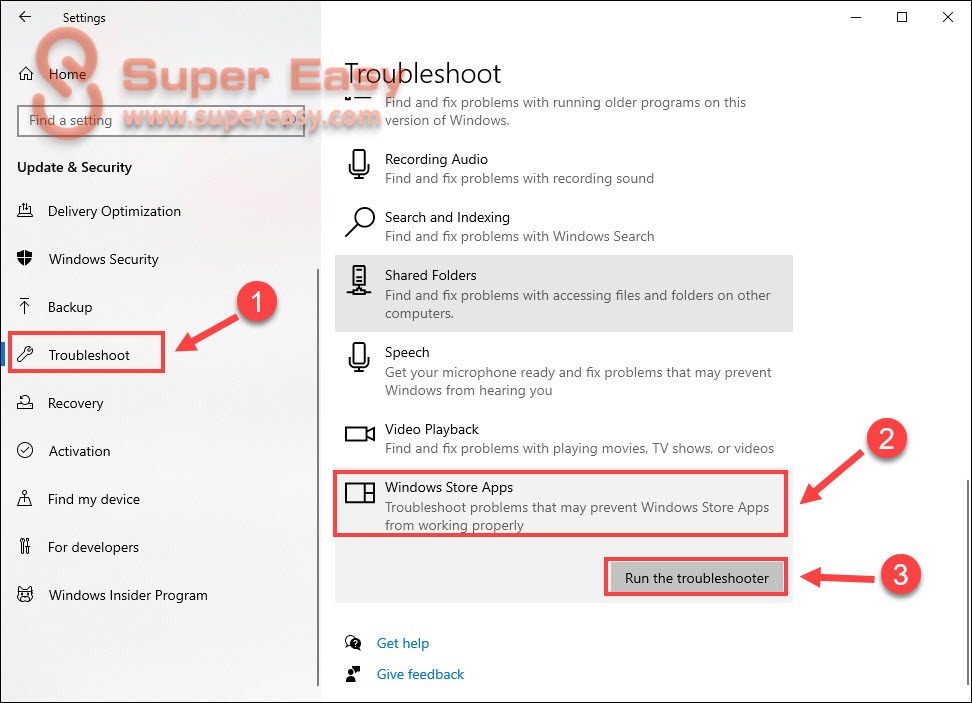
Follow the on-screen instructions to troubleshoot the detected problems and wait a couple of minutes for the process to complete. Then, restart your computer and check whether the Microsoft Store not downloading problem is solved or not. If not, proceed to Fix 3 below.
Fix 3 – Clear the store cache
The corrupted store cache may also prevent your Microsoft Store from downloading apps properly. Try clearing the cache, which takes only a few steps, and you’ll be able to identify whether it’s the culprit.
1) Close your Microsoft Store.
2) Type command in the search bar. Then, click Command Prompt from the results and click Run as administrator.
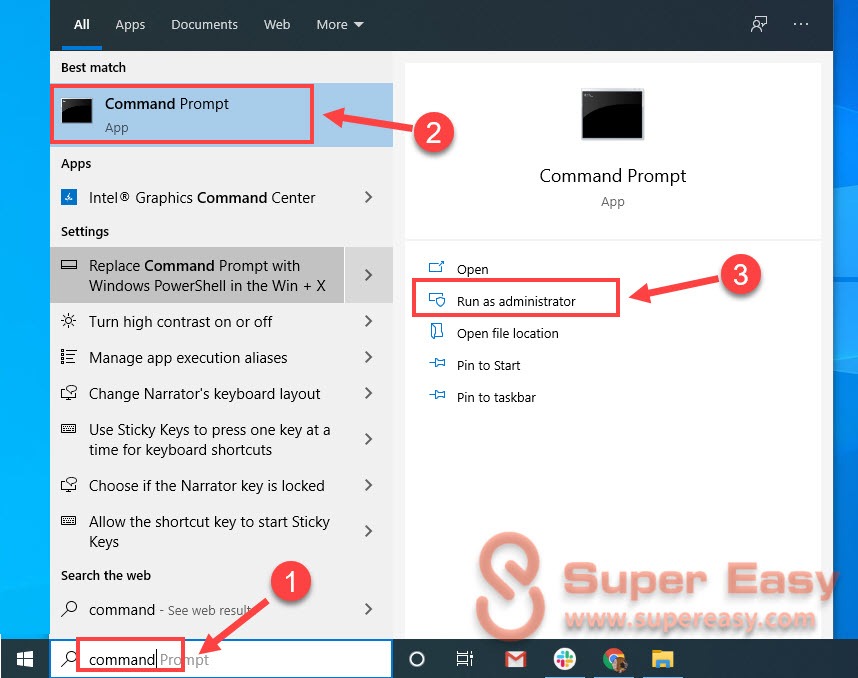
3) Click Yes to continue.
4) Enter the following command and press Enter.
wsreset
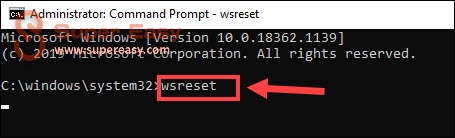
Now go back to your Microsoft Store and see if the apps start downloading normally. If the issue persists, try the next fix below.
Fix 4 – Update the Microsoft Store
If you haven’t updated the Windows Store for long, it’s suggested you update it to the latest version to get rid of the possible issues with the old version. If you don’t know how, simply follow the steps below.
1) Click the Start button. Then, select Microsoft Store.
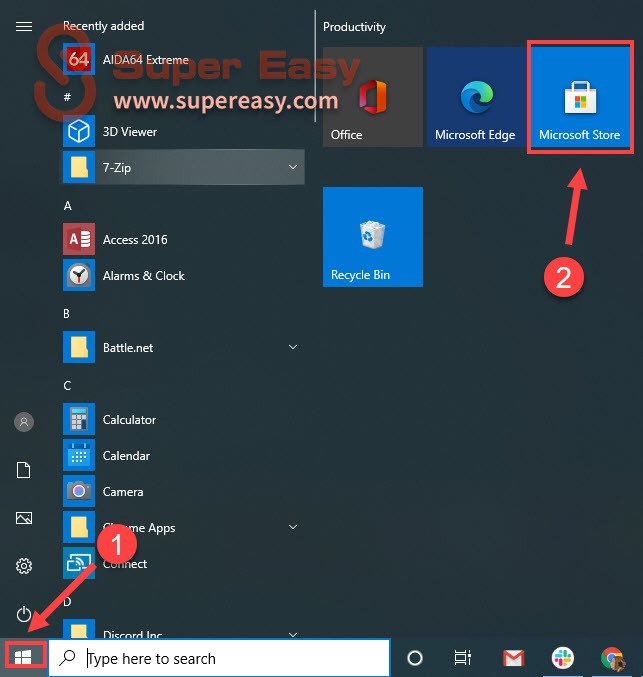
2) Click the icons with three dots, and click Downloads and updates.
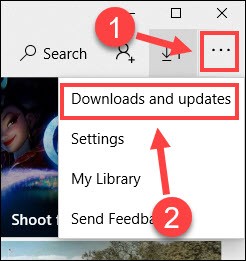
3) Click Get updates at the upper right corner.
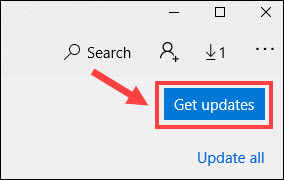
The available updates will be installed automatically. Upon completion, you can test if the Microsoft Store download process is back to the normal state. If not, head towards the next fix.
Fix 5 – Check your proxy settings
If you fail to download or install an App in the Microsoft Store and encounter a specific error code 0x80072EFD, the cause may be associated with your proxy settings. Follow the steps here to make the tweaks correctly.
1) On your keyboard, press the Windows logo key and R at the same time to invoke the Run dialog. Then type inetcpl.cpl and click OK.
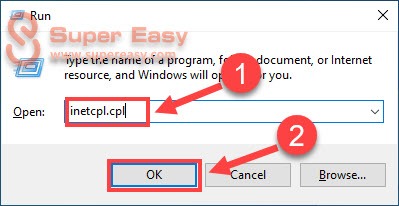
2) Select the Connections tab, and click LAN Settings.
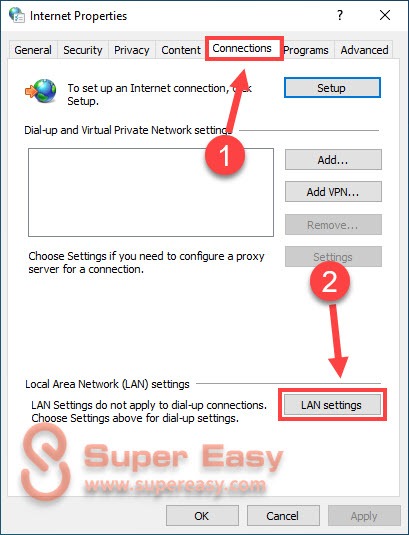
3) Tick the box next to Automatically detect settings, and uncheck Use a proxy server for your LAN. Then, click OK to apply the changes.
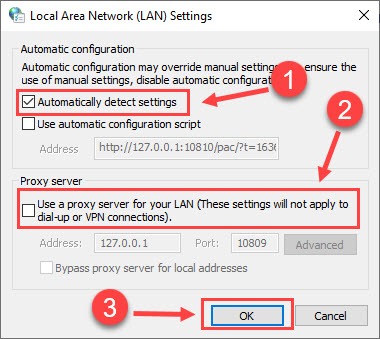
See if you can download Apps smoothly now. If the issue is not resolved yet, check out the next method below.
Fix 6 – Reset Microsoft Store
Whenever there is something wrong with the Microsoft Store, like the App downloading stuck in our case, it’s a good idea to reset it to default. This will delete the app’s data, such as your preference settings and sign-in info, but don’t worry, as this action will not remove your purchased or installed apps.
1) On your keyboard, press the Windows logo key and I at the same time to invoke the Settings window. Then, click Apps.
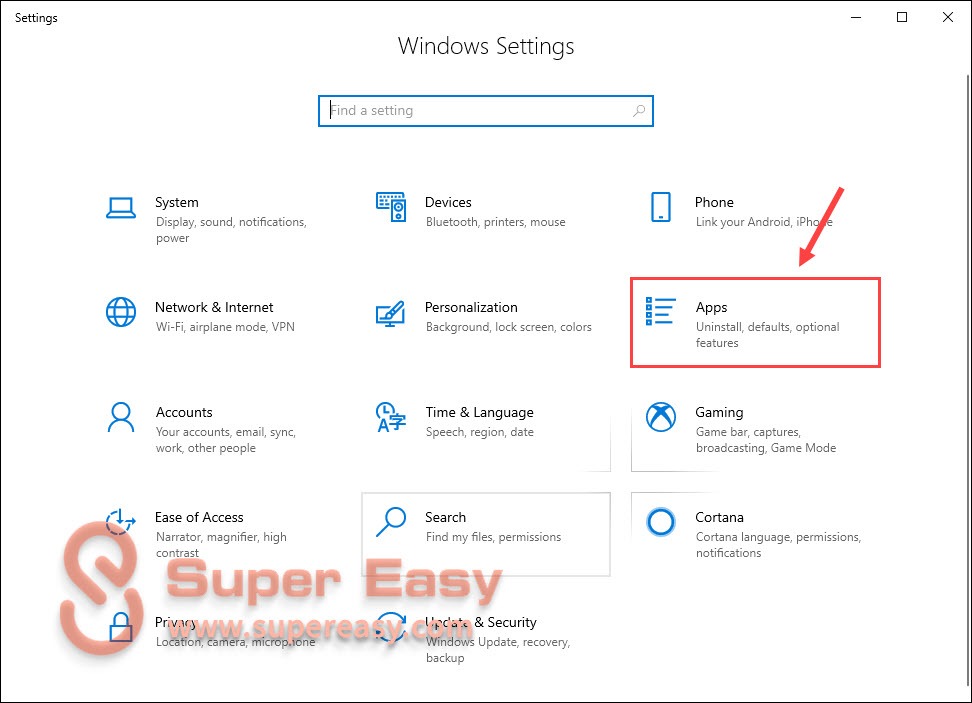
2) Scroll the list to click Microsoft Store, and then click Advanced options.
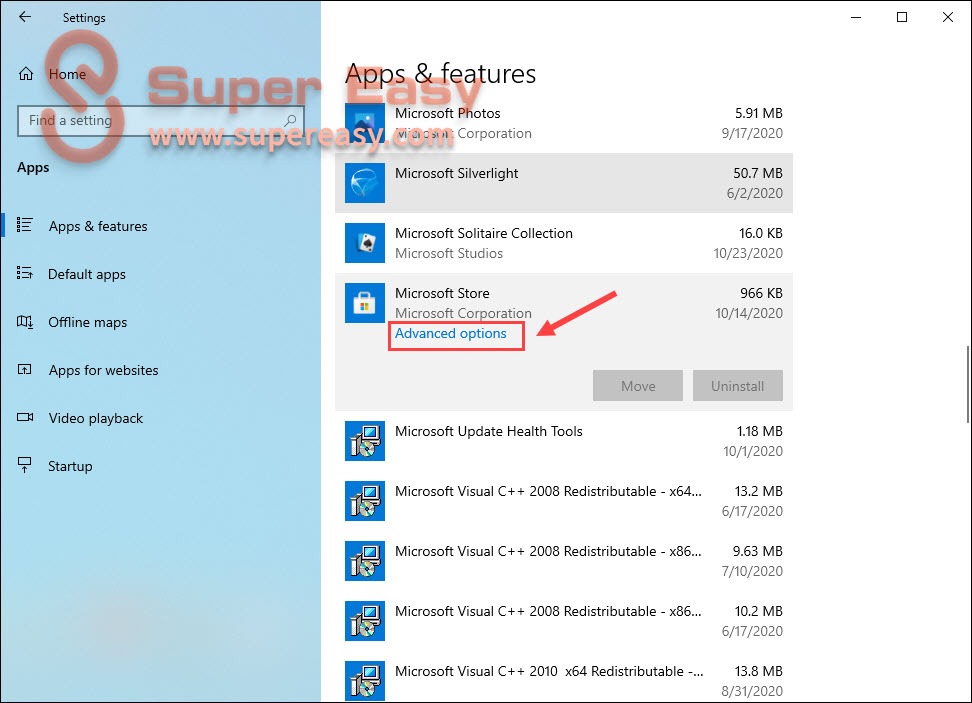
3) Click the Reset button. and click Reset again to confirm.
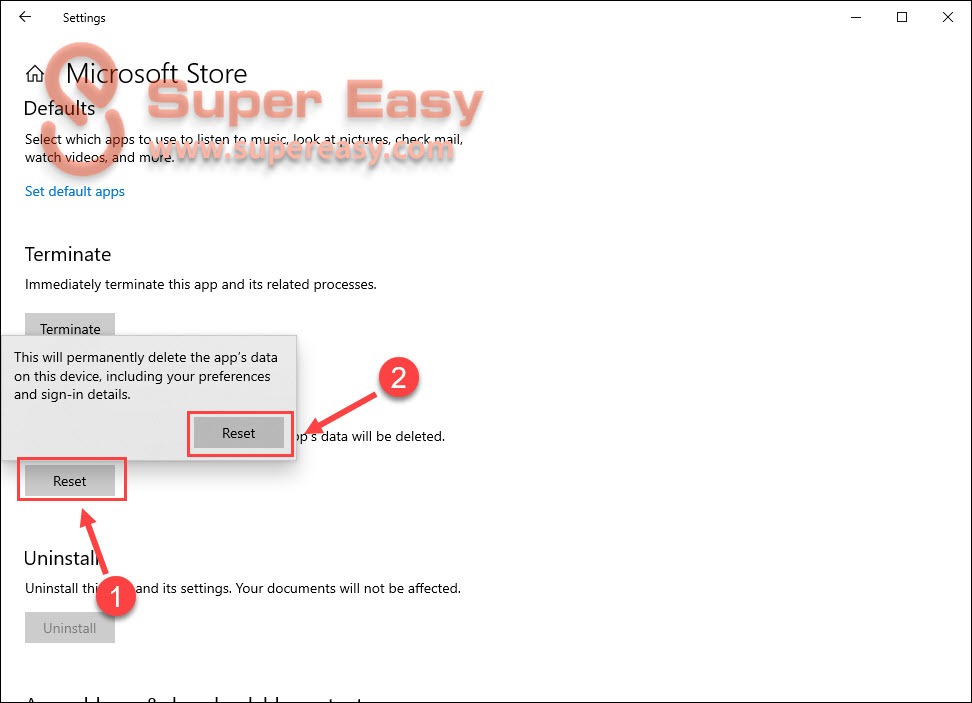
Does the stuck download in Microsoft Store resume? If you still run into the not-downloading problem, please go ahead to the next fix.
Fix 7 – Re-register the Microsoft Store
This fix doesn’t require you to register another Microsoft Store account, but is much similar to reinstalling the Microsoft Store app.
1) Type powershell in the search box. Then, click Windows PowerShell and click Run as Administrator.
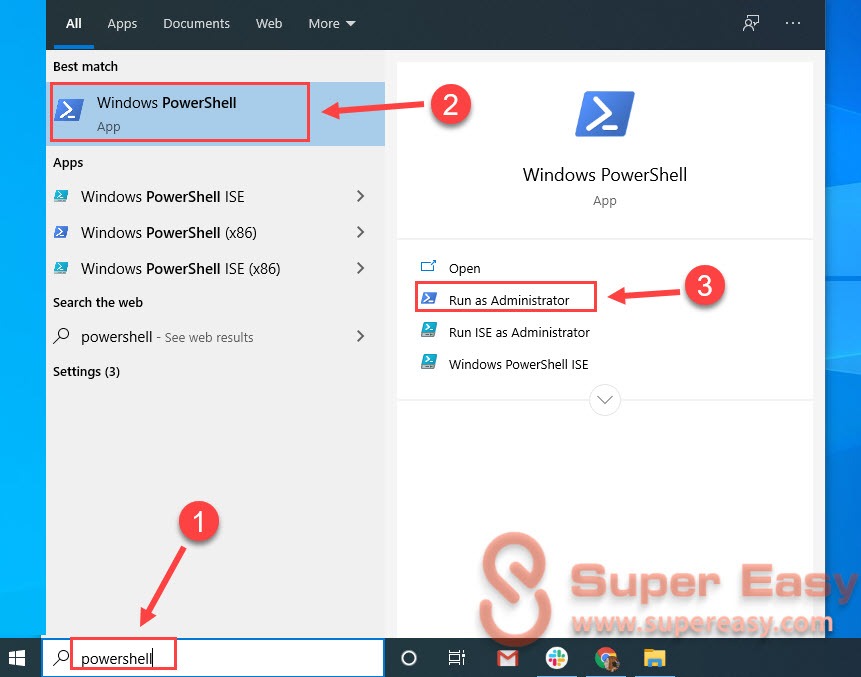
2) Click Yes to continue.
3) In the PowerShell window, copy and paste the following command and press Enter.
“& {$manifest = (Get-AppxPackage Microsoft.WindowsStore).InstallLocation + ‘\AppxManifest.xml’ ; Add-AppxPackage -DisableDevelopmentMode -Register $manifest}”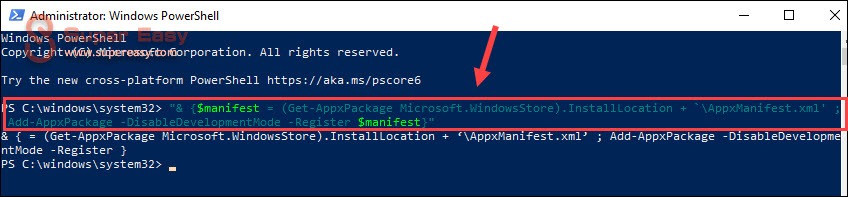
Open Microsoft Store to relaunch your previous downloads, and they should be working fine now.
Hopefully you’ll find this post helpful. If you have any questions or suggestions, please feel free to leave a comment below and we’ll be glad to help.


 View all of Brinksley Hong's posts.
View all of Brinksley Hong's posts.