Chrome Full Screen — How to enable & disable it?
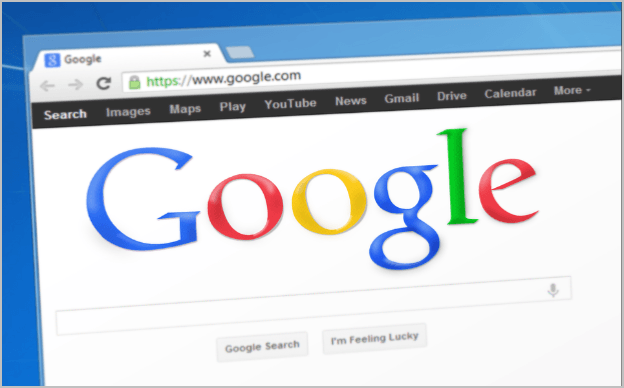
Wanna get into the full screen mode in Chrome to hide distractions? Here you’ll learn how to do it…
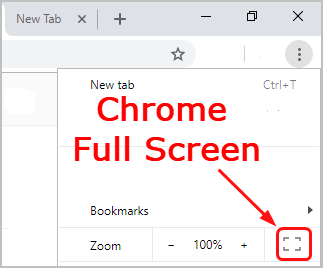
Want to hide all the distractions on your screen while browsing on Google Chrome? The Full Screen feature in Chrome will help you.
If you enable full screen on Chrome, all the distractions, such as your bookmarks, any other open tabs and your operating system’s taskbar will be hidden completely. Want to try it right now? No worry. Read on and find how…
How to enable & disable full screen on Chrome?
We’ve put together all the tips we found to enable & disable full screen in Chrome. You can read it out and select the method convenient for you.
Method 1: Using the Chrome menu
You can activate the full screen mode of Chrome by modify its setting in its menu.
Here’s how you can do it: (These steps applies to both Windows and Mac operating systems.
Click the More options icon on the top right of Chrome. Then click the full screen icon of the Zoom option.
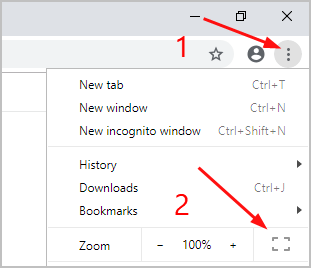
Chrome will then display your current tab as full screen.
When you want to go back to the regular mode of Chrome, move your mouse cursor onto the top of the screen, then click the pop-up close icon to exit the full screen mode.
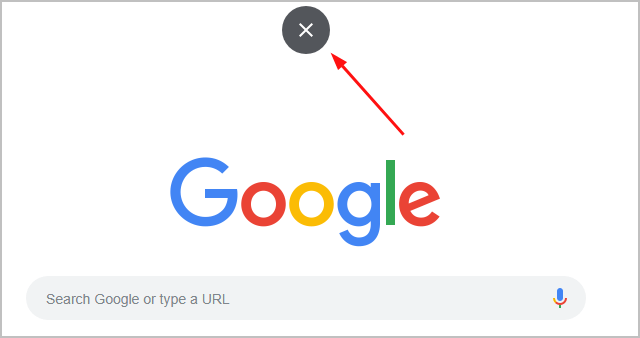
Method 2: Using your keyboard
There’re shortcut keys for your to get in the full screen mode of Chrome in both Windows and Mac systems.
If you’re using Windows system, with the tab you want to show as full screen open, press F11 on your keyboard. Chrome will then get into full screen. Once your want to exit the full screen mode, simply press F11 again.
Note: If F11 fails to work on your Windows laptop, press Fn + F11 keys together instead.
If you’re using Mac system, with the tab you want to show as full screen open, press Ctrl + Command + F keys together. And also, press the same keys when you want to exit the full screen mode.
Method 3: More tips for Mac users
If you’re using Mac system, you can click the green circle icon on the top left of your Chrome window to get Chrome into full screen. When you want to get Chrome back to the regular mode, simply click the same green circle icon again.
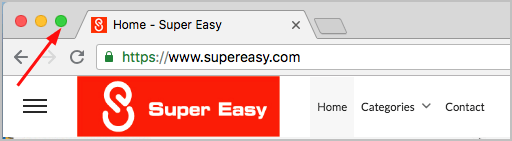
That’s all there is to it. Enjoy the full screen mode of Chrome. Feel free to comment below with your own experiences or let me know if you have any questions.

 View all of April Cai's posts.
View all of April Cai's posts.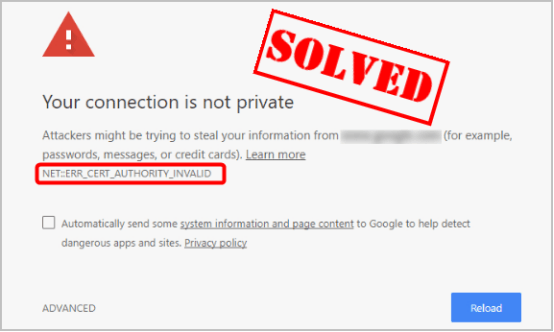

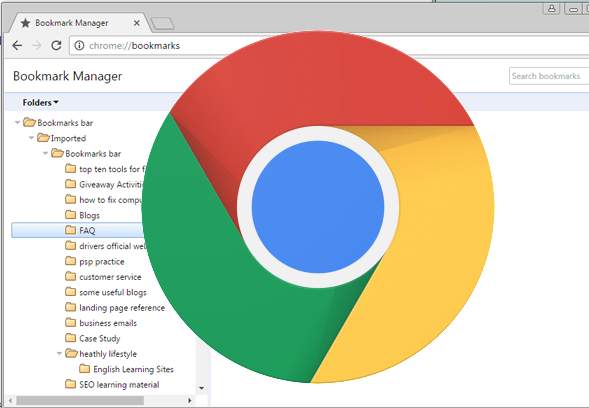
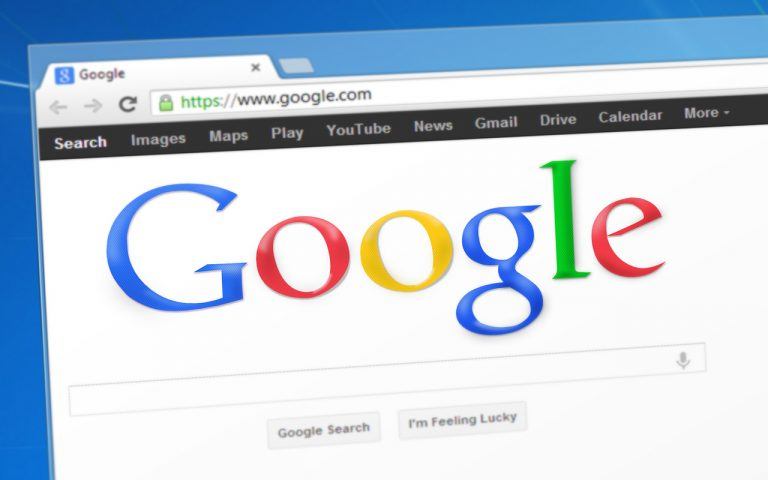
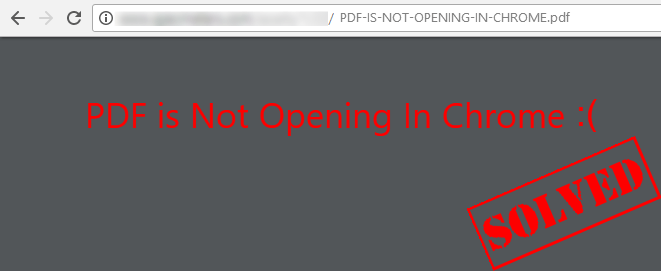
![[Solved] “Error loading media: file could not be played” on chrome [Solved] “Error loading media: file could not be played” on chrome](https://www.supereasy.com/wp-content/uploads/2018/08/img_5b7fd932ba802.png)





