How to Restore iPhone to Factory Settings Easily [with Pictures]
![How to Restore iPhone to Factory Settings Easily [with Pictures] How to Restore iPhone to Factory Settings Easily [with Pictures]](https://www.supereasy.com/wp-content/uploads/2018/06/hello-iphone-768x644.png)
There are reasons why you’re looking to wipe data off your phone. Whether it’s to fix nagging phone issues, pass it on to someone else, or keep personal information from falling into wrong hands. Wondering how to do it neat and easy? Look no further, this is your guide!
Contents
You might not have to try all the methods below; just browse through the list and take your pick:
- Factory reset your iPhone via Settings
- Factory reset iPhone via iTunes
- Factory reset your iPhone via iCloud (remotely)
Back up your phone
Before we get down to our phone resetting, always make sure to back up our phone data. To do so:
1) Open Settings.
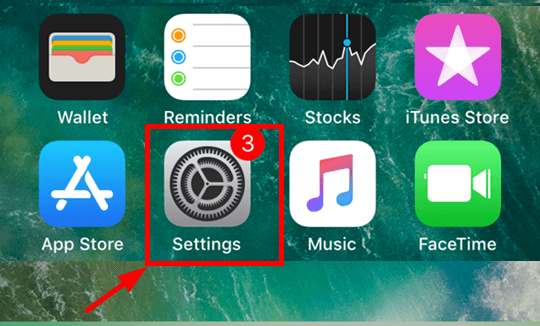
2) Tap your Apple ID > iCloud.
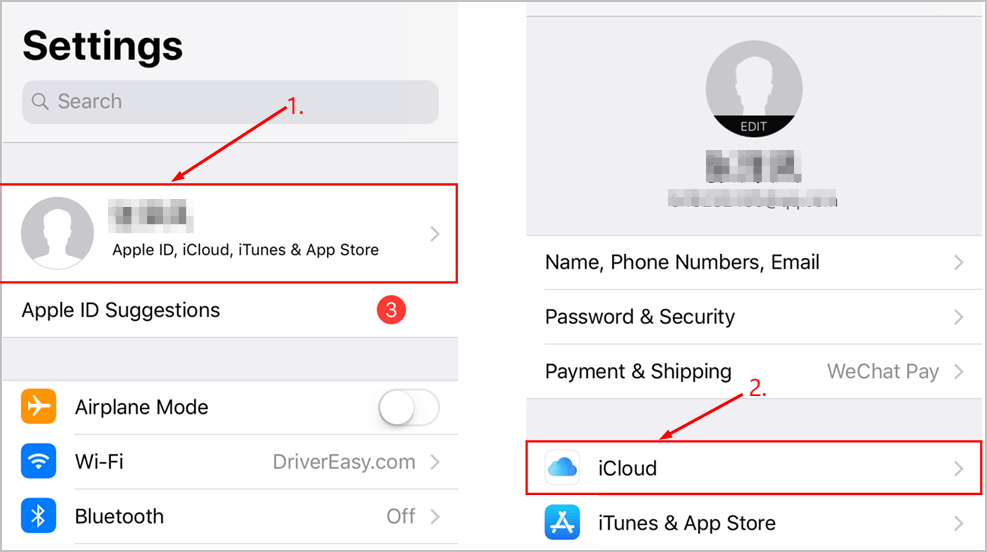
4) Scroll down and tap iCloud Backup > Back Up Now.
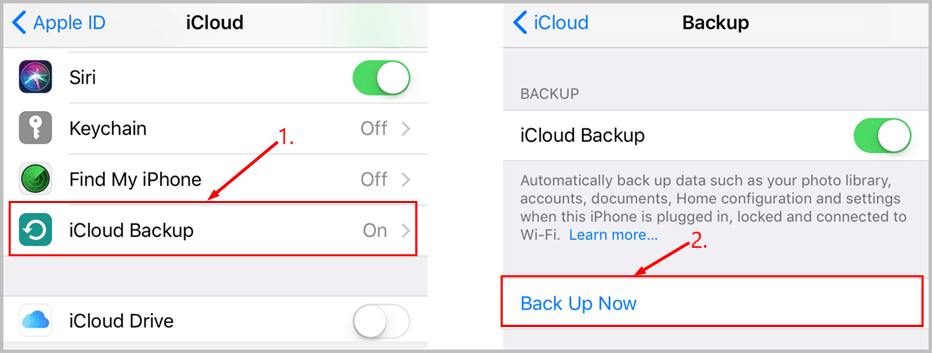
5) The back-up might take a while, please be patient. 🙂
Method 1: Factory reset your iPhone via Settings
With just a few taps, this method is the most direct and the easiest to get our phone restored. And lucky for you folks out there who have forgotten your Apple ID & password, you won’t be asked to enter one here if you have previously backed up your phone!
1) Open Settings.
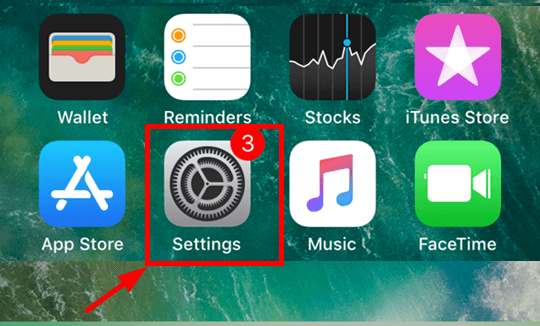
2) Tap General > Reset > Erase All Content and Settings.
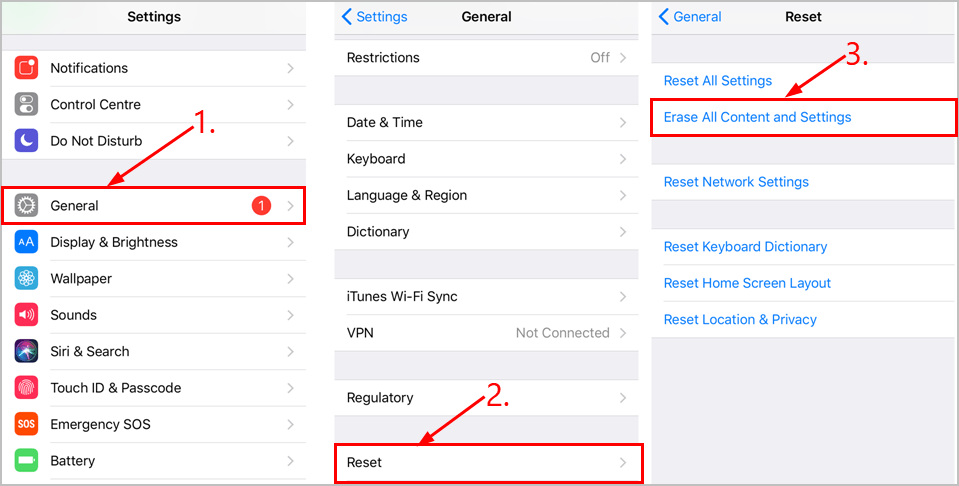
3) A confirmation message will pop up. Tap Erase iPhone and enter your passcode, Apple ID and password if asked.
6) The data reset might take a while before it reboots.
Method 2: Factory reset iPhone via iTunes
You can also restore your iPhone to factory settings via iTunes. And another good news for you guys who have forgotten your Apple ID, you won’t be asked to enter your Apple ID & password if you ever synced and ‘trusted’ your computer!
1) Back up your phone.
2) Connect your iPhone to the computer you have synced with and launch iTunes.
3) Click Restore iPhone.

4)
- If you’re asked to confirm the restore, click Restore. Skip the rest of the steps. Then wait for a while until your phone sets up as new.
- If you’re asked to turn off Find My iPhone, click OK and proceed with the following steps.
5) Tap the Settings icon  , then tap your Apple ID > iCloud.
, then tap your Apple ID > iCloud.
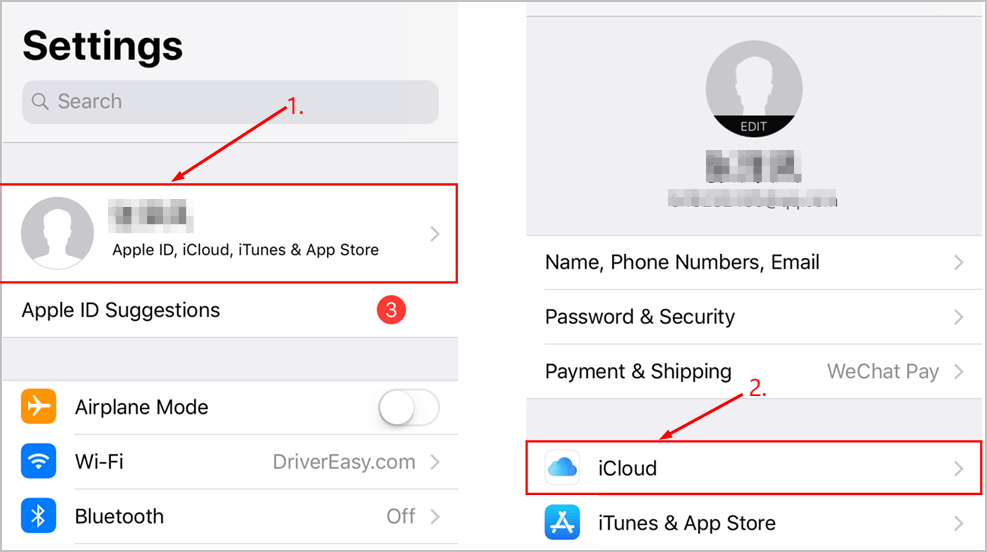
6) Locate and tap Find My iPhone, toggle Find My iPhone off.
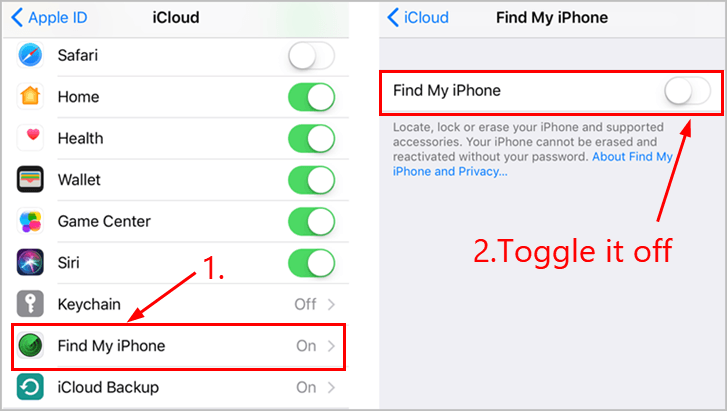
7) Wait for a while until your phone sets up as new.
Method 3: Factory reset your iPhone via iCloud (remotely)
This method works with or without your iPhone at hand. To do so:
1) On your computer, go to iCloud Find, enter your Apple ID and password to log-in iCloud.
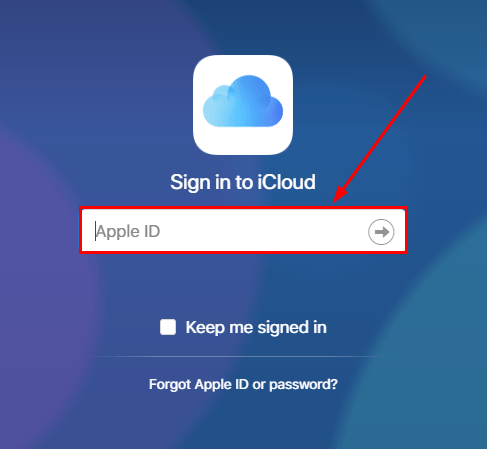
2) Once signed in, click the ![]() button.
button.
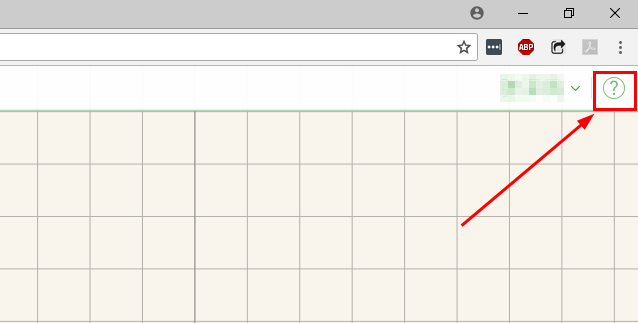
3) Scroll down to the bottom, click Find My iPhone > Erase.
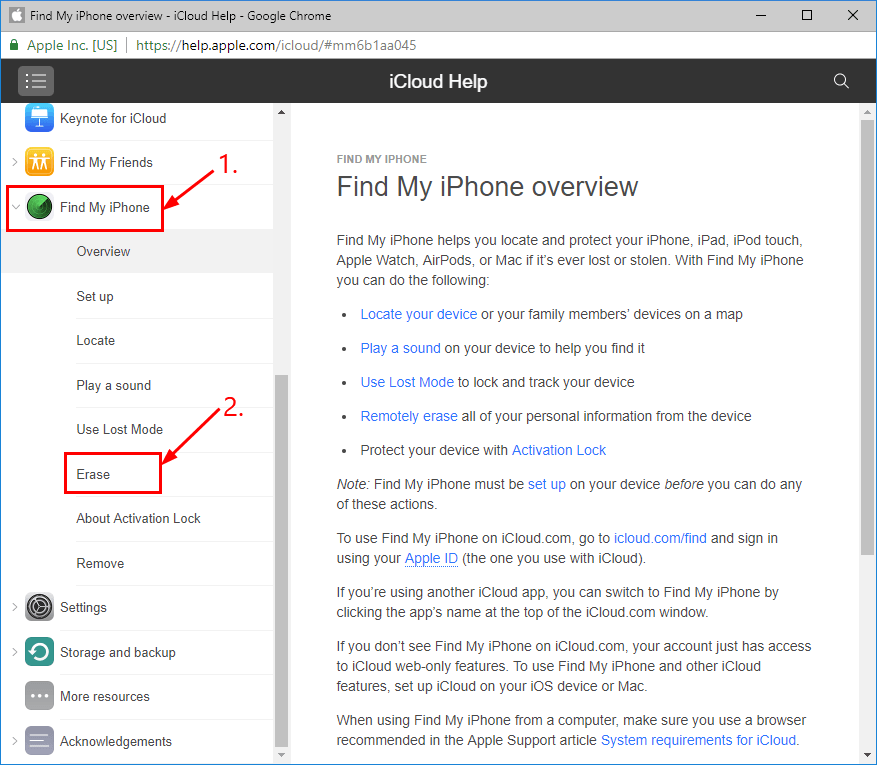
4) All of the data on your iPhone will be erased.
That’s it – 3 quick and easy methods to restore your iPhone to factory settings. Hope this helps and feel free to comment below if you have any further questions. 🙂




 View all of Enya Zhang's posts.
View all of Enya Zhang's posts.![Recover Videos In Windows [Very High Success Rate] Recover Videos In Windows [Very High Success Rate]](https://www.supereasy.com/wp-content/uploads/2019/02/videos-768x390.jpg)
![Easily Recover the Data from Your SD Card [with Pictures] Easily Recover the Data from Your SD Card [with Pictures]](https://www.supereasy.com/wp-content/uploads/2018/09/img_5b9b99be9e92c.png)
![[Fixed] Unable to complete Touch ID setup. EASILY! [Fixed] Unable to complete Touch ID setup. EASILY!](https://www.supereasy.com/wp-content/uploads/2018/09/Snap24.jpg)
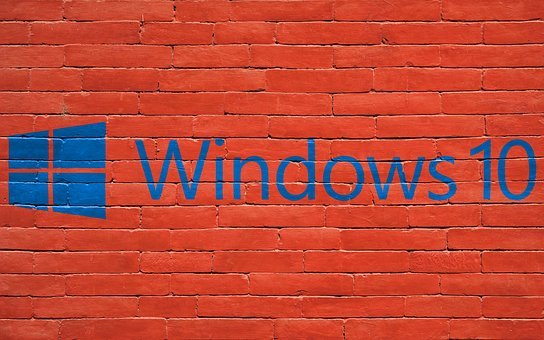
![How to Fix “Share My Location Unavailable” [With Pictures] How to Fix “Share My Location Unavailable” [With Pictures]](https://www.supereasy.com/wp-content/uploads/2018/09/img_5b924a89f168b.png)
![Recover Deleted Notes on iPhone [EASILY] Recover Deleted Notes on iPhone [EASILY]](https://www.supereasy.com/wp-content/uploads/2018/05/smartphone-3386180_1920-768x512.jpg)





