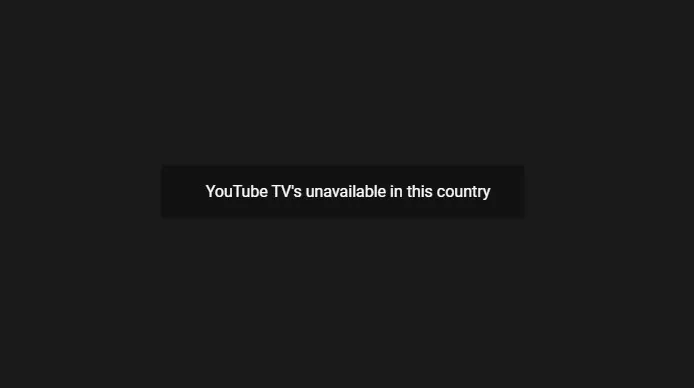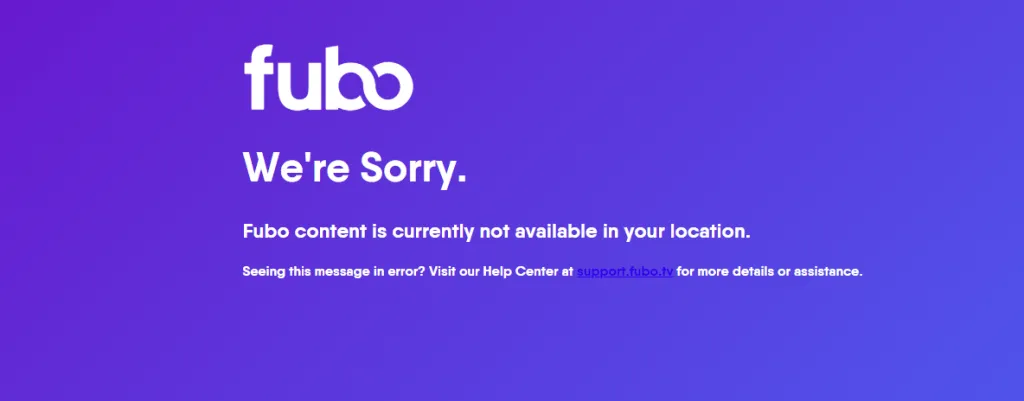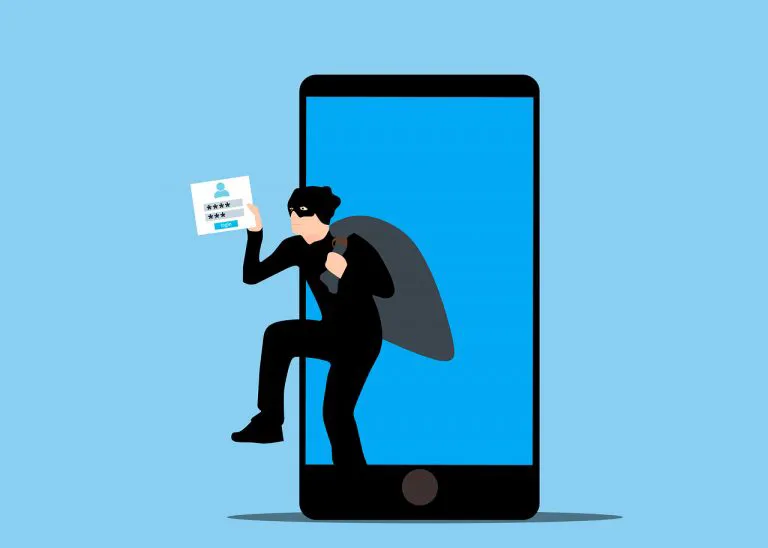[Fixed] Access Denied, You Don’t Have Permission To Access on This Server
![[Fixed] Access Denied, You Don’t Have Permission To Access on This Server [Fixed] Access Denied, You Don’t Have Permission To Access on This Server](https://www.supereasy.com/wp-content/uploads/2024/03/accessdenied.png)

Blocked sites? Not Anymore.
Forget about access restrictions and enjoy your favorite sites. Anywhere, anytime.
We’ve all been there – you visit a website, but instead of the page loading, you get smacked with an error message: “Access Denied, You Don’t Have Permission To Access on This Server.” Ugh, how frustrating! Just like that Reddit user1 who couldn’t understand why he was suddenly locked out of a site they normally had no issues accessing.
The good news is, we’ve scoured websites and forums to put together some fixes that can get you back online quickly. Read on…
Table of contents
- Blocked sites? Not Anymore.
- Why Does the “Access Denied” Error Happen?
- Method 1: Is there a server outage?
- Method 2: Clear your browser’s cache and cookies
- Method 3: Access the site in an incognito/private window
- Method 4: Disable browser extensions
- Method 5: Try a different web browser
- Method 6: Disable your VPN or proxy
- Method 7: Use a premium VPN
- Method 8: Change your DNS
Why Does the “Access Denied” Error Happen?

That annoying “Access Denied, You don’t have permission to access on this server” error can actually have multiple underlying causes. Generally, it boils down to website server issues, conflicts with your browser settings, or restrictions placed by your internet/network service.
To help you identify the cause and resolve the issue, we’ve listed the troubleshooting methods below in the order of most common/easiest to least common/most difficult, so you can work your way down the list until you find one that works for you.
Method 1: Is there a server outage?
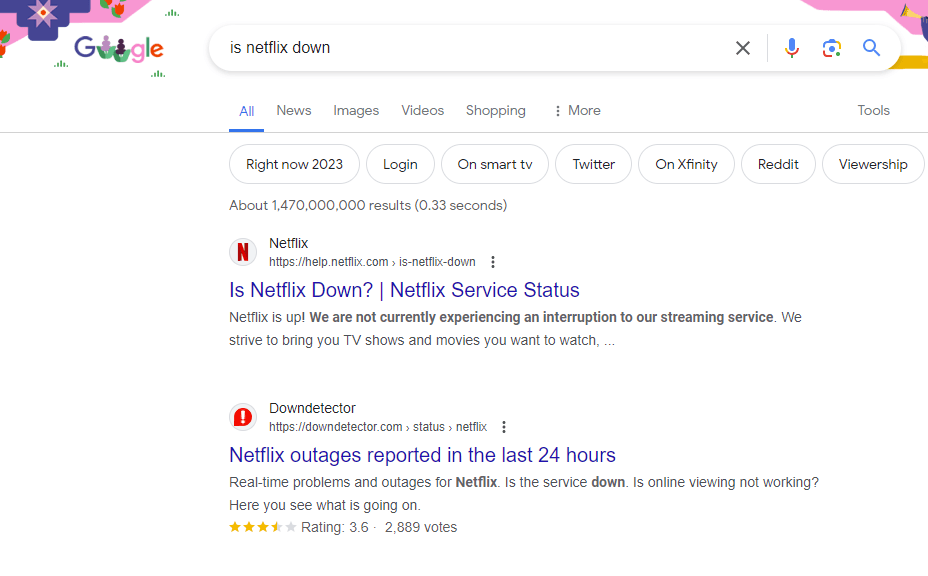
In some cases, the “Access Denied” error could simply be caused by the website itself experiencing a temporary server outage or maintenance. To check, you can:
- Check the website/company’s social media accounts like Twitter. They often post about major outages.
- Search online for the website name + “outage” or “down” to see if others are reporting issues.
- Use a website monitoring tool like IsItDownRightNow or DownDetector to see if the site is currently down for everyone.
If the server does seem to be down based on your checks, then the only solution is to wait it out until the website comes back online before trying again.
If you’ve confirmed that the website is not experiencing an outage, just head on to Method 2 to further troubleshoot the issue.
Method 2: Clear your browser’s cache and cookies
Browser cookies are small data files that websites store on your computer to remember certain information about your browsing activity and preferences.
While cookies are generally harmless and help provide a smoother browsing experience, outdated or corrupted cookies can sometimes interfere with website functionality, leading to errors like “Access Denied, You don’t have permission to access on this server”.
In most browsers, the steps for clearing cache and cookies are similar. Here we take Google Chrome as an example:
- Open your Chrome browser.
- In the top-right corner, click the three vertical dots icon > Clear browsing data…
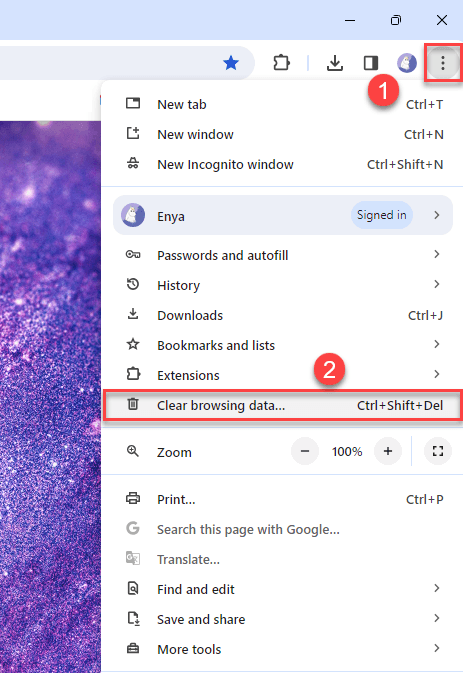
- Choose Advanced. In Time Range, choose All Time. Then tick the boxes for Browsing history, Download history, Cookies and other site data, and Cached images and files. Once finished, click Clear data.
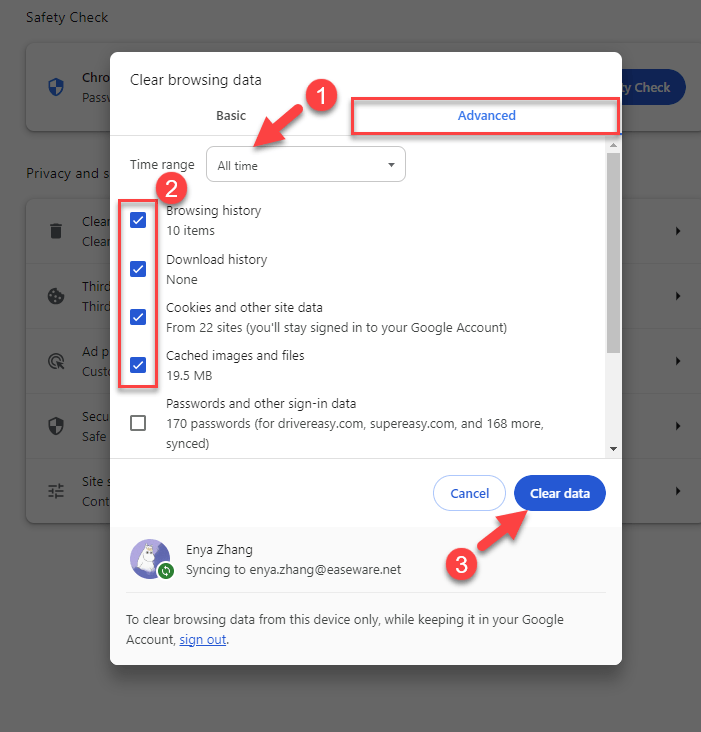
- Re-launch your browser and visit the website to see if the error is fixed. If yes, then congrats! If it still persists, please proceed to Method 3, below.
Method 3: Access the site in an incognito/private window
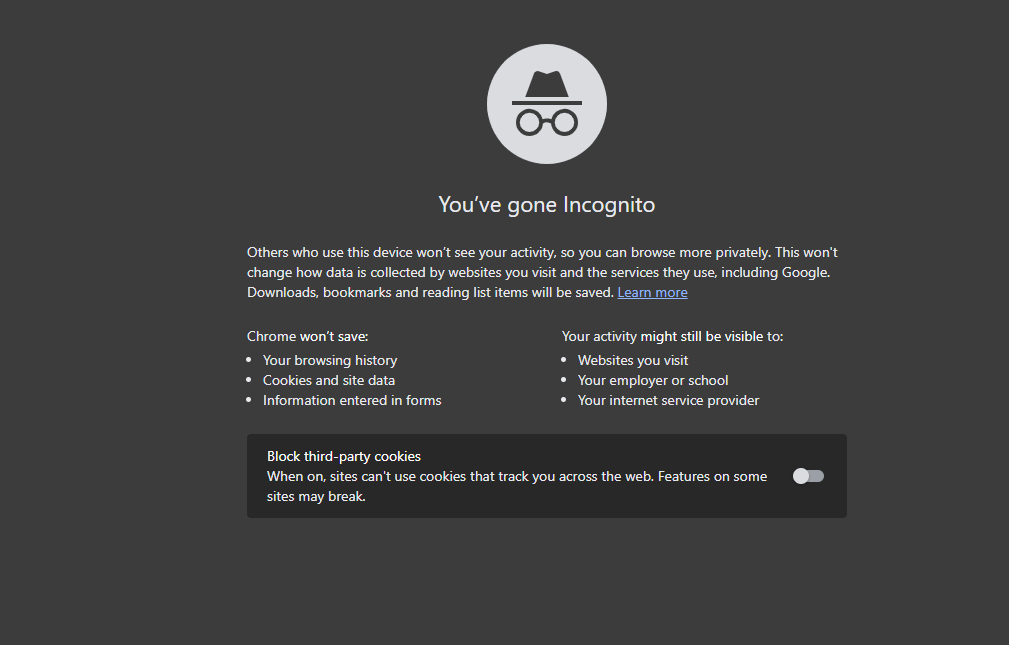
Web browsers have a private or incognito browsing mode that runs in a separate environment from your normal browsing session. In Google Chrome, it’s called Incognito, in Firefox it goes by Private Window, and Microsoft Edge users know it as InPrivate. Whatever the label, this mode doesn’t store cookies, cache, extensions, or other data that could potentially interfere with website access.
To figure out if browser data is causing the “Access Denied” issue, try opening this mode in your web browser and visiting the website that was giving you the error.
- If you can access the problematic website successfully in an incognito/private window, it indicates an extension or setting in your regular window is causing a conflict.
- If it’s still no joy, please move on to the next method.
Method 4: Disable browser extensions
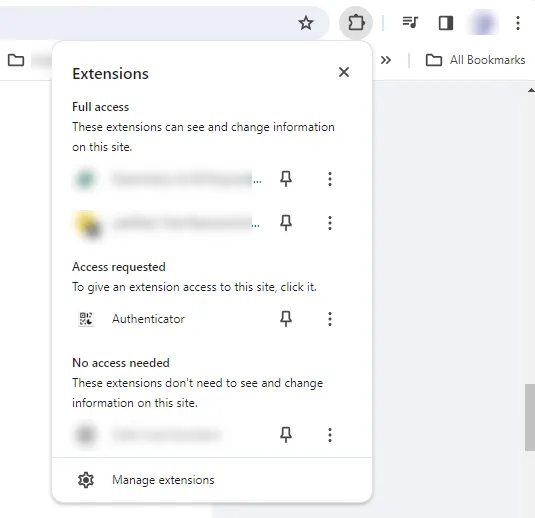
Browser add-ons and extensions can sometimes create compatibility issues with certain websites. As a possible step to fix the issue, you can try disabling all your extensions temporarily to see if that allows the problem website to load. If yes, can then re-enable extensions one by one to isolate which one may be the culprit. If it doesn’t help, just move on to Method 5, below.
Method 5: Try a different web browser
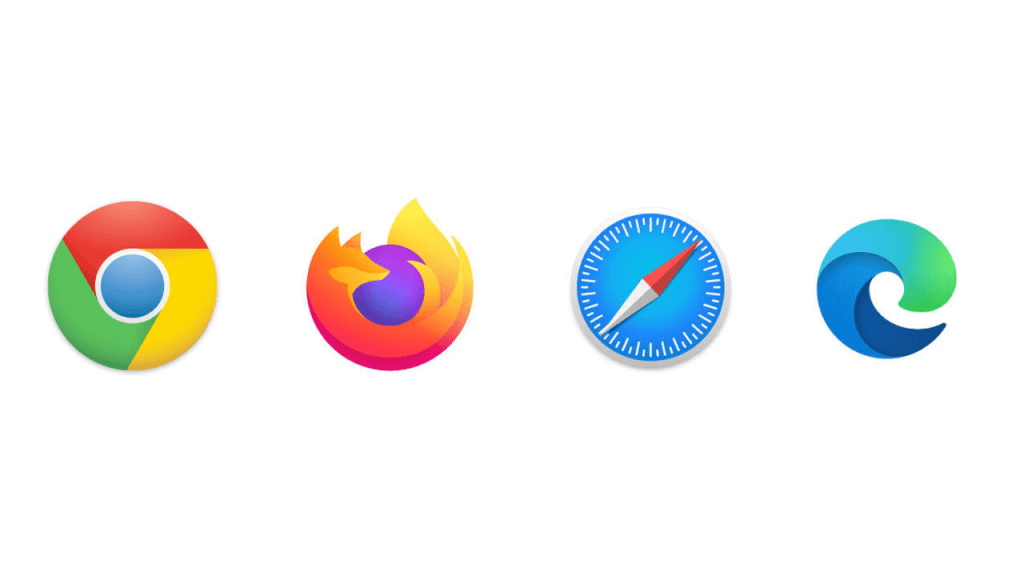
While browser glitches are a common culprit behind the “Access Denied” error, the problem could also be specific to the web browser you’re using. Different browsers can handle website data and render pages differently.
If the previous methods haven’t panned out, it’s a good idea to see if you can access the problematic site in an entirely different browser. This can help identify whether the issue is isolated to that one browser or more widespread.
For example, if the website loads fine in Firefox after failing in Chrome, it suggests the problem lies within Chrome itself rather than being an issue with your internet connection or the website’s servers. At this point, you may need to reinstall or further troubleshoot the original problematic browser.
If you’ve gone through all those methods and the “Access Denied” error persists, then it’s probably not a browser configuration issue. In this case, please head on to Method 6 to further troubleshoot.
Method 6: Disable your VPN or proxy
Sometimes your VPN or proxy service can inadvertently trigger the Access Denied error on certain websites. This is often because the website is blocking connections from the IP addresses or servers being used by the VPN/proxy provider.
If you’re using a VPN or proxy, try disabling it. If the site loads after disabling, you know the VPN/proxy was the issue and may need to whitelist that site with your provider. But if you didn’t use a VPN or have tried disabling the VPN but the page still won’t open, try Method 7, below.
Method 7: Use a premium VPN
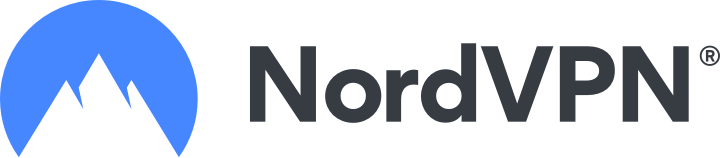
Sometimes the “Access Denied” error can rear its ugly head due to geo-restrictions – where a website blocks visitors from certain countries or regions. In such cases, a premium VPN service could fix the problem.
A virtual private network (VPN) masks your real IP address and location by routing your internet connection through one of its secure servers around the world. This can trick geo-restricted websites into thinking you’re accessing from an allowed region, granting you entry.
But not all VPNs are created equal. For best results, you should choose a reputable provider like NordVPN.
- Military-Grade Encryption: NordVPN uses advanced AES 256-bit encryption to secure your data and connection, keeping your online activities private from prying eyes.
- Global Server Network: With over 5,500 servers in 59 countries, you’ll have plenty of location options to spoof your virtual whereabouts and access region-locked content.
- Strict No-Logs Policy: NordVPN maintains a strict no-logs policy, ensuring your browsing history and online activities remain 100% private and untraceable.
- 30-Day Risk-Free Trial: NordVPN offers a generous 30-day money-back guarantee, so you can try it out risk-free.
Here is how to use NordVPN to unblock a geo-restricted website:
- Download and install NordVPN.
- Sign up to get a free trial.
- Launch NordVPN.
- In the left menu, you’ll see a list of countries to connect through. The ideal server location depends on where the restricted website is based. For example, if the site is based in the US, connect to a US server to appear as an American user. Alternatively, you can just click the Quick Connect option to automatically connect to the fastest available NordVPN server.
If you know the specific website’s geographic requirements, you can also click the interactive server map and manually select a server in the appropriate country/region.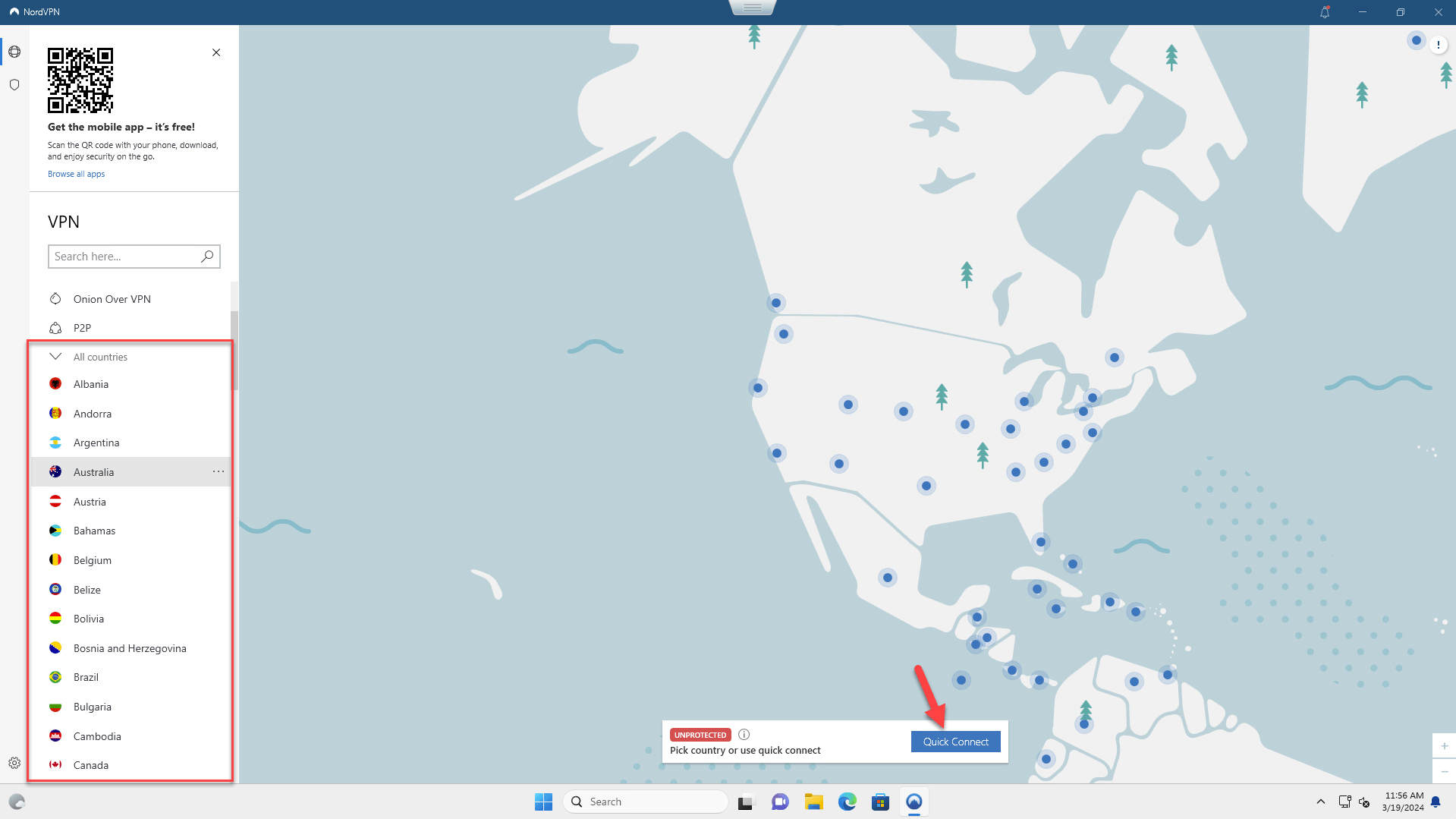
- Once connected to a NordVPN server, open your browser and try accessing the previously blocked website again.
- If successful, you’re in! If not, don’t worry. There are 2 more methods to try.
Method 8: Change your DNS

Your ISP may block access to certain websites or types of online content through their DNS servers. If the site you’re trying to access falls under those restrictions, you’ll likely run into errors like “Access Denied.” Changing your device’s DNS settings could be a way to identify if it’s the culprit and circumvent the issue.
Before proceeding with changing your system-wide DNS settings, it’s important to first disable the Use secure DNS option in the specific browser where you’re experiencing the “Access Denied” error. This ensures that your browser will use the new DNS settings you’re about to configure, rather than its own secure DNS feature.
Here, I’ll use Microsoft Edge as an example:
- Open Microsoft Edge, then in the top right corner, click on the three dots icon > Settings.
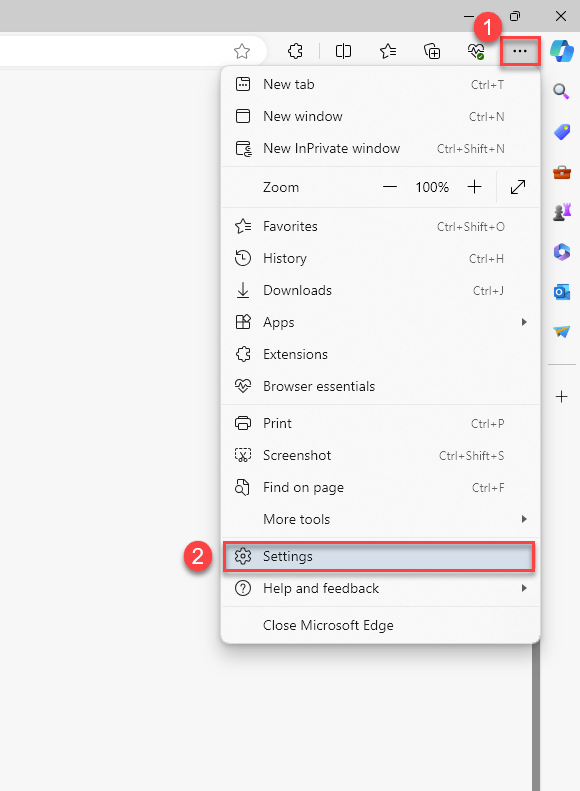
- In Settings, click Privacy, search, and services. Then make sure the Use secure DNS to specify how to lookup the network address for websites option is toggled off.
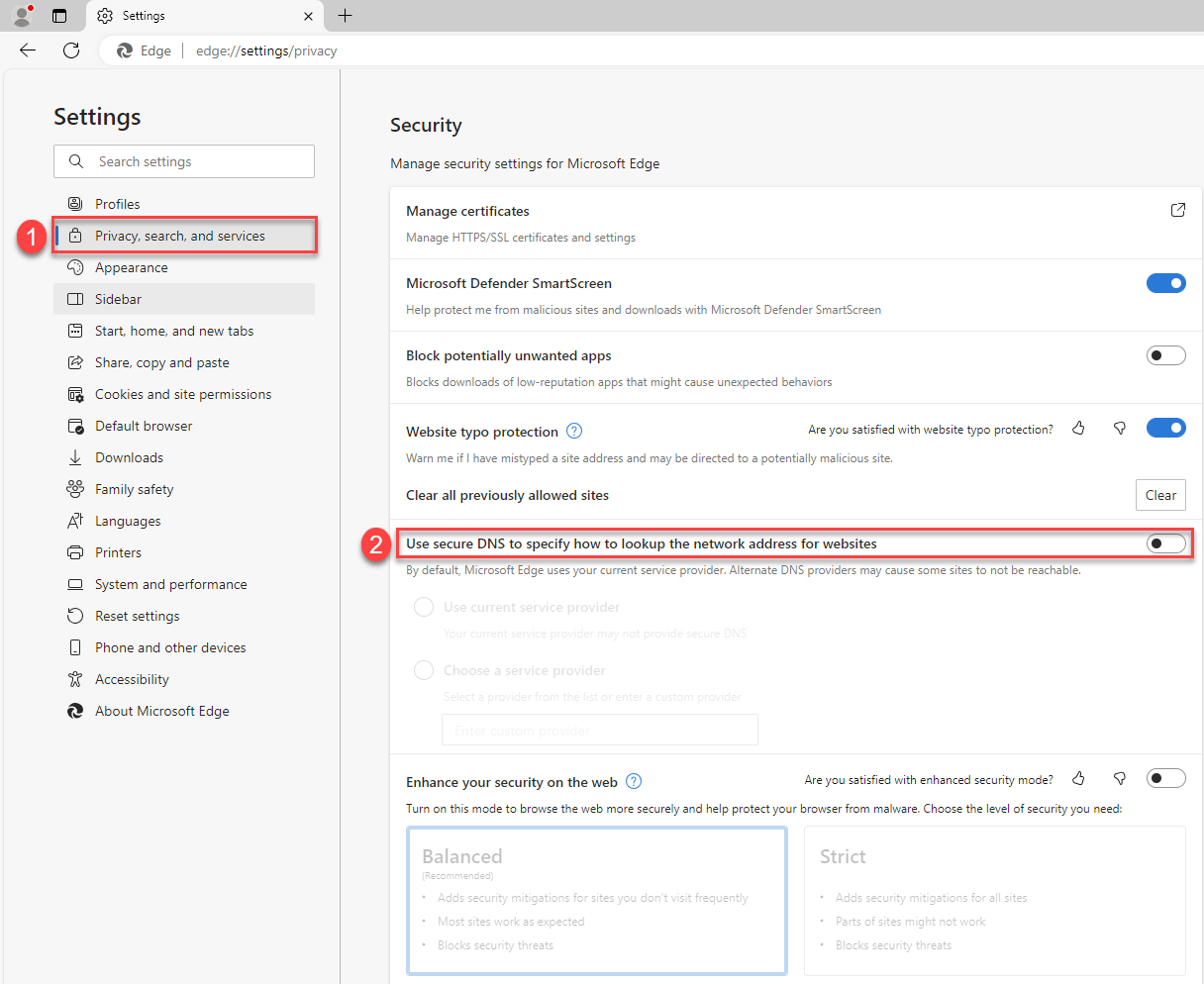
Note: The process for disabling secure DNS may vary slightly in other browsers, but the general idea is the same. Make sure to disable this feature in whichever browser you’re using to access the website that’s giving you the “Access Denied” error.
Once you’ve disabled secure DNS in your browser, you can proceed with changing your system-wide DNS settings.
Here’s how to do it on Windows:
Here’s how to change DNS servers on Windows:
- On your keyboard, press the Windows logo key and R at the same time, then type control /name Microsoft.NetworkAndSharingCenter and press Enter.
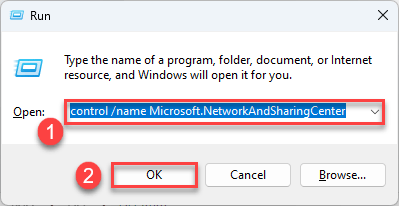
- Click Change adapter settings.
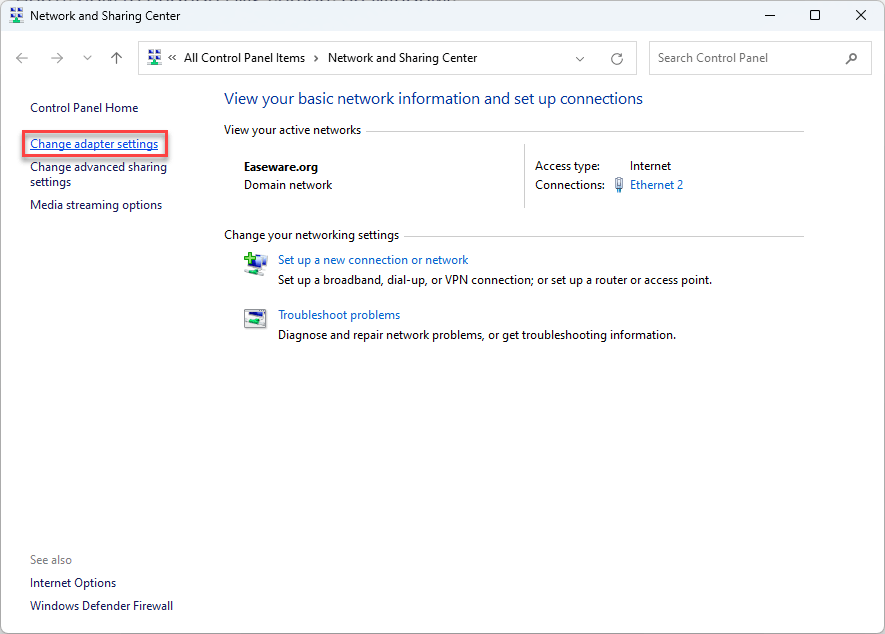
- Right-click on your network connection and click Properties.
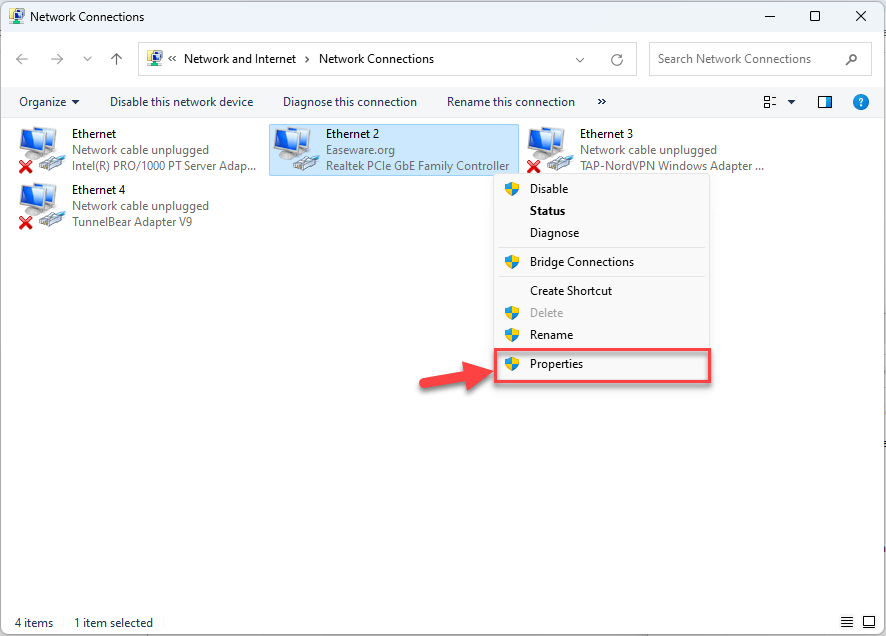
- Choose Internet Protocol Version 4 (TCP/IPv4) and then click Properties.
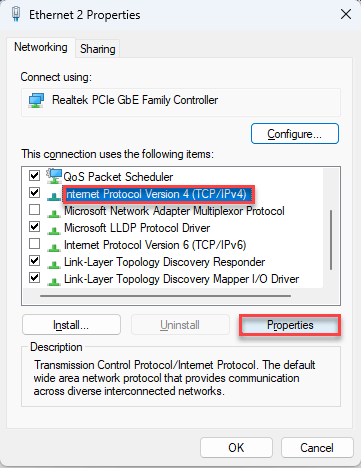
- Select the Use the following DNS server addresses option. Set the Preferred DNS server to 8.8.8.8 (Google Public DNS) Set the Alternate DNS server to 8.8.4.4 Click OK to save the new DNS server settings.
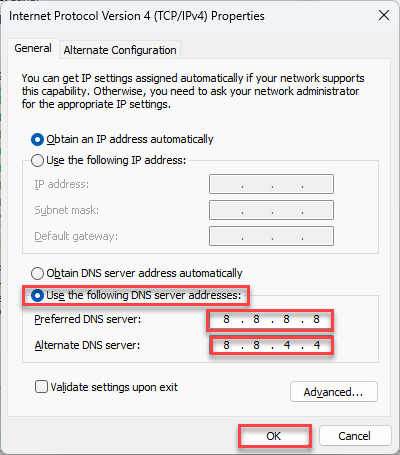
- After updating your DNS, try revisiting the previously blocked website. If you can now access it, your ISP’s DNS servers were likely restricting that site. Using public DNS from Google or others helps bypass those ISP filters.
Hopefully, one of these troubleshooting tips got you back up and running! If you have any questions, ideas, or suggestions, you’re more than welcome to leave us a comment below.
- [bikes_to_titlow]. (2022, November 29) Suddenly, I don’t have permission to access anything on the website. It all loads fine on my partner’s phone, what’s going on? [Online forum post]. Reddit.
https://www.reddit.com/r/REI/comments/z710u3/suddenly_i_dont_have_permission_to_access/ ↩︎
Photo credit:
Image by rawpixel.com on Freepik




 View all of Enya Zhang's posts.
View all of Enya Zhang's posts.