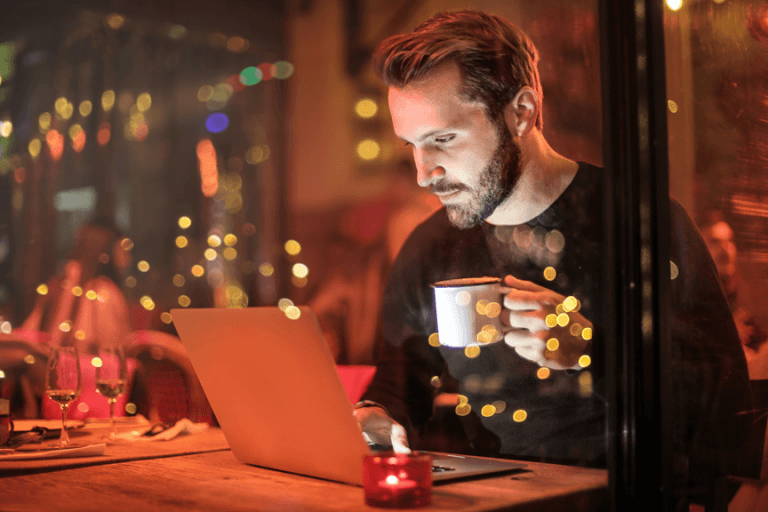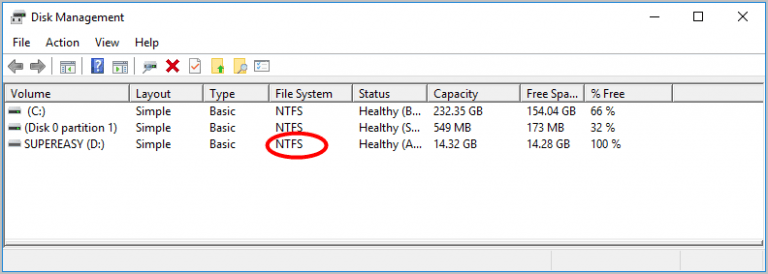Windows laptop vs Chromebook: What’s the difference, and which is better in 2022?
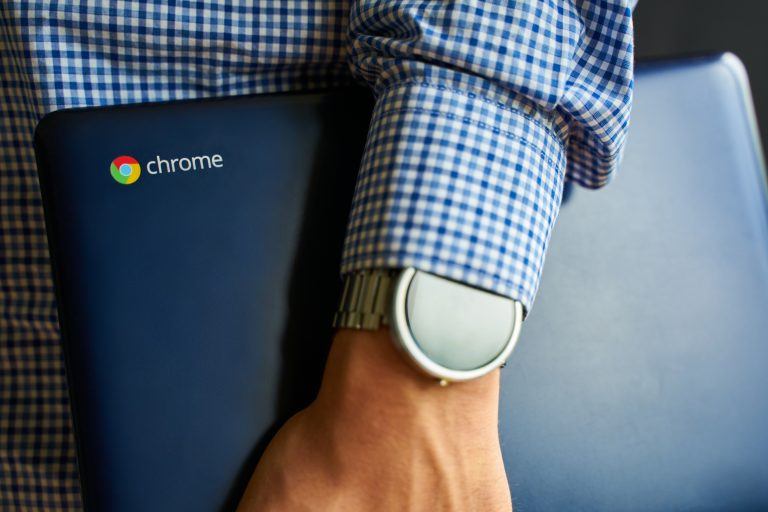
Last year, something amazing happened: Chromebooks outsold Apple Macs for the first time ever! And they did it easily.
So naturally people have been asking a lot of questions about them: “What is a Chromebook?”, “How are Chromebooks different from normal laptops?”, “Should I buy a Chromebook?”, and so on.
All very good questions. And if you’re one of the people asking them, you’re in the right place. You’ll find all the answers below, and more.

What is a Chromebook?
A Chromebook is a laptop that runs Google’s ChromeOS operating system (as opposed to Microsoft’s Windows operating system, Apple’s macOS, or a Linux operating system).
What’s the difference between a Windows laptop and a Chromebook?
The simplistic answer is that Chromebooks are for web browsing and using web apps. You can’t install programs like Microsoft Office, Photoshop, Adobe Acrobat Reader, etc. on a Chromebook.
But that doesn’t mean they’re just for reading the news. Far from it! With a Chromebook, you can do all of the following (click a link to jump ahead to that section):
- Send and receive emails
- Download, store and manage files
- Write documents (including Microsoft Word documents)
- Manage your photos and home videos
- Prepare spreadsheets (including Microsoft Excel spreadsheets)
- Open, annotate and digitally sign PDFs
- Listen to music (both locally and in the cloud)
- Watch TV and movies (both locally and in the cloud)
- Chat
- Video chat
- Do your online banking (using your bank’s website)
- Do your grocery shopping (using the store’s website)
- Buy on eBay and Amazon (and anywhere else that has an online shop)
- Edit images
- Manage projects, tasks and calendar events
- Take notes
- Browse the web
- Do your accounts
- Send and receive text messages
- Open web apps in their own window, just like installed apps
- Install Android and Linux apps
- Much, much more
You don’t use installed programs to do most of those things on a Chromebook though. Instead, you use web apps.
What’s a web app?
A web app is basically a website that looks and functions like an installed app.
You probably use web apps already. Gmail, Facebook, YouTube, eBay, Google Docs, AliExpress, LinkedIn, Google Calendar… If you use any of these services on your desktop computer, you’re using a web app.
You’re also using a web app if you use Twitter.com, Amazon.com, Netflix.com, Spotify.com, eBay.com, Messenger.com, Amazon.com or Dropbox.com.
In fact, as you’ll find out below, most things you need to do on a computer, you can do with a web app.
All the web apps you’ll need
There are countless web apps out there – one for every need. But the reality is, you probably won’t need to use that many. I’ve set up a lot of friends and family members with a Chromebook, and without exception, all they needed was the following.
Send and receive emails
Email is a no-brainer. Gmail (https://www.gmail.com/) does pretty much everything Outlook does. Probably more. And in my opinion, it’s also much easier to use, but that’s obviously subjective.
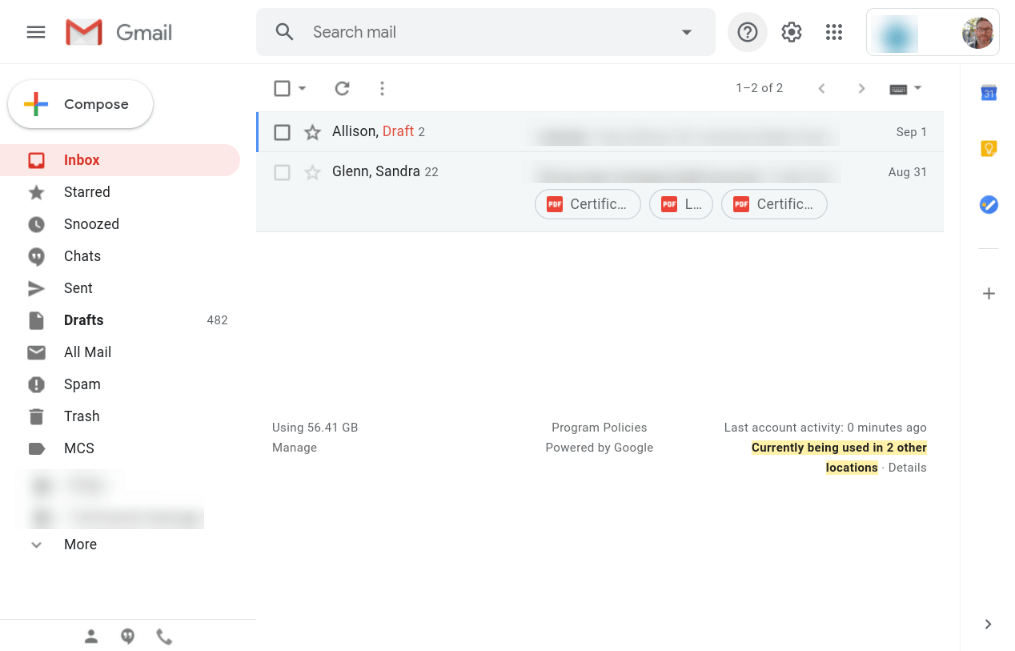
If you already use a Gmail address as your main email, you don’t even have to sign in again. Just open gmail.com and your email’s right there. If you happen to use another email address, you can add it to your Gmail, so you can send and receive from there.
Here’s a good guide for switching from Outlook to Gmail.
Download, store and manage files
Most file management on a Chromebook is done in Google Drive (https://www.drive.google.com/). And anything you save to your Google Drive is available to you on any device with an internet connection.
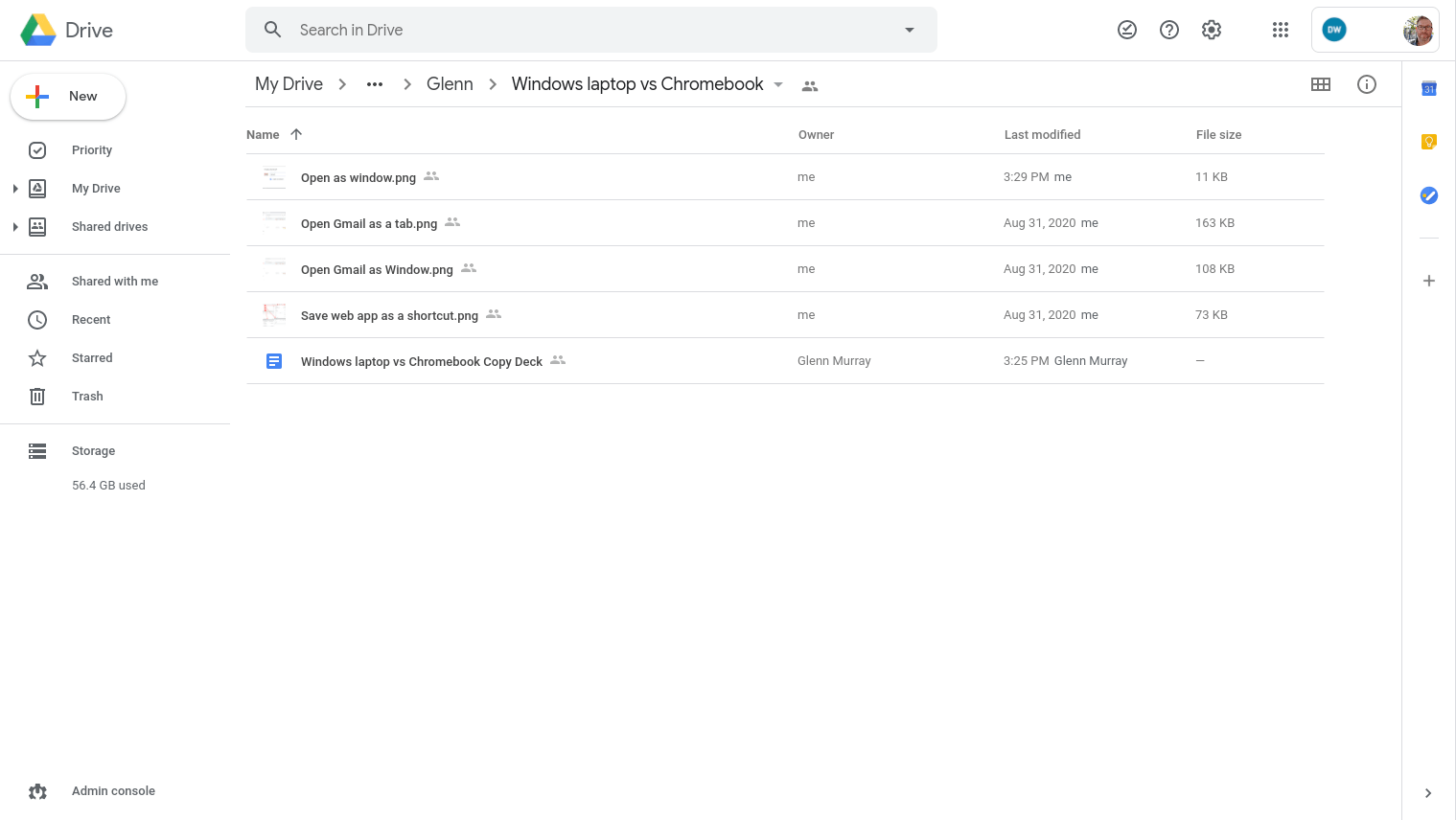
With a free Google/Gmail account, you get 15 GB of free storage space in Google Drive. So if you sign into your Chromebook with your free Gmail address and open Google Drive, you’ll see you have 15 GB of space at your disposal.
You can buy more storage space if you need it, or you can use another cloud storage service, like Dropbox or Microsoft OneDrive, instead of Google Drive.
You can also save files to the Chromebook’s internal hard-drive, if you want. But then those files are only available on that individual device. Also most Chromebooks have pretty small hard drives (e.g. 32 GB is a very common HDD size).
I use local storage only for temporary downloads and screenshots. (See also How to screenshot on a Chromebook.)
To access your local file storage, just use the inbuilt Files app:
- Click the round button at the bottom left of your screen:

- Type Files.
- Click the Files app:
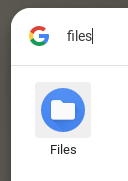
Write documents (including Microsoft Word documents)
If you’re like most people, you use Microsoft Word to write documents. On a Chromebook, you can’t. (Well, you kinda can, but only with an Android app. But more on that later.) Instead, you use Google Docs (https://docs.google.com/).
Don’t worry, Google Docs is great. In fact, I actually prefer it to Word. It’s simpler and more intuitive, and every document you create is automatically saved to Google Drive. You can then open it and work on it, on any device with an internet connection.
Document reviewing (track changes) and collaboration are much better too. And it can open Word documents and save documents in Word format.
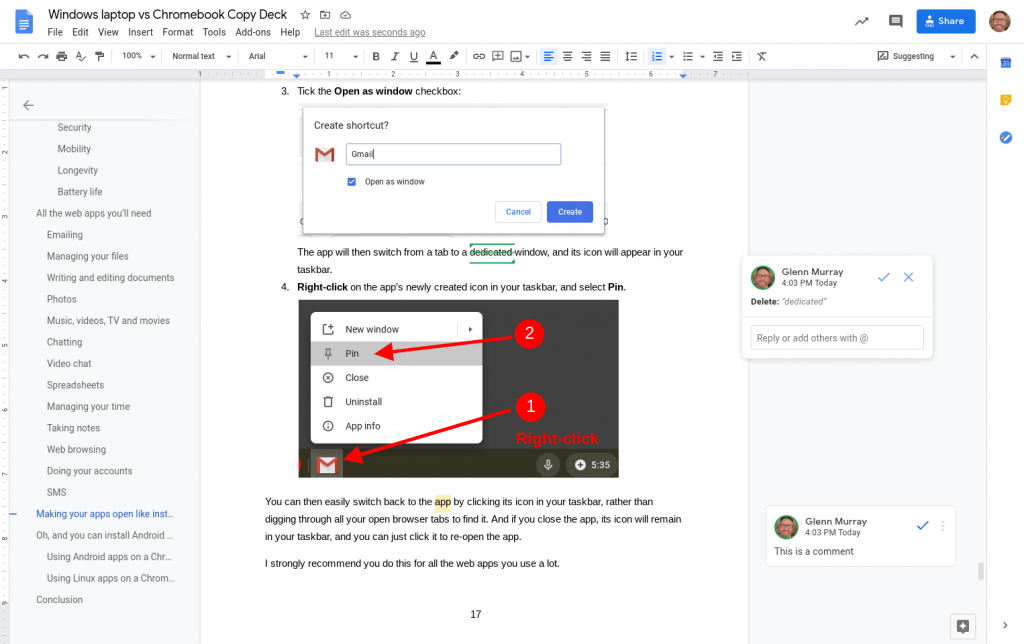
Manage your photos and home videos
I use Google Photos to manage my photos and home videos. When I take a photo or shoot some video, the Google Photos mobile app automatically uploads it to Google’s cloud. Then I can see them from any device with the Google Photos app installed, and also at https://photos.google.com.
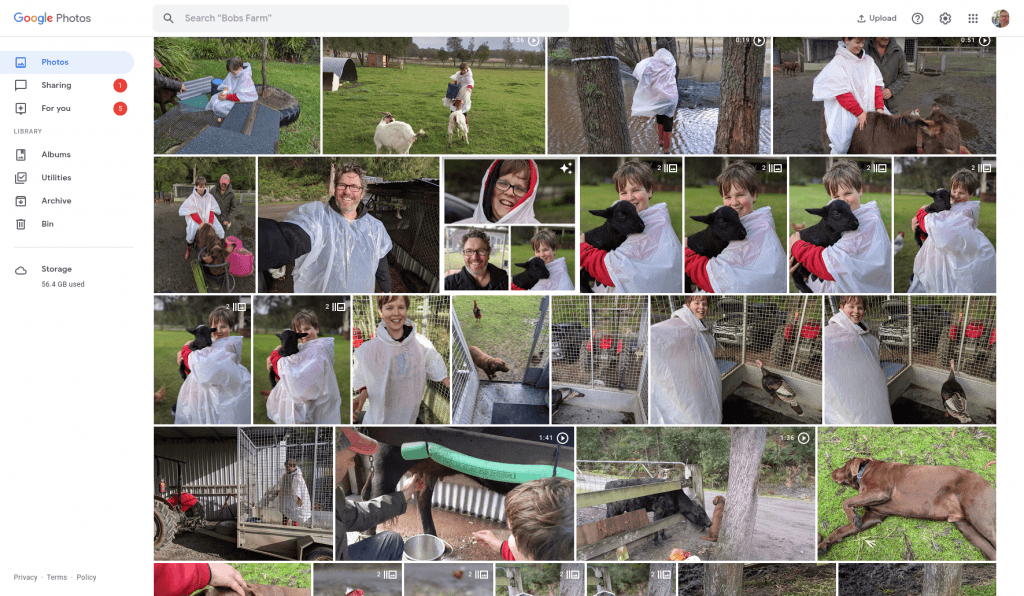
This is very convenient, but I still like to have a local backup. You can’t really back up to your Chromebook’s local hard drive, because it’s too small. But you can still plug in an external USB hard drive or micro SD card, and store a copy of your photos there. (I used to do that, but now I have a Synology network attached storage (NAS) device plugged into my router, and I use their DS Photo mobile app to automatically upload back up photos and videos, as soon as they’re taken.)
Prepare spreadsheets (including Microsoft Excel spreadsheets)
Chances are you use Microsoft Excel for spreadsheets, but you don’t have to. Google Sheets is a web app (https://docs.google.com/spreadsheets/) that works pretty much the same as Excel, but it’s all done online, so there’s no need to install a program or save your files locally. I actually prefer it to Excel.
Unless you’re an Excel power user, you’ll find Sheets is more than enough. I suspect it lacks a few of the more powerful features, but if it does, I certainly haven’t discovered them yet.
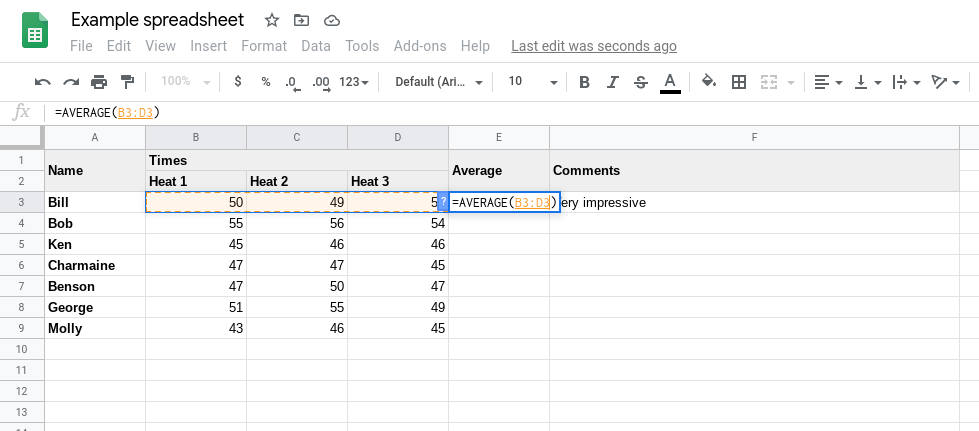
Open, annotate and digitally sign PDFs
When someone emails you a PDF, all you have to do is click it to open it. To open a PDF from Google Drive or your Chromebook’s local storage, you just double-click it.
In both cases, you can highlight text and add comments with the click of a button.
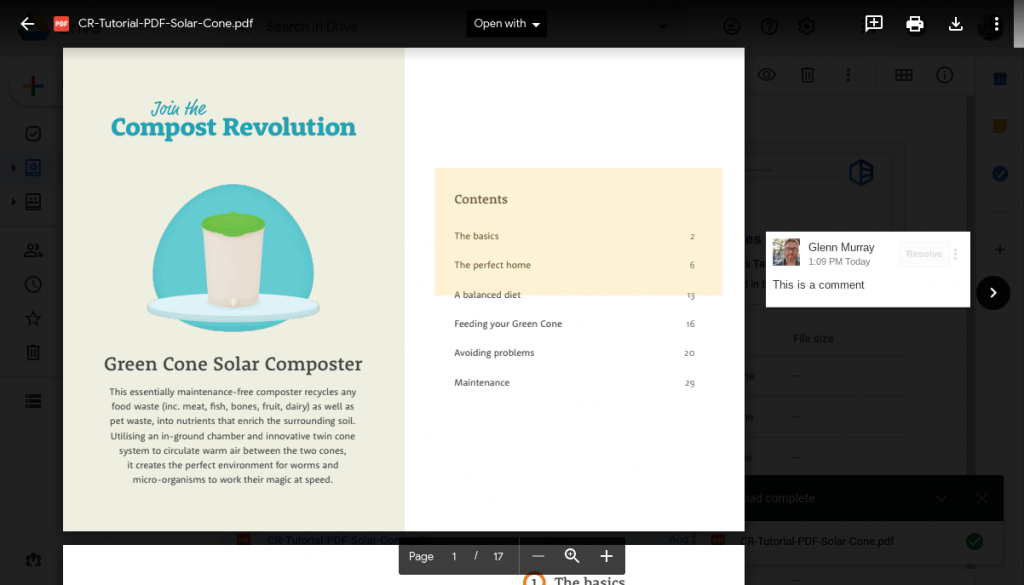
To do anything more complex, I use a paid web app called Kami (https://web.kamihq.com/web/viewer.html). It lets me add quite sophisticated annotations (comments, text boxes, drawings, shapes and even signatures).
To digitally sign PDFs, I sometimes use Kami, but occasionally Docusign (https://app.docusign.com/).
Listen to music (both locally and in the cloud)
With YouTube Music, you don’t need any local music. Nor do you need to install a local music player. You have access to millions of songs, and you can play them wherever you are, simply by running the YouTube Music mobile app, or going to https://music.youtube.com/.
Obviously that comes at a cost: you have to have a paid subscription. But I was spending more on music purchases, anyway, so it was a no-brainer, for me.
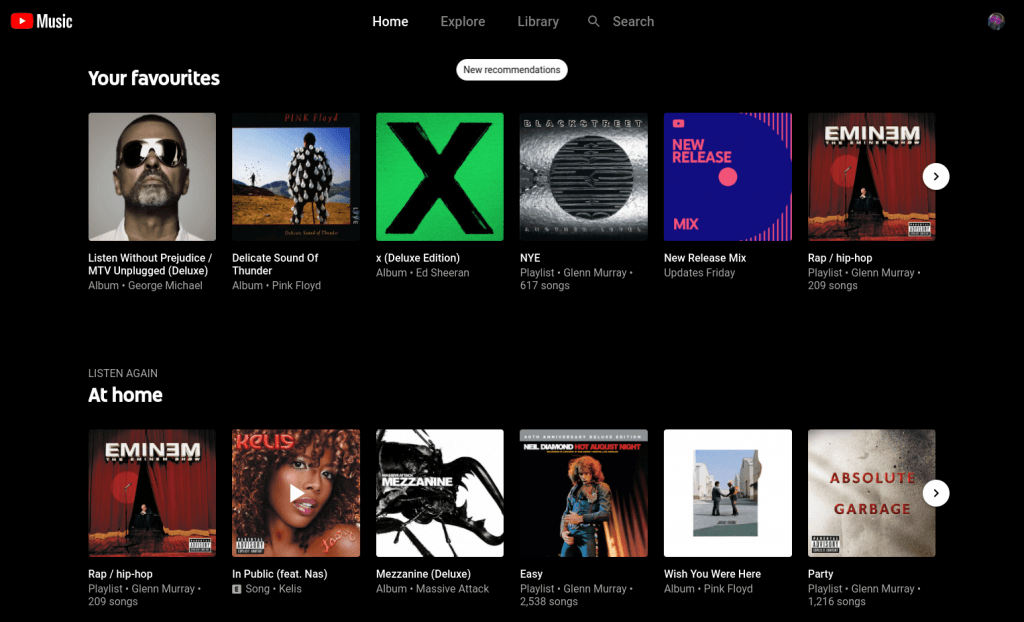
If you don’t want to purchase a subscription, you can save your music to a micro SD card and play it using your Chromebook’s native media player. Better yet, if your Chromebook supports Android apps (most do, these days), you can install an Android music app that supports playing music from a micro SD card, like Power Amp. (Just make sure you buy a Chromebook with a micro SD card slot if you plan to listen to music this way.)
Note that you can also play music from your Chromebook’s inbuilt hard drive, but most Chromebooks have pretty small hard drives, so you won’t fit many songs.
TV and movies
I don’t watch much content on my Chromebook, but I know the Netflix web app works perfectly (https://www.netflix.com/browse/).
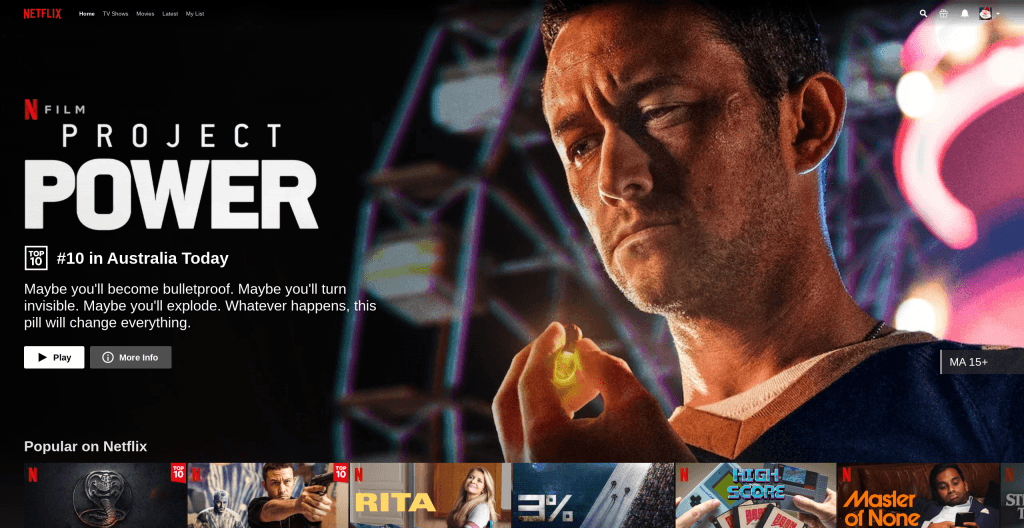
Plex (https://app.plex.tv/desktop), Amazon Prime Video (https://www.primevideo.com/), and Google Play Movies & TV (https://play.google.com/store/movies) all work fine too. As do my local (Australian) streaming and catchup services. And IMDb (https://www.imdb.com/?ref_=nv_home) and Simkl (https://simkl.com/).
If you have a local library of movies and shows, you can save it to a micro SD card and play it using your Chromebook’s native media player. Better yet, if your Chromebook supports Android apps (most do, these days), you can install an Android music app that supports playing video from a micro SD card, like VLC. (Just make sure you buy a Chromebook with a micro SD card slot if you plan to watch movies and TV this way.)
Note that you can also play movies and TV from your Chromebook’s inbuilt hard drive, but most Chromebooks have pretty small hard drives, so you won’t fit many shows.
Chat
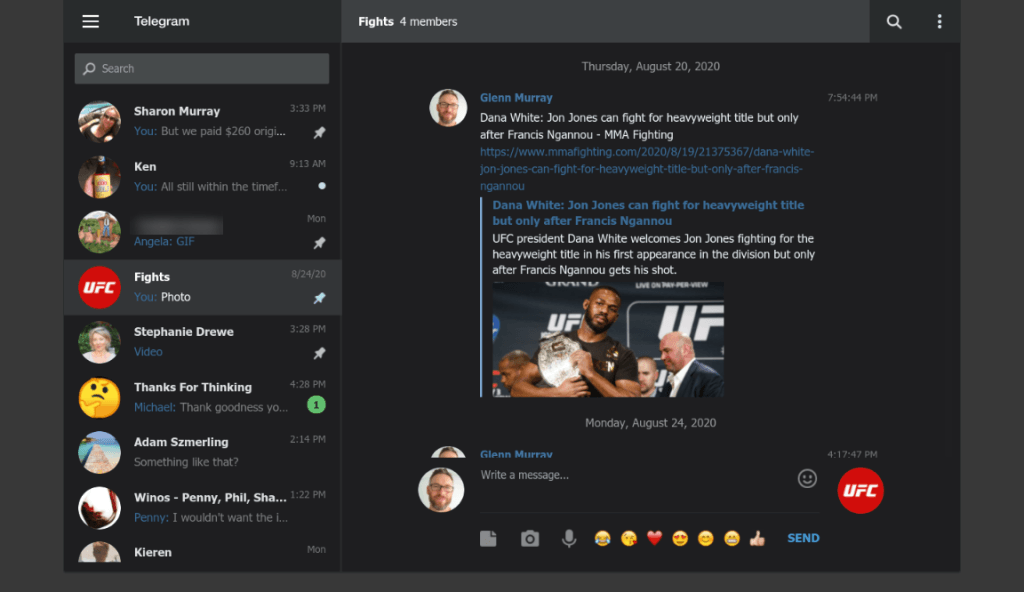
These days, there’s absolutely no need to install an app on your computer to chat. Most of the major chat services have web apps. In fact, just about the only one that doesn’t is Skype. Here are the four I use the most, but there are doubtless plenty of others:
- Telegram: https://web.telegram.org/
- Facebook Messenger: https://www.messenger.com/
- WhatsApp: https://web.whatsapp.com/
- Slack: https://app.slack.com/
Video chat
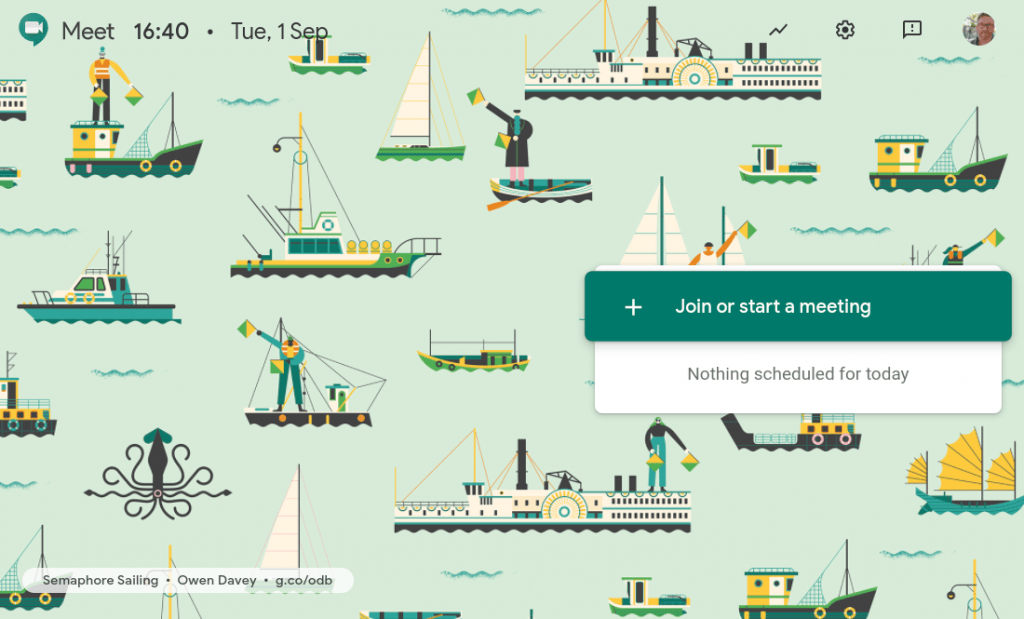
Video chat works fine on a Chromebook. Again, you just choose a provider and sign into their web app. Here are the three I use most often:
- Google Meet: https://meet.google.com/
- Google Duo: https://duo.google.com/
- Zoom: https://zoom.us/
Edit images
For editing images ala Photoshop, I use a web app called Photopea (https://www.photopea.com/). It’s not as powerful as Photoshop, but I never used all of Photoshop’s features anyway. Photopea does everything I need.
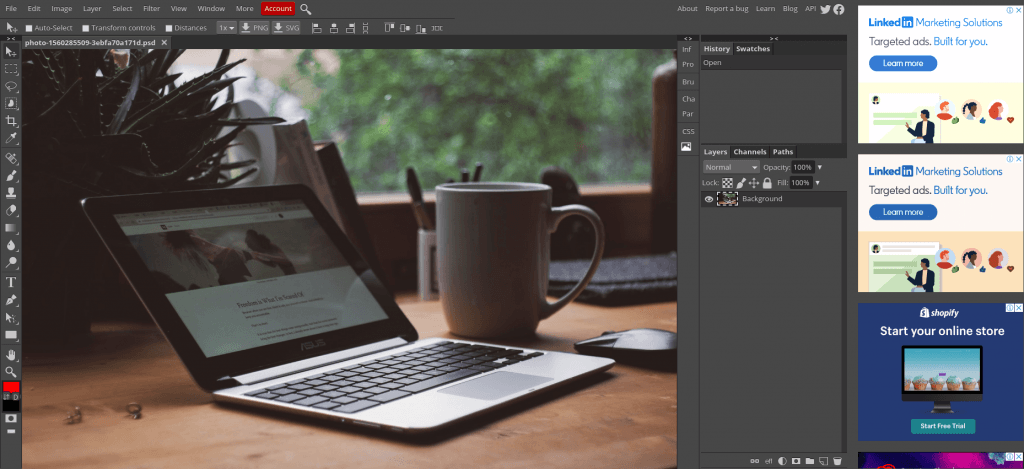
As you can see, Photopea is ad-supported, but the ads aren’t intrusive (in fact, I only just noticed them for the first time when writing this article!).
I also have the GIMP Linux app installed, but I’ve never needed to use it.
Manage projects, tasks and calendar events
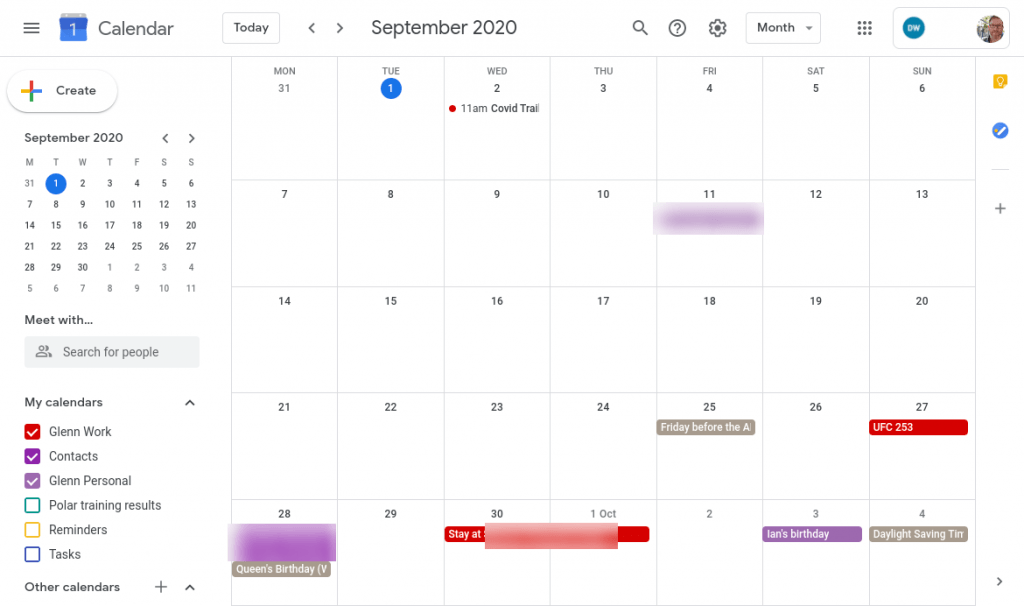
Again, no need to install anything to manage your appointments, events, projects, tasks and reminders.
I use the following web apps, but there are plenty more around if you prefer another tool.
- Appointments and events: Google Calendar (https://calendar.google.com)
- Projects: Smartsheet (https://app.smartsheet.com) and Trello (https://trello.com)
- Tasks and reminders: Remember the Milk (https://rememberthemilk.com)
Take notes
I use Evernote (https://www.evernote.com/client/web/) for notes, but I’ve also used Google Keep (https://keep.google.com/) and Nimbus Note (https://nimbusweb.me/).
I only ever use the web apps, and they work almost exactly as they would if you were using a locally installed program. Better, in my opinion, because there are no syncing or database corruption issues to worry about. (e.g. Evernote for Windows is plagued by those issues.)
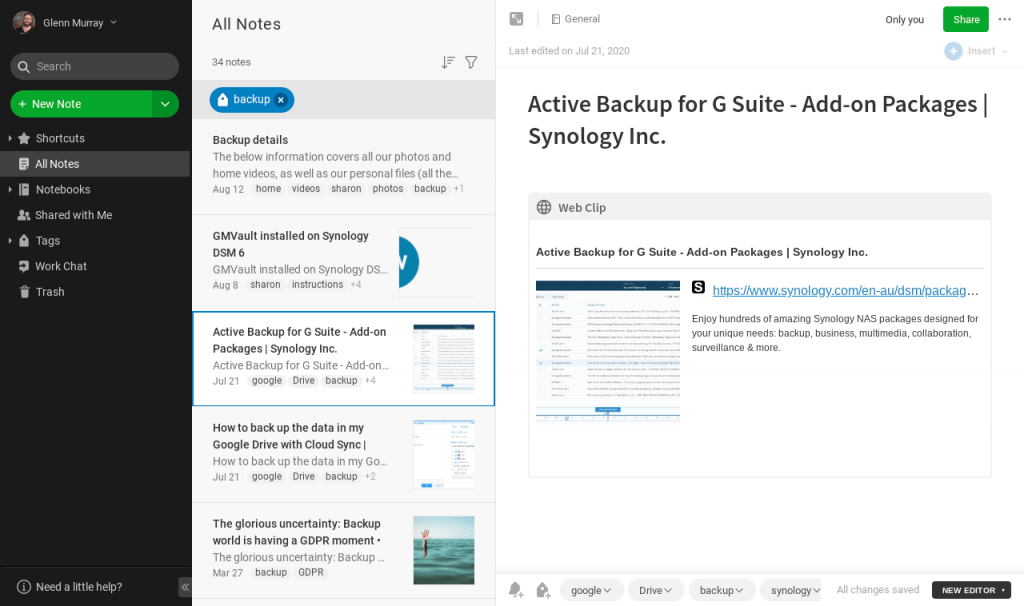
Browse the web
If you currently use Google Chrome as your web browser, you won’t notice any difference on a Chromebook. You just open Chrome and go.
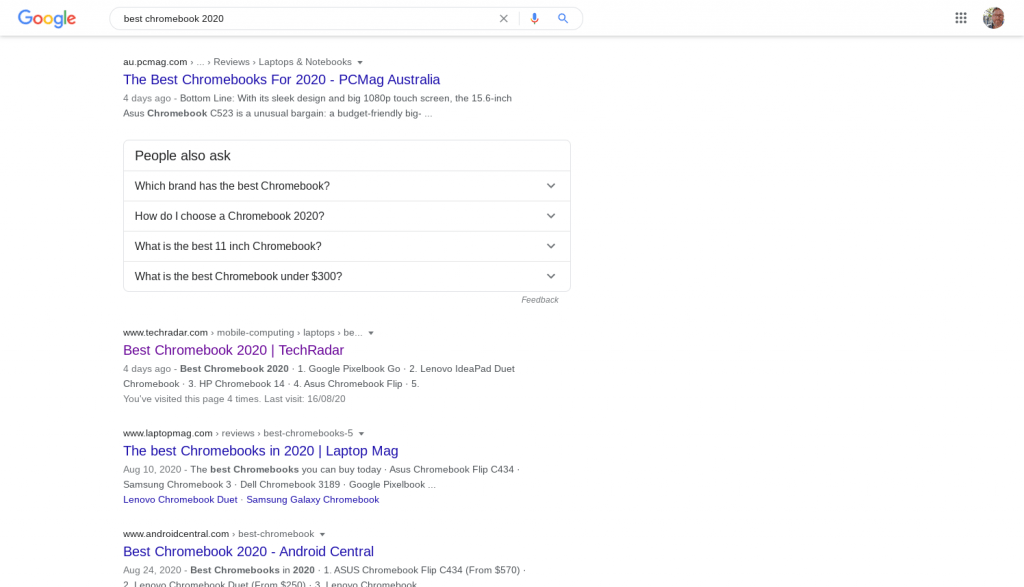
If you use another browser, you can probably keep using it. You can, for example, install the Firefox Android app and use it to browse the web.
I don’t know if the Android app has all the same features as the Windows app, though, because I only ever need Chrome.
Do your accounts
All the big names in accounting software have web apps, I believe. Certainly Xero (https://go.xero.com/Dashboard/), QuickBooks and MYOB do. (Sorry, I don’t know the URLs for QuickBooks and MYOB, because I don’t have an account with them.)
In fact, I’ve been using the Xero web app for longer than I’ve been using a Chromebook, so I don’t even know if they all have a Windows program you can install!
Suffice to say, the web app does the trick for me, my bookkeeper and my accountant, and I’m sure it does the trick for millions of other users around the world. So you’ll probably be fine with it too. 🙂
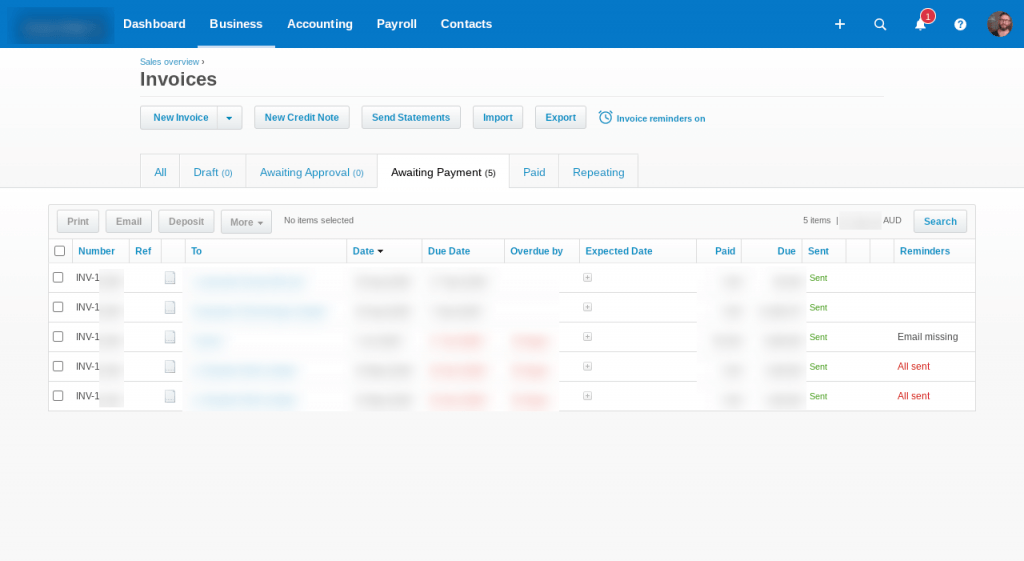
Send and receive text messages
Unless you’re on a Mac, you’re probably not texting on your laptop. But the good news is you can do it – on a PC and Chromebook, both. If you have an Android phone, anyway (I’m not sure about iPhones).
I use Google Messages for web (https://messages.google.com/) to send and receive SMS messages on my Chromebook. It works exactly as you’d expect; nothing tricky.
There may be other web apps that allow you to do the same thing too. I’ve never looked, because I’ve never needed to.
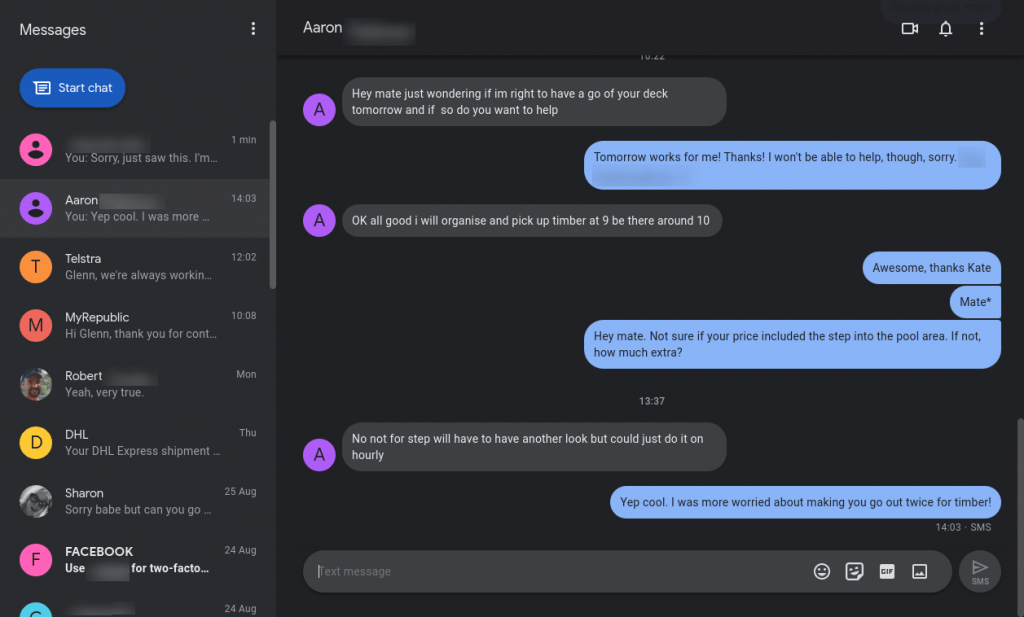
Make your apps open like installed programs (not in browser tabs)
As you can see above, you can do just about anything with web apps. But to make them truly practical, you have to ensure they don’t open in browser tabs. Otherwise you’ll end up with dozens – if not hundreds – of tabs open, and you’ll never be able to find the one you want.
Instead, you need to set them up to open in their own dedicated window, like installed programs.
E.g. Like this:
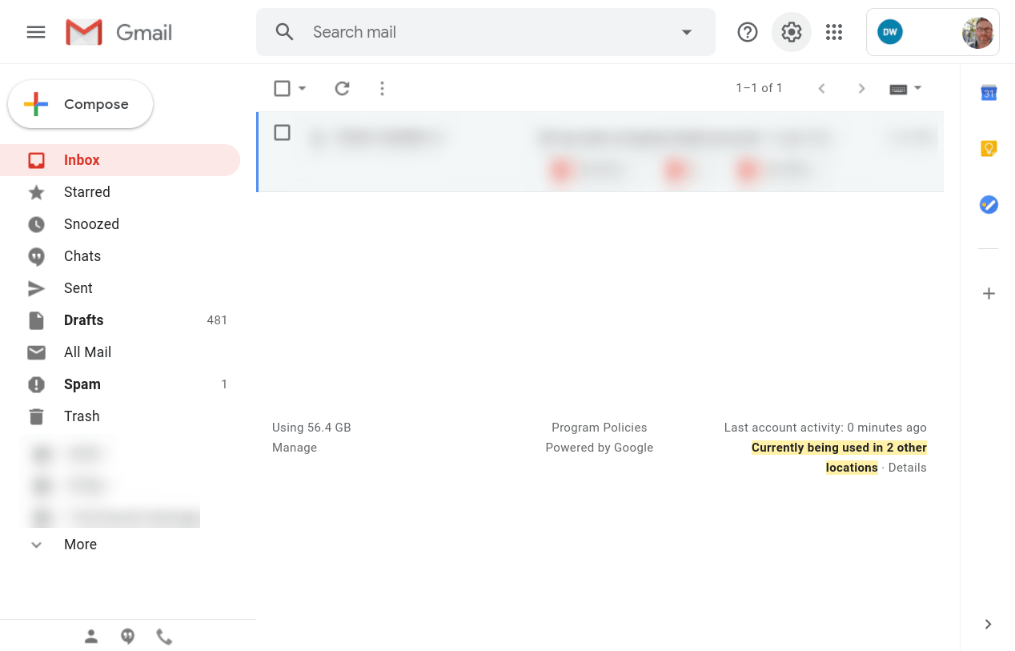
Rather than like this:
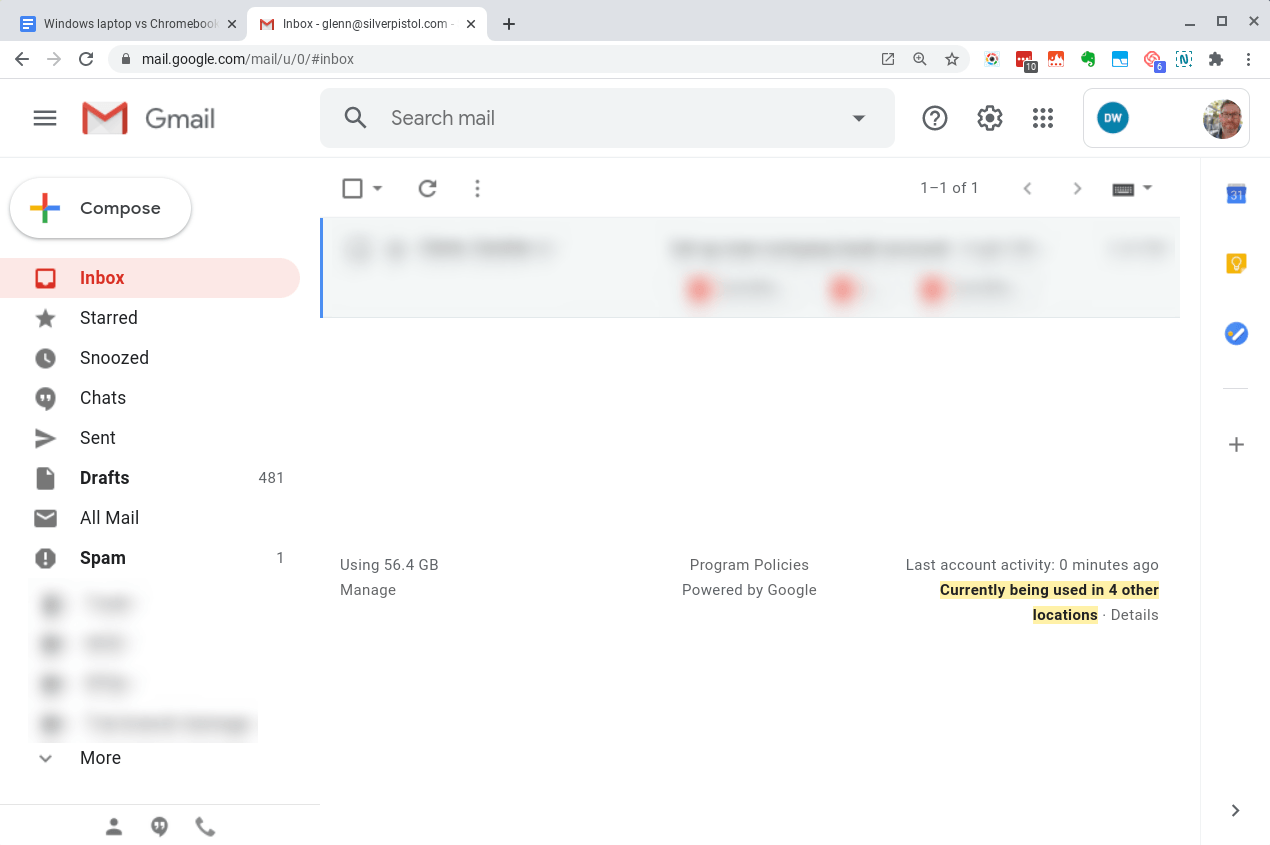
By opening your web apps in their own dedicated window, they each display separately, and you can access them directly from your taskbar.
To set your web apps to open like this:
- Open the app in Chrome.
- Click the three dots at the top right of the window, followed by More tools > Create shortcut…
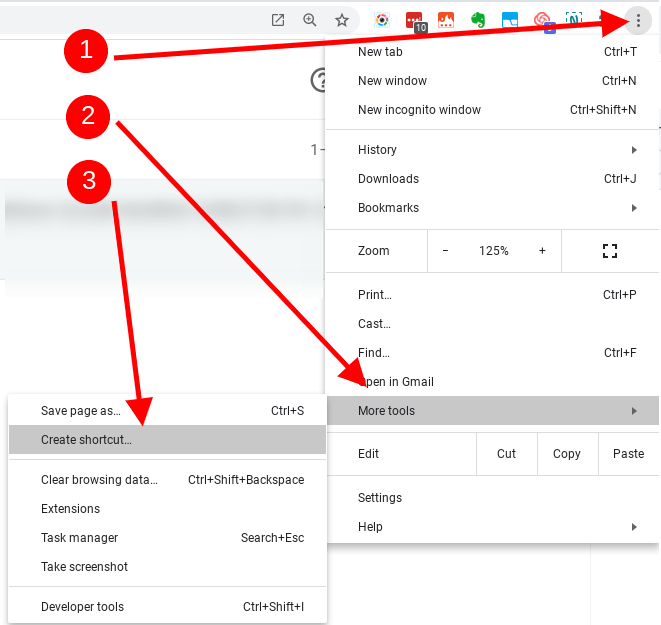
- Tick the Open as window checkbox:

The app will then switch from a tab to a dedicated window, and its icon will appear in your taskbar. - Right-click on the app’s newly created icon in your taskbar, and select Pin.

You can then easily switch to the app by clicking its icon in your taskbar, rather than digging through all your open browser tabs to find it. And if you close the app, its icon will remain in your taskbar, and you can just click it to re-open the app.
I strongly recommend you do this for all the web apps you use a lot.
Oh, and you can install Android and Linux apps too
OK, so remember when I said you can’t install programs like Microsoft Office, Photoshop, Adobe Acrobat Reader, etc. on a Chromebook? Well, that was kinda true and kinda untrue.
It was true in the sense that you can’t install the Windows versions of those products. But it was untrue in the sense that you can actually install most of those products, as Android apps or Linux apps.
Using Android apps on a Chromebook
Most Chromebooks these days support Android apps. Not all apps, but certainly a lot of them.
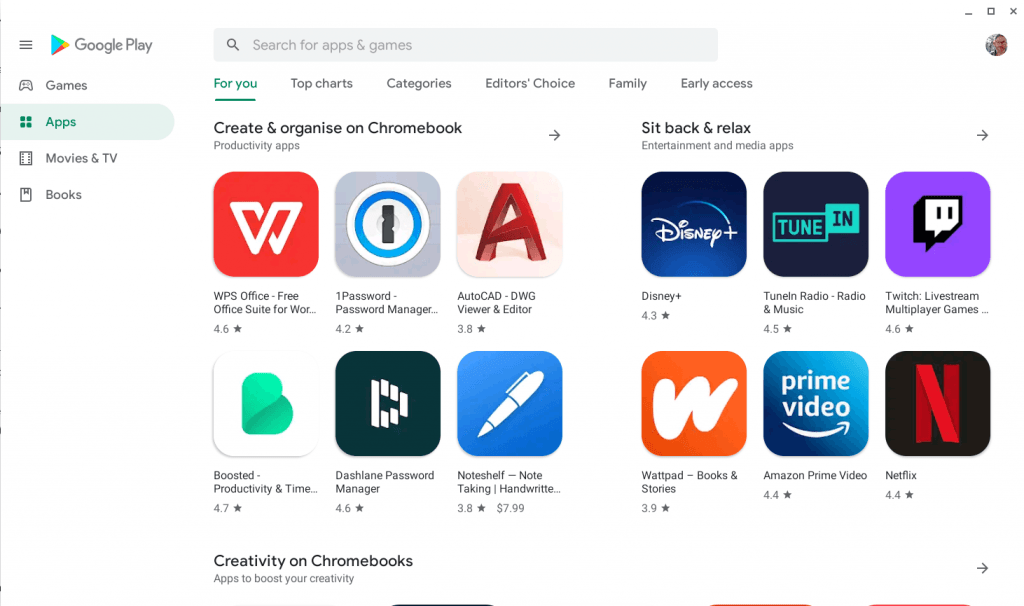
This is great if you need to access something that doesn’t have a web app (e.g. Paprika recipe manager). But for the most part, Android apps aren’t great on a Chromebook, becuase they’re not really designed for Chromebooks. So when you use them, they feel clunky, unresponsive and, often, unintuitive.
And often the Android app is more like a cut down version of it web app and Windows app counterparts. They lack a lot of the features, power and flexibility.
Should you use Android apps on your Chromebook? Yes… so long as you don’t expect too much of them. I’d still recommend you use the web app if there is one. (For example, the only Android app I need is Nord VPN. Everything else I do with web apps.)
Using Linux apps on a Chromebook
Linux apps are, in theory, as full-featured as their Windows and web app counterparts. But Linux is a lot harder to use.
I know I’ll cop a lot of heat from Linux enthusiasts for saying this, but it’s just my honest experience. Every single time I’ve used Linux, it’s been difficult. Every. Single. Time. So difficult, in fact, that I’ve always given up. (And I’ve always given it a red hot go – running it for months, on a few separate occasions.)
Take, for example, my most recent experience: installing Linux apps on my Chromebook. The instructions themselves were straightforward, on paper, but when I followed them, there was a critical piece of information missing: I needed to specify a password for my user. I only discovered this, because without the password, I couldn’t install the very first thing I tried to install. And of course, there was no error message explaining this. Just an obscure error code in the terminal, which I Googled out of desperation. This revealed the problem but, sadly, not the solution. I had to Google that separately. The solution turned out to be a command that I had to run in the Linux terminal. It seemed safe enough, but I couldn’t say for sure. I took a chance anyway, and it worked.
Then I tried to install another app, and encountered another problem. This one I couldn’t solve, so I couldn’t use that particular app. So then I tried to install another app and encountered a different problem. Again, I couldn’t solve it, so I couldn’t use that app.
So I gave up.
Should you use Linux apps on your Chromebook? It depends on your skills and patience. If you know your way around Linux, you’ll probably find it OK. But if not and, in particular, if you’re not that tech savvy, I’d say avoid Linux apps altogether. (For what it’s worth, I am pretty tech savvy, and the only one I have installed is GIMP – just in case there’s something I can’t do with https://www.photopea.com/.)
“Should I buy a laptop?”
There are no absolute answers to this question. It all depends on what you do and what you like. But there are definitely some easy ways to tell if you should consider switching…
A Windows PC is better if…
Right off the bat, if you simply cannot do without a particular program – like Microsoft Word or Adobe Photoshop – then you should definitely stick with Windows. You can’t install these programs on a Chromebook or Chromebox.
TIP: Even if you think you can’t do without Microsoft Word or the entire Microsoft Office suite, I reckon you probably can. As a copywriter and technical writer, I used Word ALL the time, and I was a power user. I never use it anymore. I much prefer Google Docs. Same with the rest of Google’s answer to Office: Sheets, Slides, Gmail, Calendar and Contacts.
Also, Windows is definitely better for some other things. For example, if you do a lot of any of the following, I’d recommend you stick with Windows:
- Gaming (although Nvidia’s GeForce Now streaming service now works on Chromebooks and official Steam support should be coming soon too)
- Design
- Video editing and production
- Torrenting
- Managing a computer network
Chromebooks just aren’t good at this stuff yet.
A Chromebook is better if…
If you don’t fall into either of the above camps, then a Chromebook would probably be better for you.
For example, Chromebooks are better if you want your laptop to be:
Simplicity
When you buy a Chromebook, all you need to do is take it out of the box, turn it on and sign in with your Google/Gmail account.
That’s it! No need to install a bunch of programs and change a bunch of settings. Chromebooks work immediately, straight out of the box.
Reliability
With Chromebooks, there are no driver problems, no viruses, no blue screens of death, no painful Windows updates.
You don’t need complicated antivirus and malware tools. You don’t need driver update tools. Everything just works.
Plus, if you ever do ever run into problems and you need to reset to factory settings, you can do it in about 3 minutes. (It’s called a ‘powerwash’, and I’ve only ever had to do it a couple of times in all the years I’ve been using ChromeOS.) If you’ve ever labored through the hours-long – sometimes days-long – Windows reset process, you’ll know a couple of minutes is a godsend.
Inexpensive
Because you’re not installing dozens of programs one a Chromebook, you don’t need as much processing power or storage space. This means you can spend a lot less and still get the same (or better) performance.
But even if you compare Chromebooks against Windows laptops, spec for spec, they’re still cheaper.
Speed
Again, because Chromebooks aren’t weighed down by countless installed programs that are all chewing up your processing power and RAM, they’re quite a bit faster, spec for spec, than Windows laptops.
For example, if you did a side-by-side speed test with an Intel Core i5 Chromebook with 8GB of RAM, against a Windows laptop with the same specs, the Chromebook would win, hands-down. (We’re talking device startup time, and everyday tasks like opening PDF and document files, opening Gmail, running up YouTube and starting a video… that sort of thing.)
Security
You don’t have to worry about antivirus and antimalware programs on a Chromebook. Google’s ChromeOS operating system is designed such that it’s inherently more secure than Windows.
Portability
I don’t store any data on my Chromebook or on a local network. It’s all online. All my files, email, photos, music, chat messages, financial accounts, tasks, project management data, calendar events, notes and wireframes – the lot!
And, as discussed above, I access all that data with web apps.
This means I can pick up my laptop and work anywhere I want. So long as I have an internet connection, I can access all my data, as if I were at home.
Even better, I can switch from my desktop (Chromebox) to my laptop (Chromebook) or an entirely new Chromebook and see exactly the same data.
You can store data locally if you want, but you get the full benefits of ChromeOS if your data’s all in the cloud.
Longevity
5 years ago, I bought a 14” HP Chromebook for $199. It was an ex-demo model at my local electronics store. It’s still going strong.
I wouldn’t want to work on it all day, but for casual use, it’s more than fine.
Try that on a Windows laptop! Because Windows is all about installing programs, and program developers are all about making their programs as powerful as possible to take advantage of every last ounce of your PC’s processing power, it doesn’t take long before you run out of processing power on your PC. That’s when things get laggy and unreliable. (That and the Windows Registry, and the viruses, and the malware, and the driver problems, and the disk defragmentation.)
Battery life
You’ll get 10-14 hours out of most Chromebooks these days. Easily enough for a full day’s work or play.
Conclusion
Long story short? I think most people would be better off with a Chromebook than a Windows laptop. They’re fast, reliable, durable, intuitive, inexpensive, very portable and they have great battery life. And with the right web apps, you can do just about anything on them.
I switched from a Windows laptop to a Chromebook in 2015, and from a Windows desktop PC to a Chromebox (the desktop equivalent of a Chromebook) in 2019. So I spend all day, every day, on a Chromebook or a Chromebox.
And I don’t miss Windows at all.

 View all of Glenn Murray's posts.
View all of Glenn Murray's posts.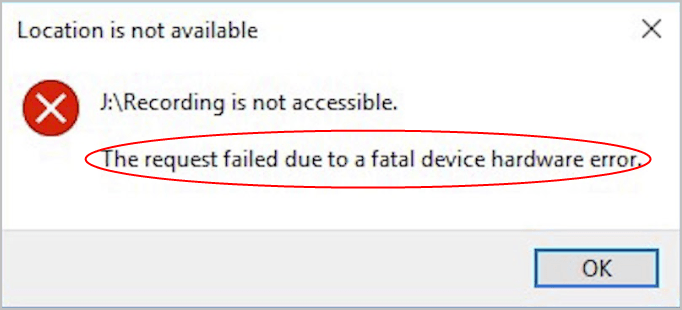

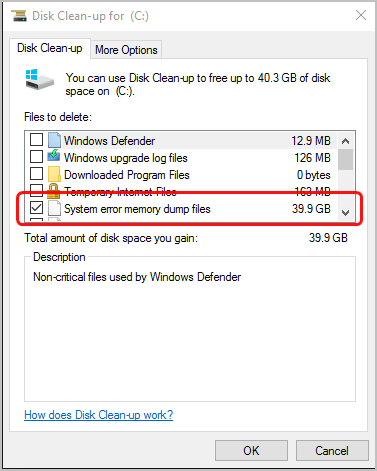
![[Solved] WhatsApp Not Opening On PC [Solved] WhatsApp Not Opening On PC](https://www.supereasy.com/wp-content/uploads/2021/06/whatsapp-768x512.jpeg)