Speed Up Your Slow iPhone [EASILY]
![Speed Up Your Slow iPhone [EASILY] Speed Up Your Slow iPhone [EASILY]](https://www.supereasy.com/wp-content/uploads/2018/05/woman-holding-a-smartphone-3168797_1920-768x512.jpg)
Six effective methods to make your slow iPhone run faster!
Is your iPhone running slow? You’re not alone. Many iPhone users are experiencing this issue — even for the new iPhone model users.
It’s very annoying to use a slow iPhone. And you may not have the budget to buy a new cellphone. But don’t worry; you don’t have to waste that money. You can make it run faster…
Methods to try
The following are a few methods that have helped many iPhone users speed up their device. You don’t have to try them all; just work your way down the list until you find the one that works for you.
- Force close all your apps
- Restart your iPhone
- Check your iPhone storage
- Change background settings
- Turn off visual effects
- Clean your iPhone
Method 1: Force close all your apps
Your iPhone may be running slow because you’ve opened so many apps. They’ve occupied lots of space of your iPhone RAM (memory) and slowed your iPhone down.
To see if that’s the case for you, you should follow the steps below to force close all your apps.
a. If you’re using an iPhone 8 or earlier
b. If you’re using an iPhone X
a. If you’re using an iPhone 8 or earlier:
1) Double click then Home button below your screen.
2) Swipe up an app’s preview to force close this app.
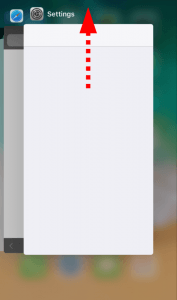
3) Repeat step 2 until you force close all your apps.
b. If you’re using an iPhone X:
1) Swipe up from the bottom of your Home screen.
2) Touch and hold an app, then tap the red minus button to force close this app.
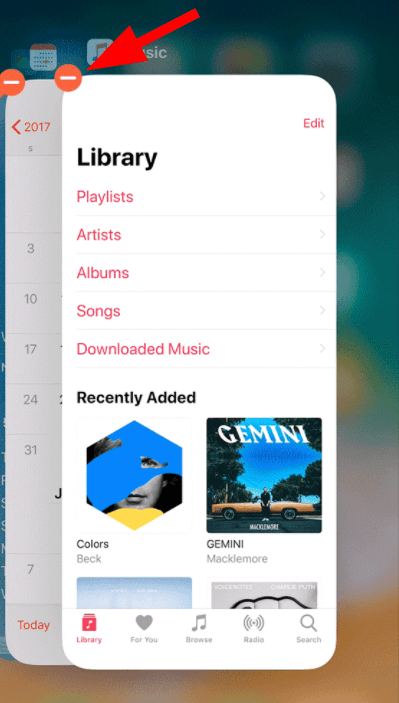
3) Repeat step 2 until you force close all your apps.
If force closing all your apps makes your iPhone run faster, great! But if not, there are still several things you can try…
Method 2: Restart your iPhone
If force closing apps doesn’t work for you, you should try restarting your iPhone to stop everything that’s running on your iPhone. To do so:
1) Press and hold the side button or top button until you see a slider appear.
2) Drag the slider all the way to the right to turn off your iPhone.
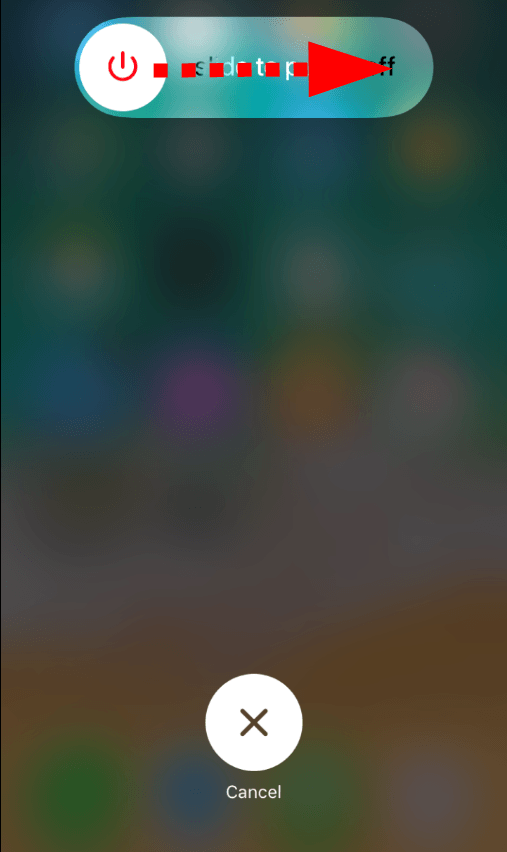
3) Press and hold the side button or top button until you see an apple logo appear.
4) Check to see if your iPhone runs faster.
If it does, you’ve fixed the issue. But if not, you should try the following methods…
Method 3: Check your iPhone storage
Perhaps your iPhone is running slow because there isn’t enough free space in its storage. To check your iPhone storage:
1) Tap Settings.
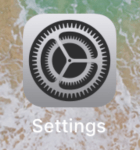
2) Go to General > iPhone Storage.
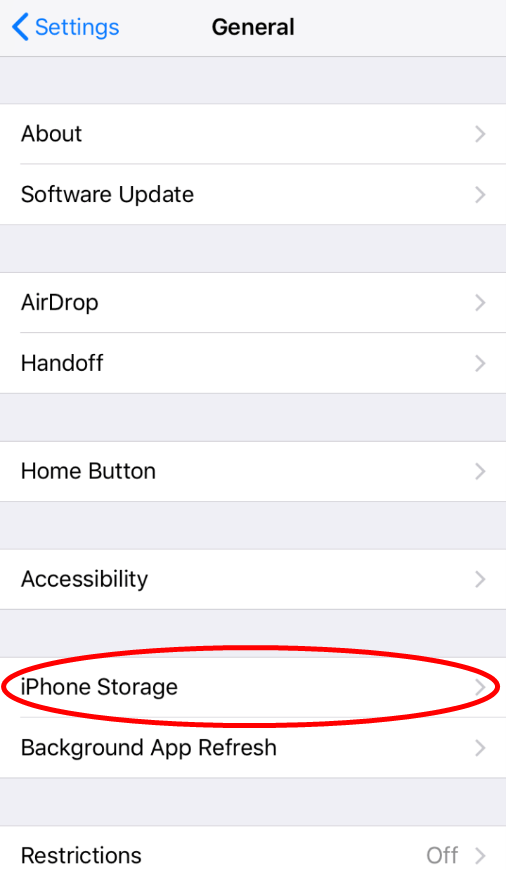
3) Check the storage status. To ensure the performance of your iPhone, there should be at least 1 GB of available space on your iPhone.
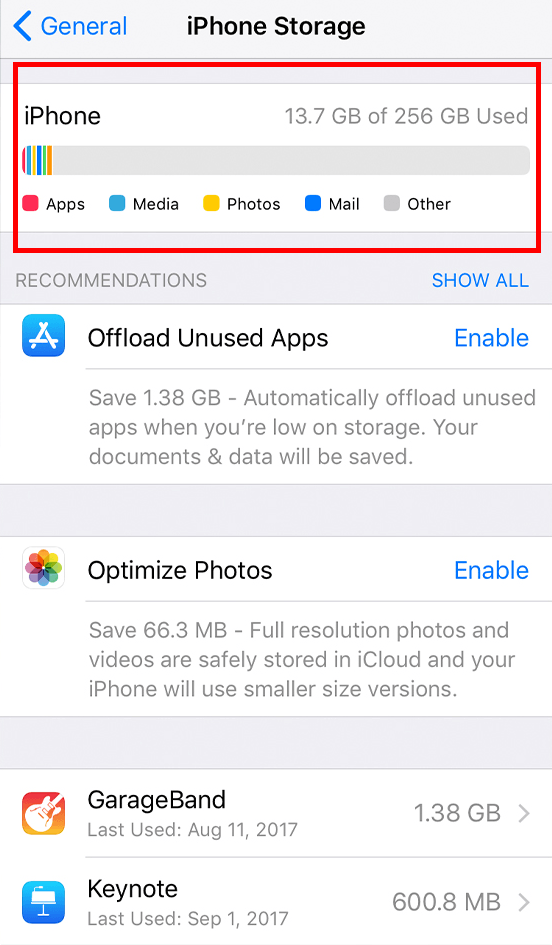
If there isn’t enough space for your iPhone storage, you should check your photos, documents and apps. Remove or offload the files or apps you don’t need:
1) Tap Enable next to Offload Unused Apps. (This feature will automatically remove your unused apps to save storage space but keep its data and documents.)
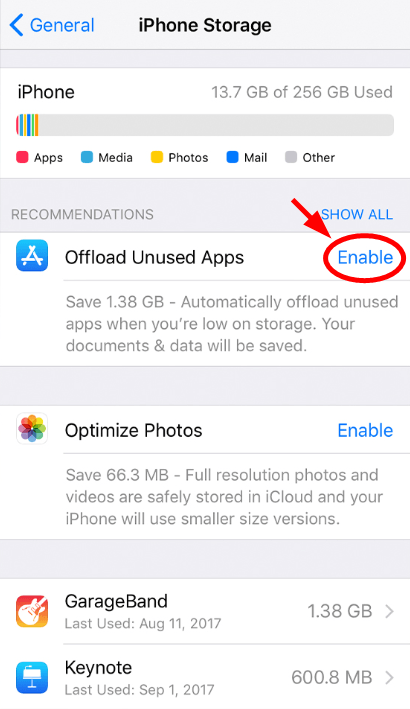
2) Tap each app to check its storage usage. Remove or offload the app you won’t use.
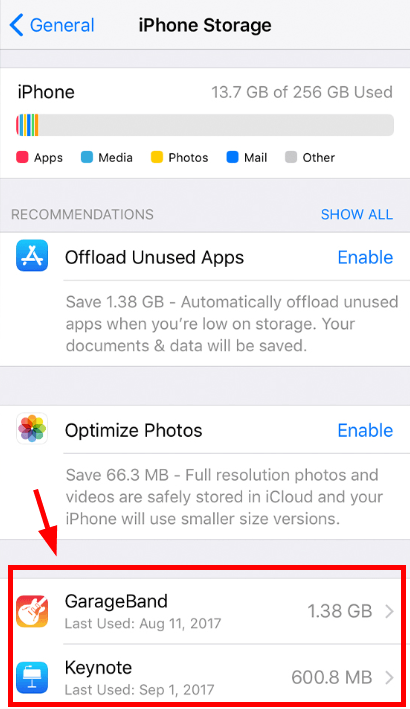
3) Check your personal documents or photos. Delete the ones you don’t need. Or transfer them to your cloud storage.
If your iPhone storage has enough free space, check to see if your iPhone runs faster. If it doesn’t, there are three more fixes to try…
Method 4: Change background settings
Your iPhone may be running slow due to intense background activities. You should change your background settings to reduce the system resource usage of your apps. To do so:
1) Tap Settings.
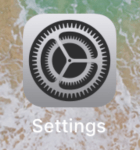
2) Go to General > Background App Refresh
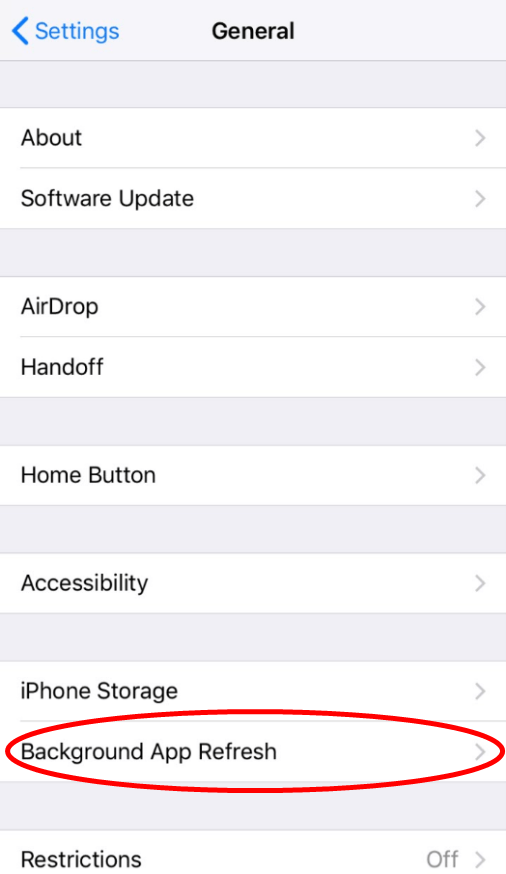
3) Turn off the apps you don’t want to refresh its content. (This will stop background download and update of this app.)
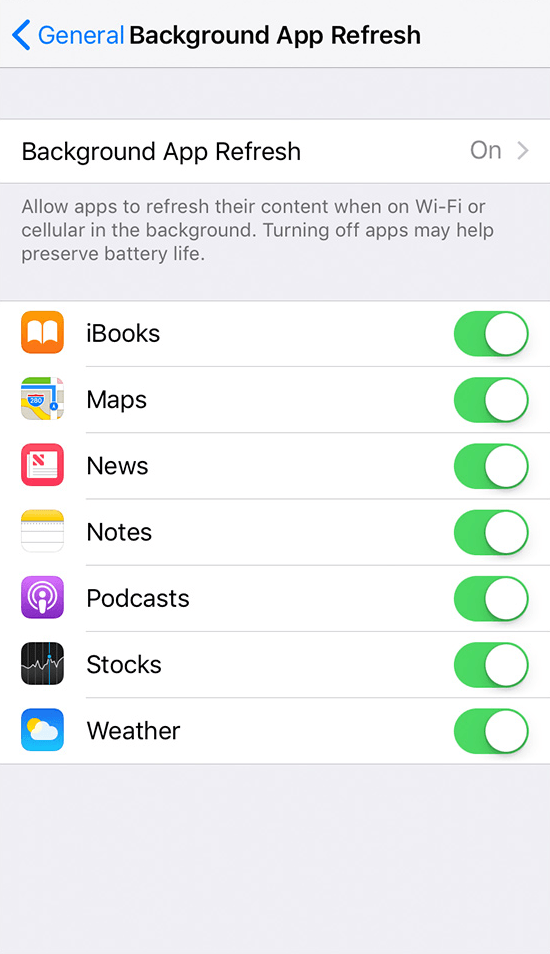
4) Go back to the Settings screen, then go to iTunes & App Store.
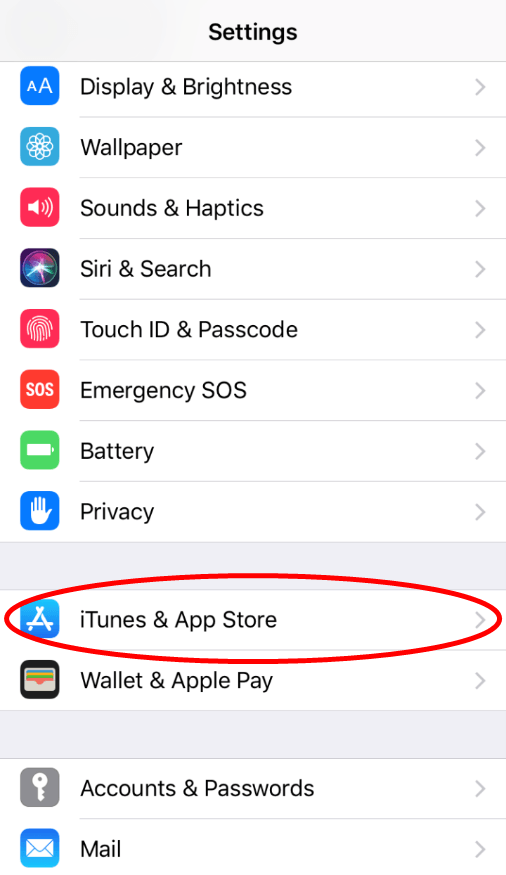
5) Turn off the automatic downloads you don’t need.
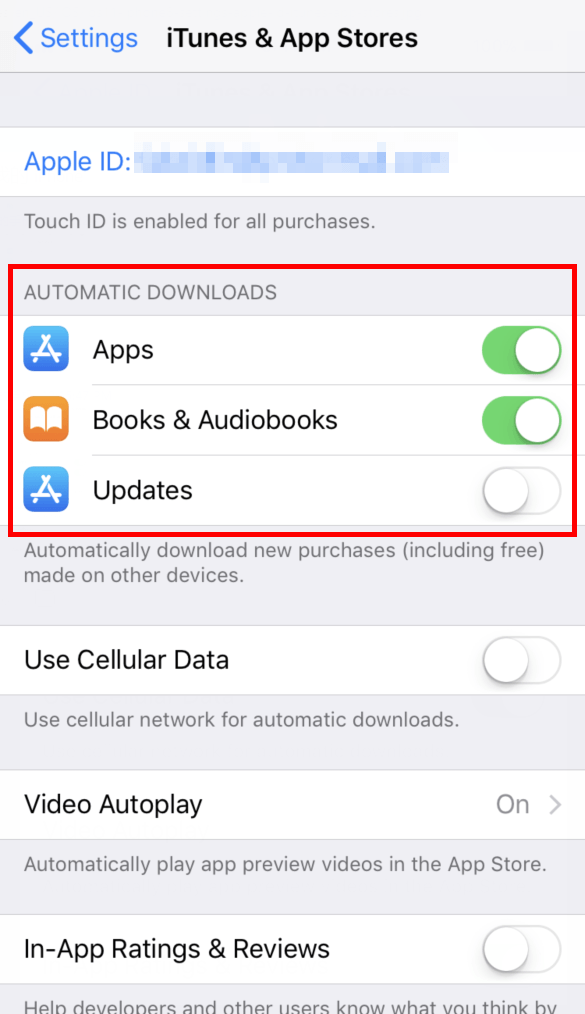
Hopefully, this will speed up your iPhone. But if not, there are two more fixes to try…
Method 5: Turn off visual effects
The visual effects of your iOS system are beautiful, but they are also consuming a lot of system resources. You should try turning off some effects to see if this can speed up your iPhone:
1) Tap Settings.
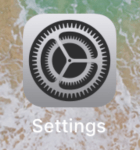
2) Go to General > Accessibility > Increase Contrast.
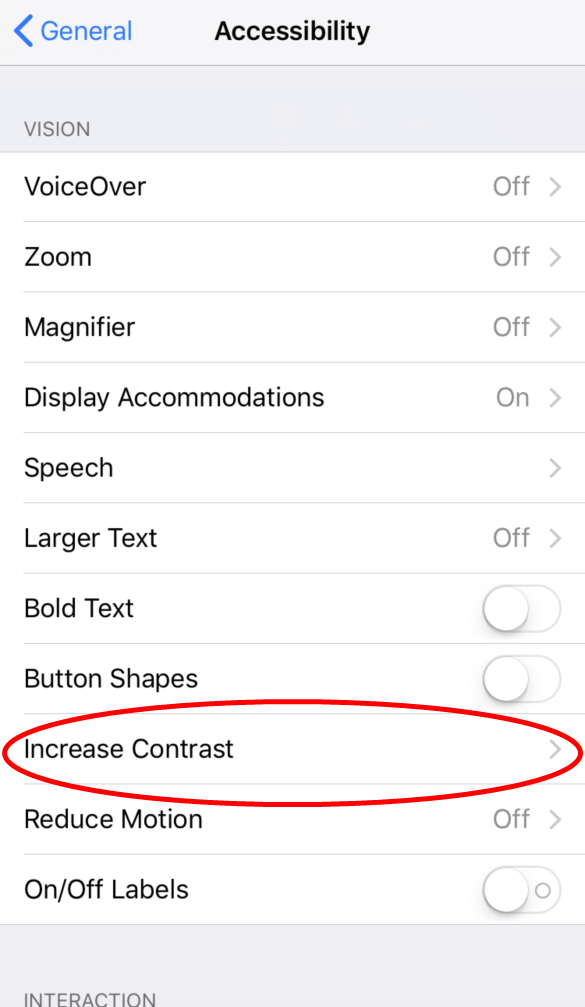
3) Turn on Reduce Transparency.
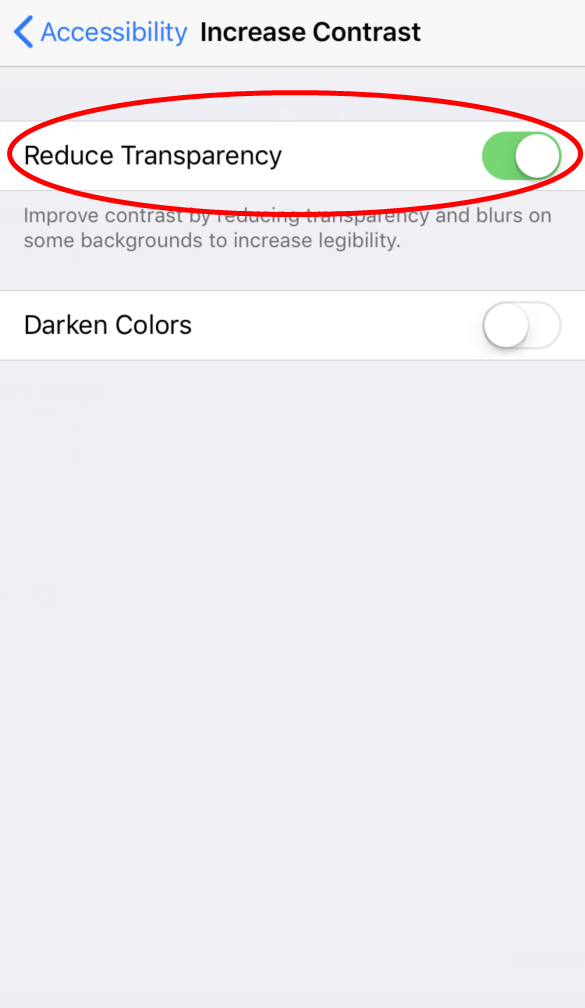
4) Go back to Accessibility, then go to Reduce Motion.
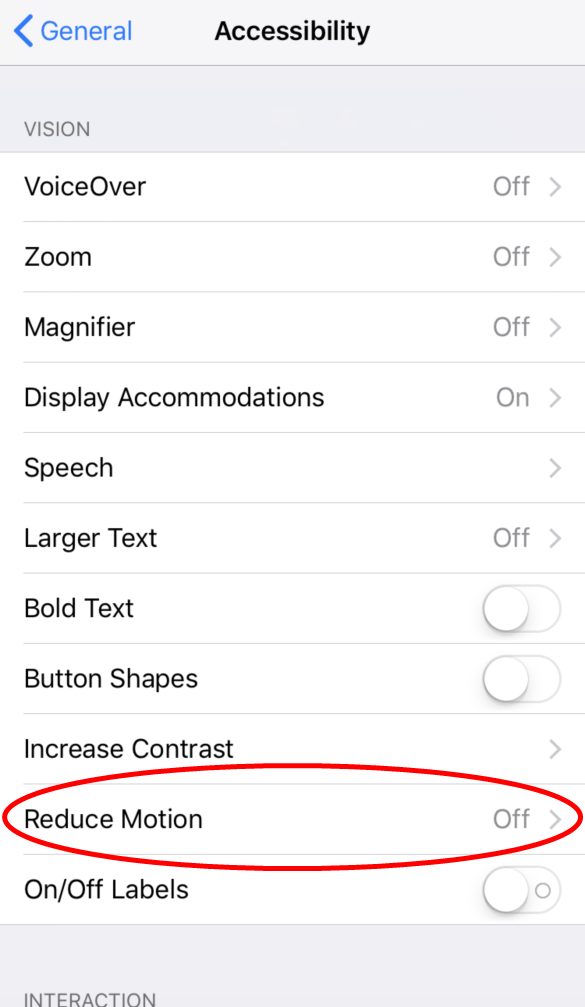
5) Turn on Reduce Motion.
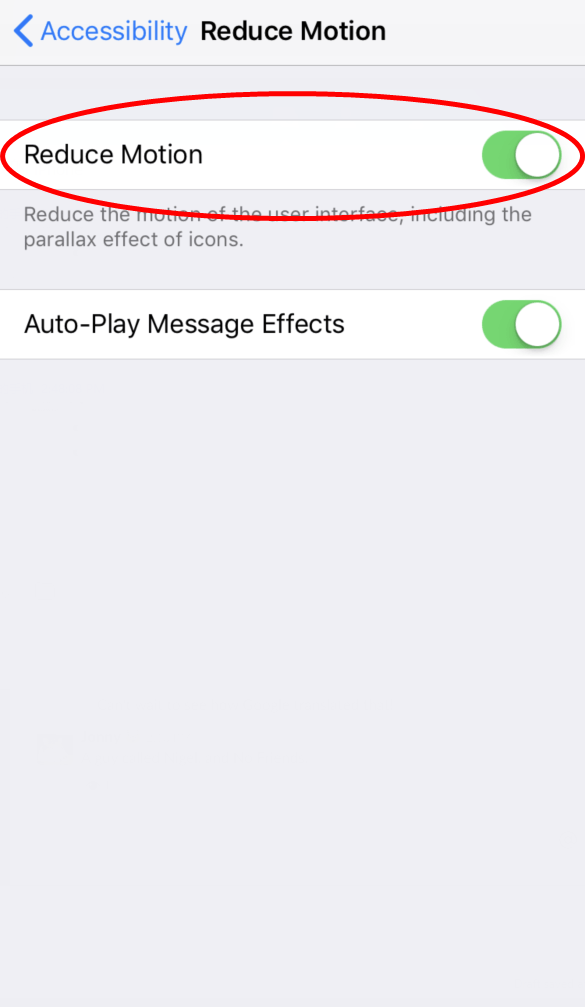
If your iPhone is running faster now, you’ve solved your problem. But if not, you may need to…
Method 6: Clean your iPhone
Your iPhone may be slow because there are too much junk (hidden temporary files or cache) on your iPhone. You should clean your iPhone to see if that’s the case for you. There’s no built-in feature on your iPhone that can help you check and clean junk. But you can use PhoneClean.
PhoneClean can scan your iPhone and automatically find the junk files on your cellphone. Here’s how to use it…
1) On your computer, download and install PhoneClean.
2) Connect your iPhone to your computer.
3) Run PhoneClean, then click Scan.
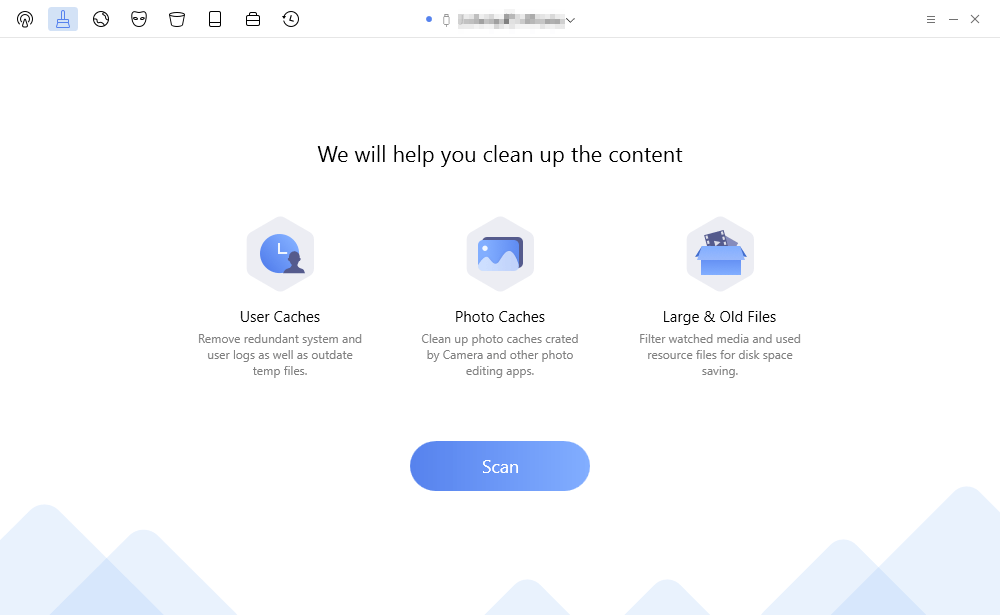
4) Click Clean, and the program will clean your iPhone caches and unnecessary files.
If you want to enjoy all its cleaning features and clean your iPhone thoroughly, you need to activate the Pro version of this program.
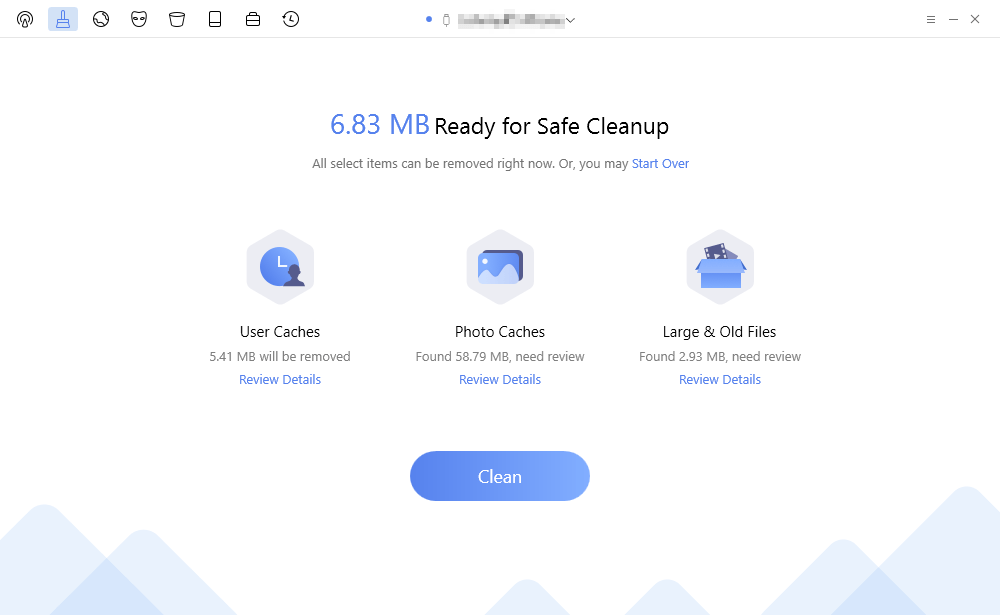

 View all of Jonny Lin's posts.
View all of Jonny Lin's posts.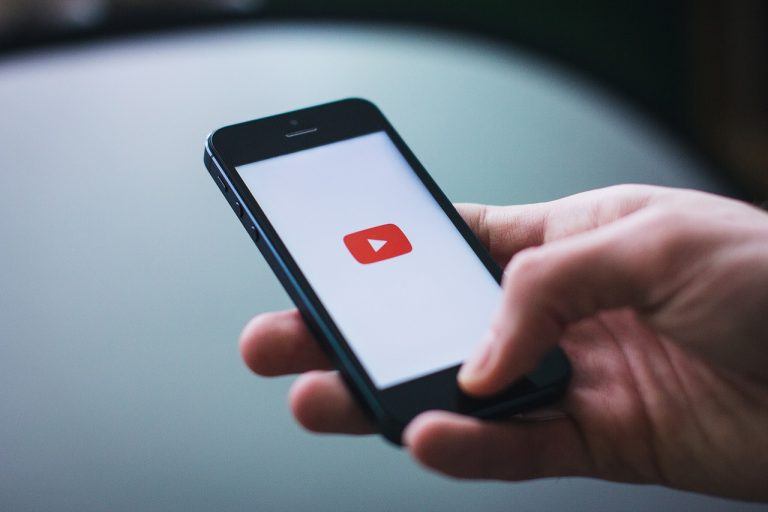

![How to Fix “Share My Location Unavailable” [With Pictures] How to Fix “Share My Location Unavailable” [With Pictures]](https://www.supereasy.com/wp-content/uploads/2018/09/img_5b924a89f168b.png)

![Recover Deleted Notes on iPhone [EASILY] Recover Deleted Notes on iPhone [EASILY]](https://www.supereasy.com/wp-content/uploads/2018/05/smartphone-3386180_1920-768x512.jpg)
![Finder is Not Responding [FIXED] Finder is Not Responding [FIXED]](https://www.supereasy.com/wp-content/uploads/2018/12/finder.jpg)





