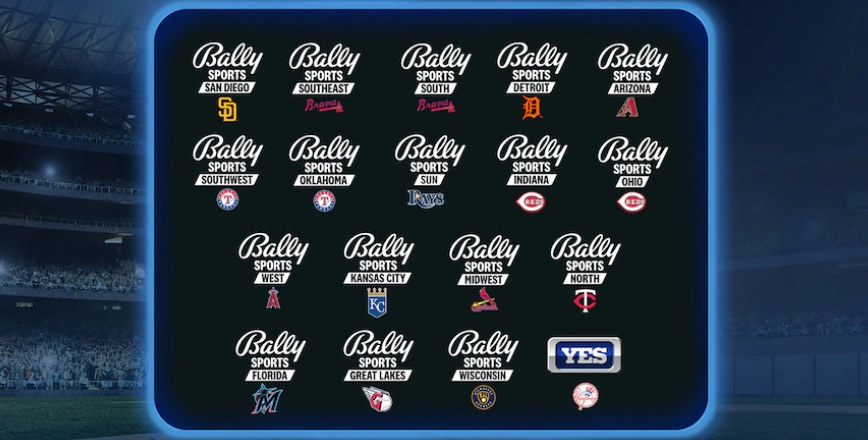[SOLVED] Twitch Not Working on Chrome Or Firefox
![[SOLVED] Twitch Not Working on Chrome Or Firefox [SOLVED] Twitch Not Working on Chrome Or Firefox](https://www.supereasy.com/wp-content/uploads/2021/02/01-twitch-logo-768x512.jpg)
Watching online gamers on Twitch is fun and relaxing, but it’s upset to have Twitch drops, not working, or not loading issues. What’s more, Twitch chat won’t work now and then. All of these problems will ruin your mood and makes me feel anxious. If you come up with the same situation, don’t worry, this post is here to help.
1. Check service status
Before looking into some complicated fixes, check Twitch’s current status first. This platform might have issues on their ends that prevent users from using this service. You can go to Twitch Support Twitter account, go to sites like downdetector to check.
At the same time, make sure your network is working properly. You can reboot your router, reset your router to fix the network issue. If it doesn’t help, you can contact your local ISP service for help.
2. Clear browsing data
Twitch not working, Twitch not loading or Twitch chat won’t show & load, all of these issues could be solved by clearing browsing data. It’s a common and easy way to fix problems.
For Chrome
- Open your Chrome.
- Click the three dots button on the top right corner.
- Click More tools > Clear browsing data > Clear data.
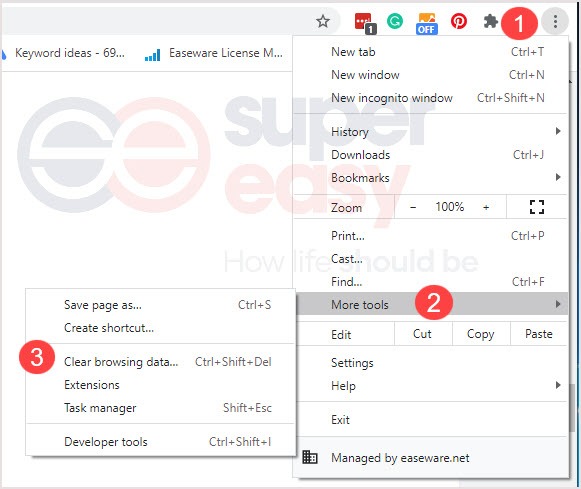
- Reboot Chrome and go to Twitch.
For Firefox
- Open Firefox.
- Click the three lines menu button on the top right corner.
- Select Options.
- Go to the Privacy & Security panel and click Clear Data under the Cookies and Site Data section.
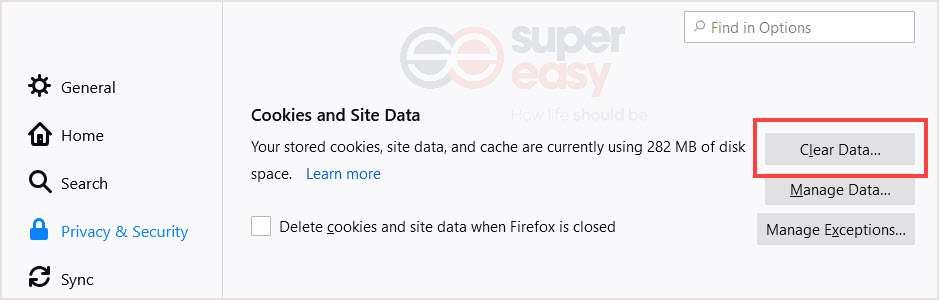
- Relaunch Firefox and open Twitch.
3. Disable extensions
These days, we have lots of extensions and add-ons installed on our browsers. Some third-party extensions may conflict with Twitch platform. You can check it by running your browser in private/incognito mode and access Twitch.
If Twitch is working, it’s quite sure the culprit is one of your add-ons. Here’s how:
For Chrome
- Open your Chrome.
- Click the three dots button on the top right corner.
- Click New incognito window and go to Twitch.
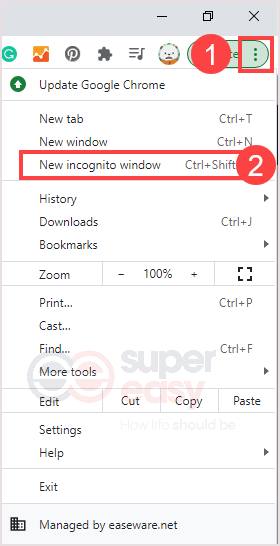
- If it’s working properly, click the three dots button > More tools > Extensions.
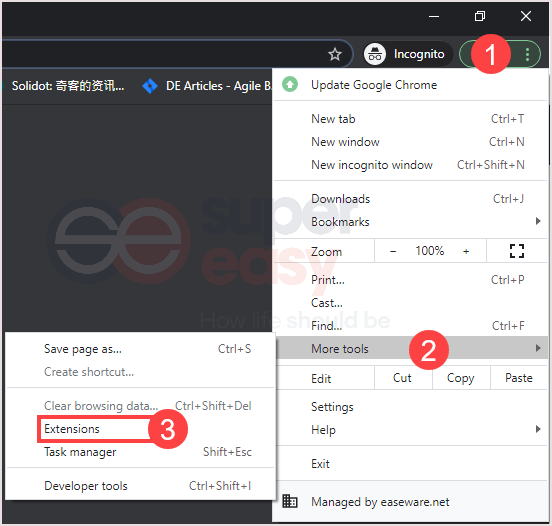
- Leave one extension and disable others, then go to Twitch.
- Repeat the whole process till you find the one extension that conflicts with Twitch.
For Firefox
- Open Firefox.
- Click the three lines menu button on the top right corner.
- Select New Private Window.
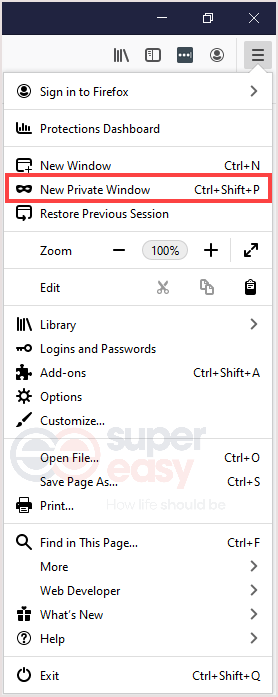
- If it’s working properly, click the three lines button > Add-ons.
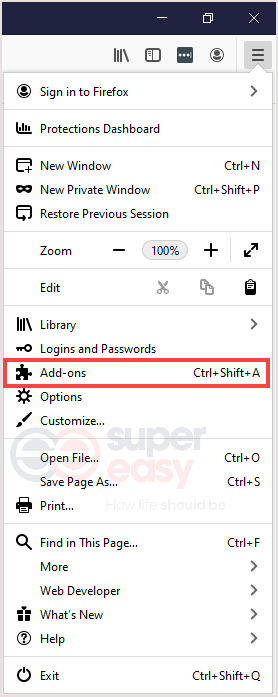
- Click Extensions. Leave one extension and disable the others, then go to Twitch.
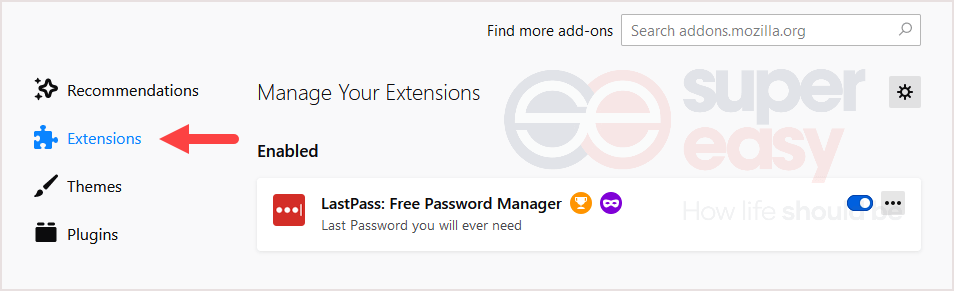
- Repeat the whole process till you find the extension that conflicts with Twitch.
If Fix 2 & Fix 3 doesn’t work for you, use a different browser instead. However, if it’s not a browser issue, please move to the next fix.
4. Check your proxy settings
If you’re using a proxy, it could be the reason for this issue. Proxy settings can cause problems due to restrictions.
- Press the Windows logo key + I together.
- Type proxy in the blank space, then choose Change proxy settings.
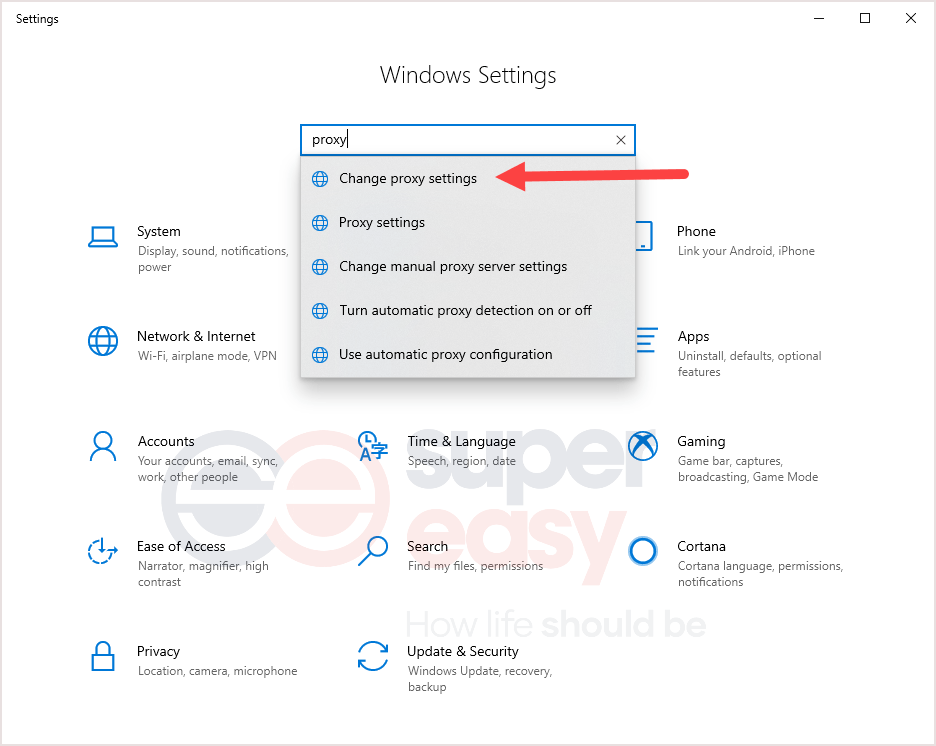
- Make sure Automatically detect settings is on, and the Use a proxy server is off.
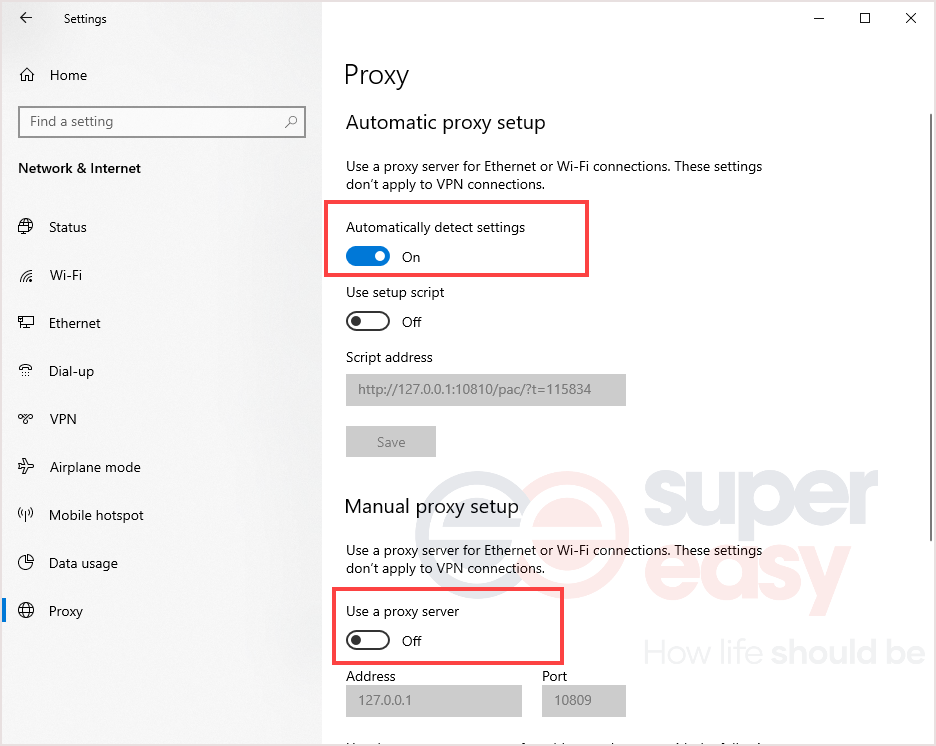
- Check Twitch again.
Hopefully, this post helped. If you have any questions or suggestions, please feel free to leave a comment below.

 View all of Iris Zheng's posts.
View all of Iris Zheng's posts.