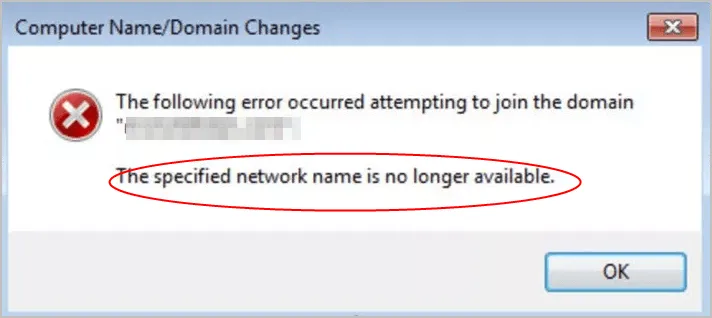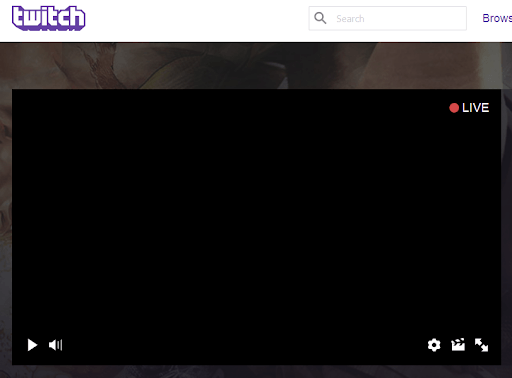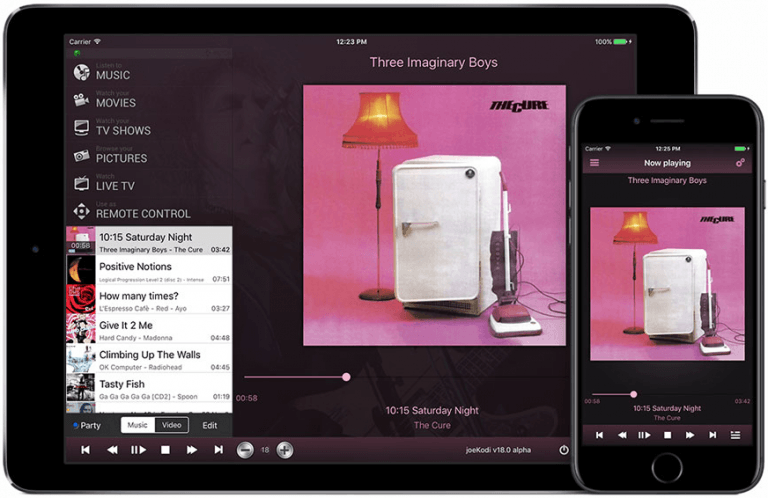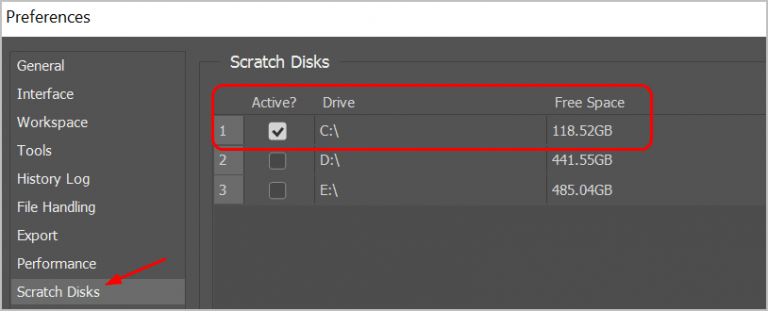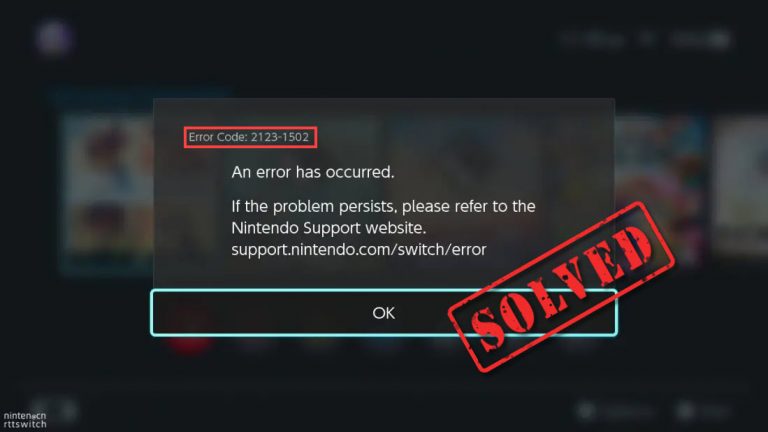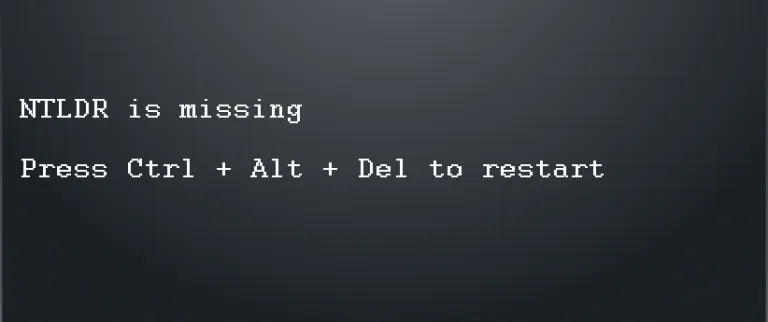How To Fix Twitch Error 4000
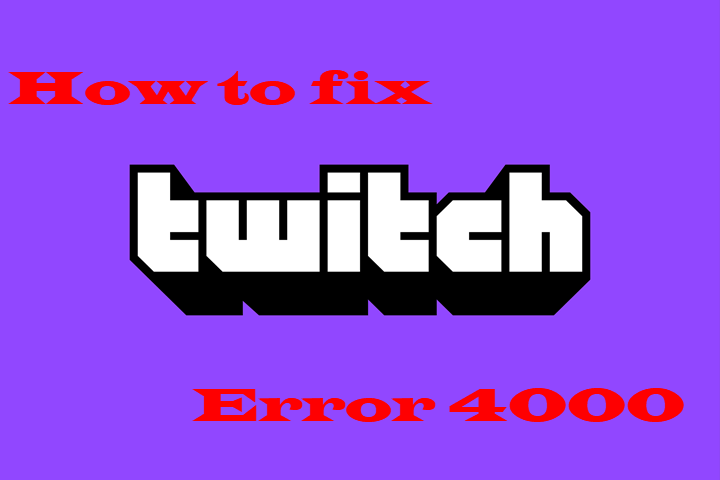
Recently a lot of users have encountered Error 4000 as they’re trying to get their daily dose of entertainment on Twitch.
What happens is that the platform throws out a #4000 error code with a message that says Media Resource not supported, and won’t stream anything at all.
If you bump into the same issue, don’t worry. It can be easily fixed…
Five fixes for Twitch Media Resource not supported Error 4000
Here are five fixes that have helped other Twitch users resolve the Media Resource not supported (Error 4000) issue. Just work your way down the list until you find the one that does the trick.
- Clear your browser cache
- Select the audio driver correctly
- Remove external audio devices
- Update your web browser
- Use a VPN
Fix 1: Clear your browser cache
Web browsers use cache and cookies to store information necessary to load a website, so that it effectively reduces the loading time. But the problem is, sometimes the information may be outdated or otherwise incorrect, causing data loading problems, and in this case, the Media Resource not supported error. So you should clear your browser cache to see if it fixes the issue.
Here’s how to clear cache on Google Chrome, Mozilla Firefox and Mac Safari:
How to clear cache on Google Chrome
- On your Google Chrome browser, press the Ctrl, Shift and Delete keys on your keyboard at the same time.
- Choose a time range that you want to clear the cache, then check the Cache images and files box and click Clear data.
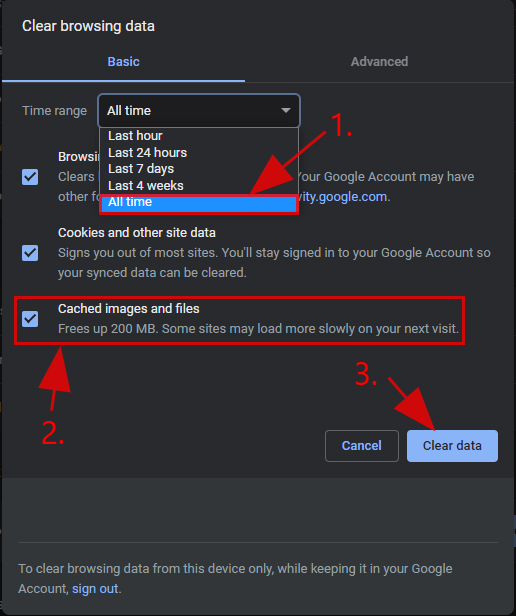
- Now with all your cached data on your Google Chrome browser removed, refresh Twitch and see if the 4000 error has been resolved. If yes, then congrats! If the issue persists, please jump to Fix 2.
How to clear cache on Mozilla Firefox
- In Firefox, click the menu icon and click Options.

- Click Privacy & Security > Clear Data….

- Now with all your cached data on your Firefox browser removed, refresh and see if the connecting to the server error has been resolved. If yes, then congrats! If the issue persists, please move on to Fix 2.
How to clear cache on Mac
- In Safari, click Safari > Preferences.
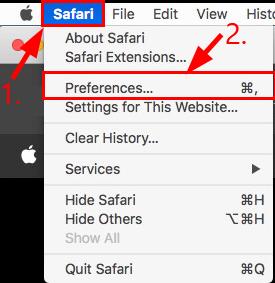
- Click Privacy > Manage Website Data….
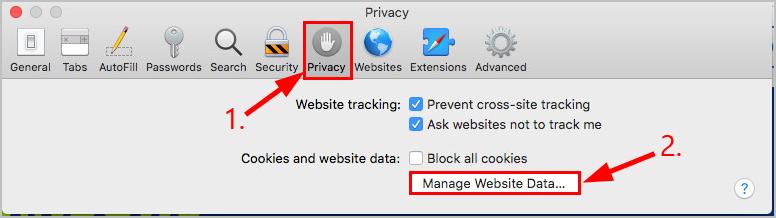
- Click Remove All. Then click Remove Now once the confirmation window pops up. Finally, click Done.
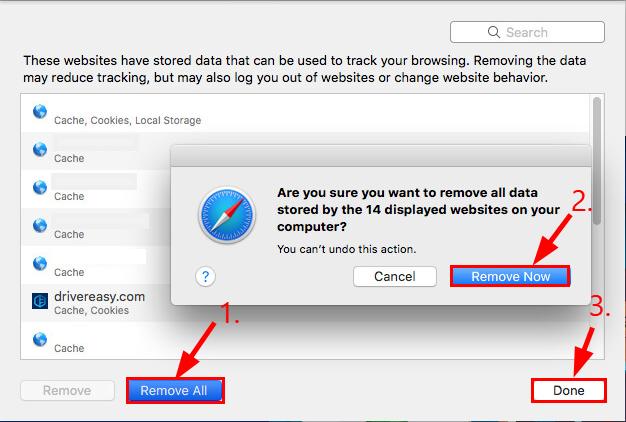
- Now with all your cached data on Safari removed, refresh and see if the connecting to the server error has been resolved. If yes, then congrats! If the issue persists, please move on to Fix 2, below.
Fix 2: Select the audio driver correctly
This error may happen if you choose the wrong audio driver for the output device you use. To eliminate this as a cause, you should make sure you’ve selected the default audio driver.
Here is how to do it:
- In the bottom right corner of your screen, right-click on the sound icon and click Sounds.
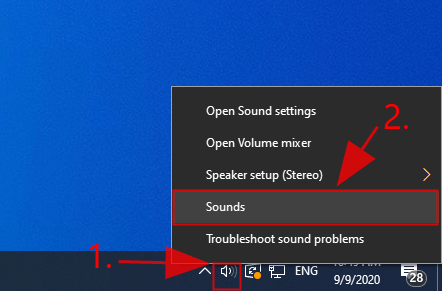
- In the Playback tab, click the corresponding audio driver for your output device, then click Set as default > OK.
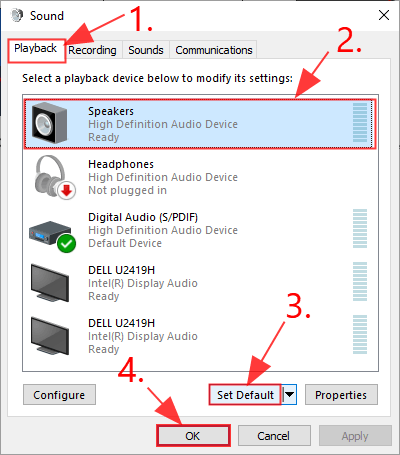
- Check Twitch to see if you can stream without a problem. If yes, then great. If the error still persists, please move on to Fix 3, below.
Fix 3: Remove external audio devices
If you are using audio hardware such as headphones, speaker, or any external devices for listening to music and gameplay sounds, you should unplug it from your computer. This is because in some cases, the device may interfere with the stream, causing the #4000 error.
Once you remove the external audio devices, close Twitch and re-launch it to see if the problem is resolved. After that, plug the device back to your computer.
Error still unresolved or the fix doesn’t apply in your situation? Please try Fix 4, below.
Fix 4: Update your web browser
The Twitch error 4000 may occurs if you are attempting to stream Twitch on an outdated version of a web browser. Luckily, web browsers such as Chrome, Firefox keep releasing the latest updates with bugs of the previous version resolved and new features introduced. So you can update your web browser to see if the error is fixed.
Here is how to update Google Chrome:
- In Google Chrome, click the three-dot icon on the top-right of the screen, then navigate to Help > About Google Chrome.

- The update will start automatically. Once it completes, click Relaunch to restart the browser.
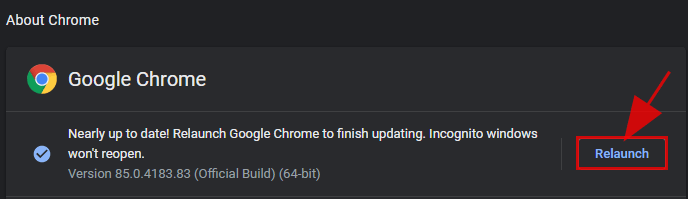
- Open Twitch to see if it streams smoothly. If not, please continue with Fix 5.
Here is how to update Mozilla Firefox:
- In Firefox, click the three-horizon-line icon and click Help.
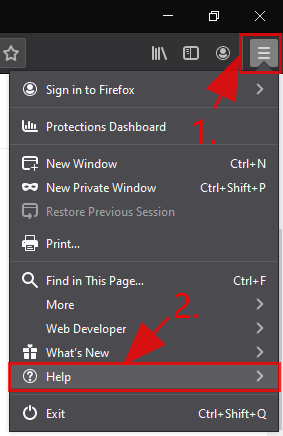
- Click About Firefox.
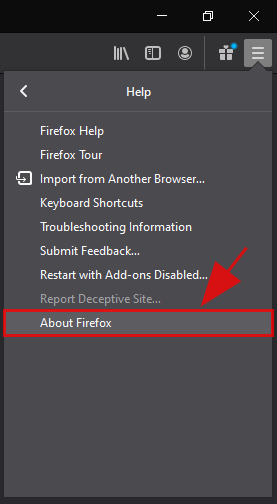
- The About Mozilla Firefox window opens. Firefox will check for updates and download them automatically.
- When the download is complete, click Restart to update Firefox.
- Open Twitch to see if it streams smoothly. If not, please continue with Fix 5.
Fix 5: Use a VPN
If you have tried the fixes above but none of them seems to solve the error, then the Twitch error 4000 is probably being caused by ISP throttling or bad routing. If this is the case, you should use a VPN (Virtual Private Network) to circumvent the issue.
A VPN is a service that re-routes your Internet data through a dedicated server, hides your real IP address and tricks your ISP and Twitch into thinking that you’re browsing from a different location.
You can set up a VPN connection manually, but this requires a lot of time, patience and computer skills. So it’s easier to use a VPN service, such as NordVPN.
As a top-notch VPN service, NordVPN is very easy-to-use. It helps you set up a fast, stable and secure VPN connection to anywhere, all within a couple of clicks!
If you’re not sure whether NordVPN is right for you, you can try it out for 30 days free (In fact, Nord insists you do so). During the free trial, you can always choose to opt out or stick to the service.
Here is how to use NordVPN:
- Download and install NordVPN.
- Run NordVPN, then choose a location you want to connect to.
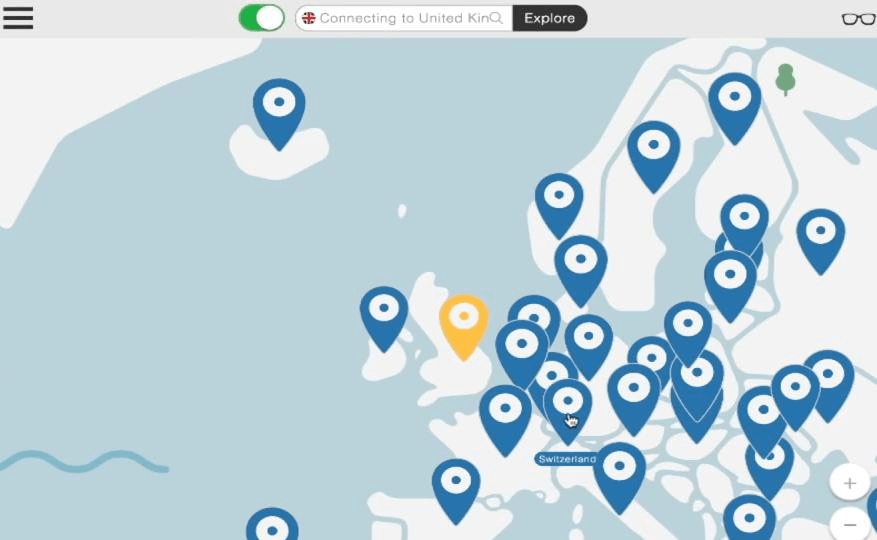
- Once you’ve set up a VPN connection, try reloading Twitch and see if it streams smoothly.
There you have it – five useful fixes for the Media Resource not supported Error 4000 on Twitch. Have you resolved it yet? If you have any ideas, questions or suggestions, please let us know in the comments. Thank you.




 View all of Enya Zhang's posts.
View all of Enya Zhang's posts.