[SOLVED] Mac Mouse Pointer Disappears
![[SOLVED] Mac Mouse Pointer Disappears [SOLVED] Mac Mouse Pointer Disappears](https://www.supereasy.com/wp-content/uploads/2020/02/2020-02-12_19-13-40-768x432.jpg)
Most Mac users rely on a mouse cursor, but even a Macbook user who can use the touchpad also needs a mouse pointer to lead his way. So it could be very vexing when the mouse pointer disappears or becomes invisible on a Mac or Macbook. Don’t worry, you’re not alone. This post will help you fix the issue and bring your cursor back.
Before trying any fixes, please make sure your mouse or touchpad is turned on and fully charged. Make sure your mouse or touchpad is working properly.
I am on Reddit and my cursor is visible, but I click on a video post to watch it and when I enter that video in a new window my cursor is gone. However, it is still technically there because I can click around. The only way to get it back is to open up some other menu or right-click. This is a small problem but very tedious and irritating.
Try these fixes:
The reason for cursor disappeared issue could be various. You don’t need to try all the fixes, just work your way down till you find the one that works for you.
Fix 1: Quick tips to bring your cursor back
Restart your Mac/Macbook is an effective way to bring your mouse cursor back — if the cause of the disappearance is not related to hardware.
However, nobody wants to restart a computer now and then. So you can use these quick tips to bring your cursor back.
- Right-clicking your mouse or touchpad.
- Move your mouse or trackpad down to the Dock, wait few seconds and then move up to the screen.
- Switch the active applications by keyboard shortcuts or finger gestures.
- Enter Force Quit menu by pressing Command + Option + Esc keys together and you’ll see the mouse pointer.
- Ask Siri for help if Siri is enabled on your Mac/Macbook.
Fix 2: Adjust System Preferences
One way to make the cursor more visible is to make the cursor size larger. You can go to System Preferences to adjust the size.
- Click the apple on the top left corner and click System Preferences.
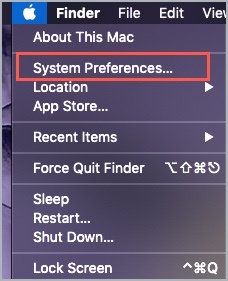
- Choose Accessibility.
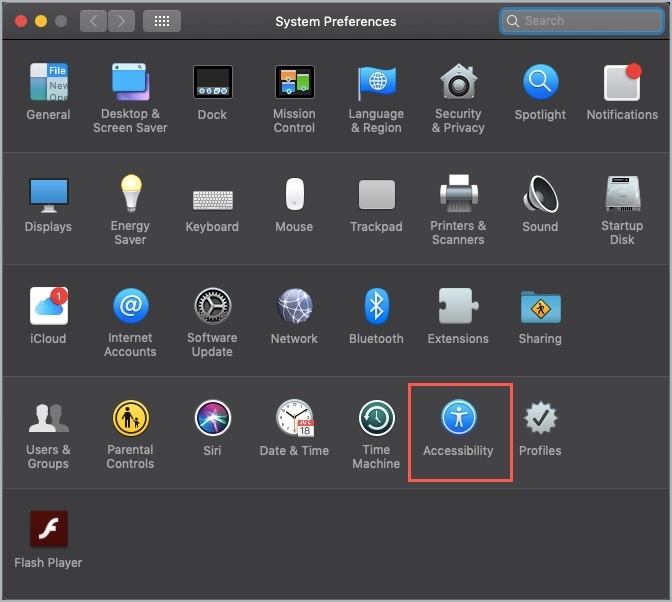
- Select Display in the left panel. Then adjust the Cursor size in the right. Make sure you enable the Shake mouse pointer to locate option. This option could help you bring the cursor back when you quickly move the mouse pointer and make the cursor bigger.
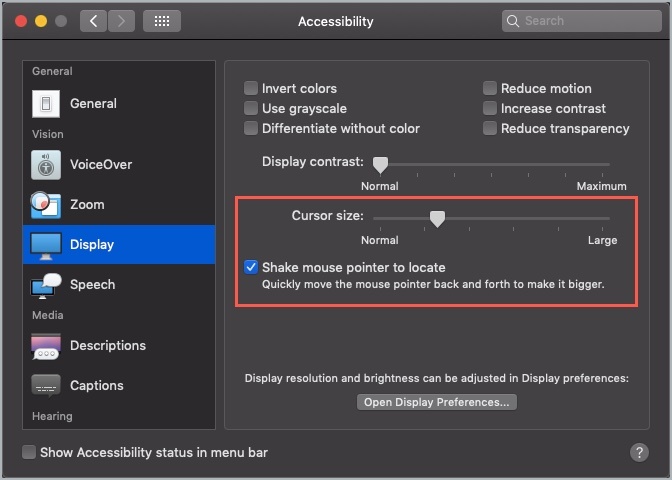
Fix 3: Reset NVRAM or PRAM
NVRAM (non-volatile random-access memory) is a small amount of memory in Mac that stores certain settings. This section could help macOS access them quickly. PRAM (Parameter RAM) stores similar information.
If these stored settings have issues, resetting might help.
The steps to resetting the NVRAM and PRAM is the same.
- Shut down the Mac.
- Turn it on and press the Option + Command + P +R four keys together immediately. Hold these four keys for about 20 seconds. The computer should be restarting.
NOTE: To reset NVRAM, you need to turn off the firmware password first.
After your Mac finishes rebooting, you might want to go to System Preferences to adjust settings that were reset. For example, sound volume, display resolution or time zone.
Fix 4: Use third-party apps
App Store offers many different apps to meet your needs. So you definitely can find an app to help you bring the invisible cursor back. Type “mouse locator” in the App Store and search. Choose one to try. There’re number of apps that claim to help you locate the cursor, you can find one to fix the problem.
Bonus Tip: Keyboard shortcuts
Use these keyboard shortcuts to save or finish your work when you meet problems.
Close (Window or Document) = Command +W
Save = Command +S Print = Command +P
Quit = Command +Q
Force Quit = Option+Command +Esc
Quit All Apps and Shutdown = Control+Option+Command +Power Button (or Media Eject )
Force Restart = Control+Command +Power Button
Basic shortcuts:
Minimize window = Command +M
Switch Application = Command +Tab
Swap Windows in current application = Command +~
Switch Tabs in current application = Control+Tab
Copy = Command +C
Cut = Command +X
Paste = Command +V
Undo = Command +Z
Redo = Command +SHIFT+Z
Select All = Command +A
Find = Command +F
New (Window or Document) = Command +N
Open = Command +O
Spotlight = Command +Spacebar
Open Application Preferences = Command +Comma (,)
That’s it! Hope this post could help you fix the cursor disappears on Mac problem. If you have any suggestions or questions, you’re welcome to leave comments below.

 View all of Iris Zheng's posts.
View all of Iris Zheng's posts.![How to turn on AirDrop [with pictures] How to turn on AirDrop [with pictures]](https://www.supereasy.com/wp-content/uploads/2019/02/Snap115.jpg)

![[Fixed] Unable to complete Touch ID setup. EASILY! [Fixed] Unable to complete Touch ID setup. EASILY!](https://www.supereasy.com/wp-content/uploads/2018/09/Snap24.jpg)
![Printer is Not Connected on Mac [FIXED] Printer is Not Connected on Mac [FIXED]](https://www.supereasy.com/wp-content/uploads/2018/09/fax-1889061_640-1.jpg)







