4 Ways to Use a VPN on your Smart TV

Cable TV subscriptions used to be a must-have for every household. But nowadays, more and more people choose online streaming services such as Netflix and Disney+. As such, smart TVs with pre-installed streaming apps are also getting popular.
However, you may not be able to use certain apps or access all the content due to geo-blocking restrictions. Here’s when you need a VPN. It also helps when your Internet connection is not stable or network is crowded.
If you want to install a VPN on your smart TV, you’ve come to the right place. In this post, we’ll show you how to set up a VPN connection on your smart TV so you can enjoy more content freely!
Table of contents
Best VPNs for smart TV
All-rounder: NordVPN
Best value: Surfshark
Beginner-friendly: Cyberghost
Install a VPN app on your Android TV
The easiest way to set up a VPN on your smart TV is to directly download the VPN application and install it on the TV. But it’s only possible with Android-based TV. To install a VPN on your Android TV, you need to:
- Open Google Play store on your TV and search for a VPN app.
- Install the VPN app to your Android TV.
- Log into your VPN service account and connect to the server of your choice.
- Now a VPN connection is set up on your Android TV and you can now enjoy more content!
Share a wireless VPN connection from your Windows PC
If you don’t have an Android-based TV, you can share your PC’s internet connection as a mobile hotspot to which your smart TV can connect. You’ll need to have a Windows PC/laptop, and an active VPN subscription for this method:
- Connect to a VPN server on your PC.
- In the search bar on your taskbar, search for mobile hotspot settings.
- Turn on “Share my Internet connection with other devices.”
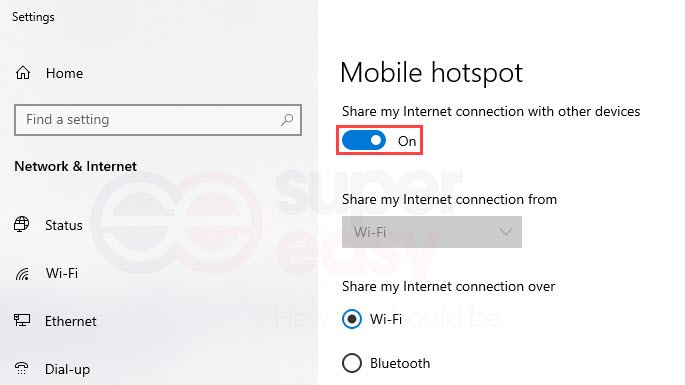
- Go to the Status tab. Click Change adapter options.
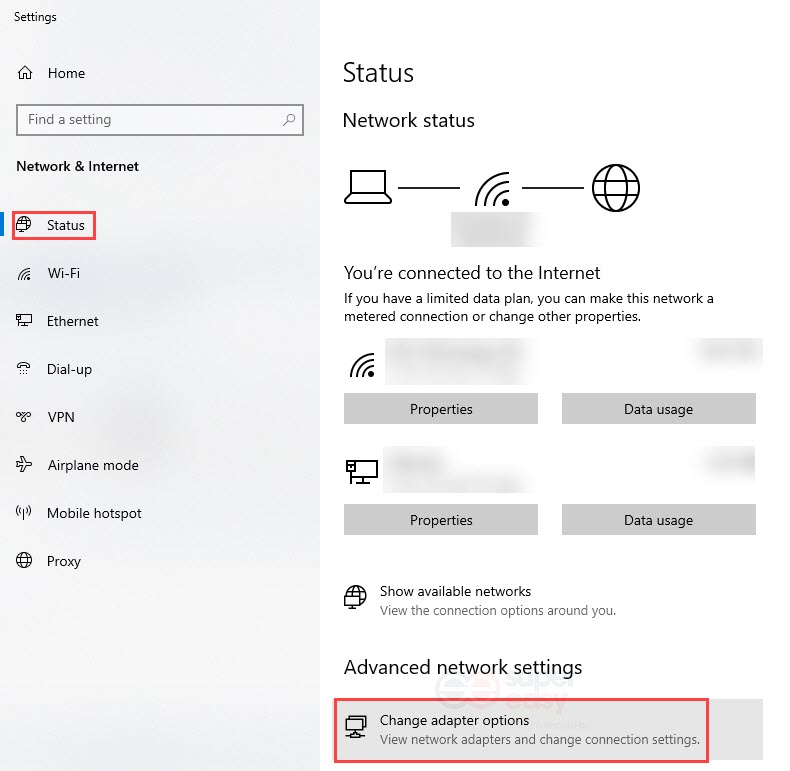
- Right-click your VPN’s internet connection and select Properties.
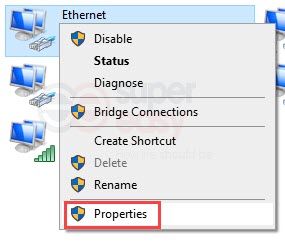
- Under the Sharing tab, tick the checkbox of Allow other network users to connect through this computer’s Internet connection.
In the dropdown menu, choose the hotspot you just created, then click OK.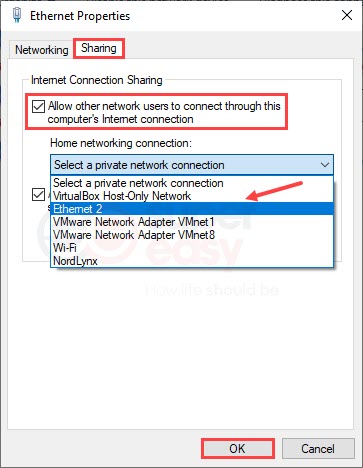
- Now you can search for the hotspot on your smart TV and connect to it.
Set up a VPN on your router
In addition to accessing all the content on your smart TV, if you also want to have full online security, you may consider setting up a VPN on your router or getting a VPN-enabled router. In this way, your smart TV will directly have access to a VPN connection.
If you’re not sure if your home router supports VPN configuration, you may want to look it up first. Since installing a VPN on a router requires different steps based on the VPN service as well as the router, you’ll need refer to the detailed instructions from your VPN service and the router manufacturer.
Share connection from Windows PC via an Ethernet cable
Setting up a VPN connection on your smart TV via an Ethernet cable is similar to the wireless method. As long as your smart TV and your PC/laptop has an Ethernet port, this method would work for you. (Note that if your PC/laptop is connected to the network via an Ethernet cable, you may need an extra port for this method.) Here’s how:
- Press the Windows logo key and R on your keyboard to invoke the Run box.
- Paste ncpa.cpl in the box, then click OK.
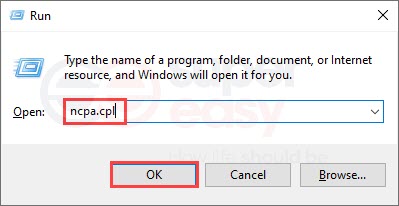
- Right-click on the network adapter for your VPN, then click Properties.
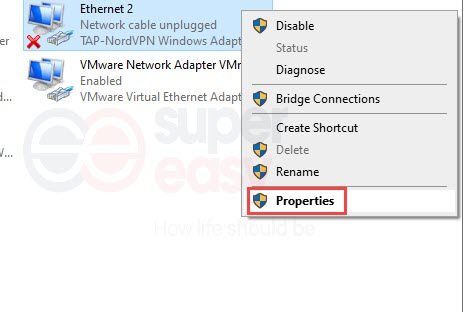
- Under the Sharing tab, tick the box of Allow other network users to connect through this computer’s Internet connection.
Choose Ethernet in the dropdown menu, then click OK.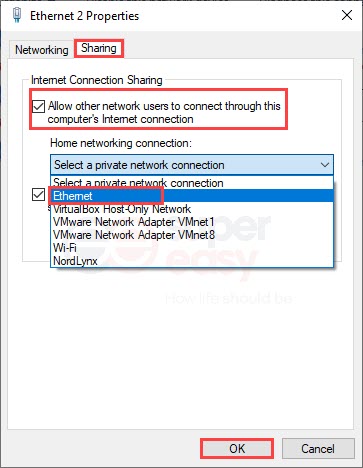
- Connect your PC/laptop to a VPN server. You may need to refer to your VPN server for additional instructions on this step.
- Connect your PC/laptop to your smart TV via an Ethernet cable.
Summary
In this post we introduced a few ways to set up a VPN connection on your smart TV. The easiest way is to directly install the app, if you have an Android TV, or share a wireless VPN connection from your PC. If you have any questions or suggestions, please feel free to leave a comment!
Credits:
Photo by Petter Lagson on Unsplash

 View all of Katie Yan's posts.
View all of Katie Yan's posts.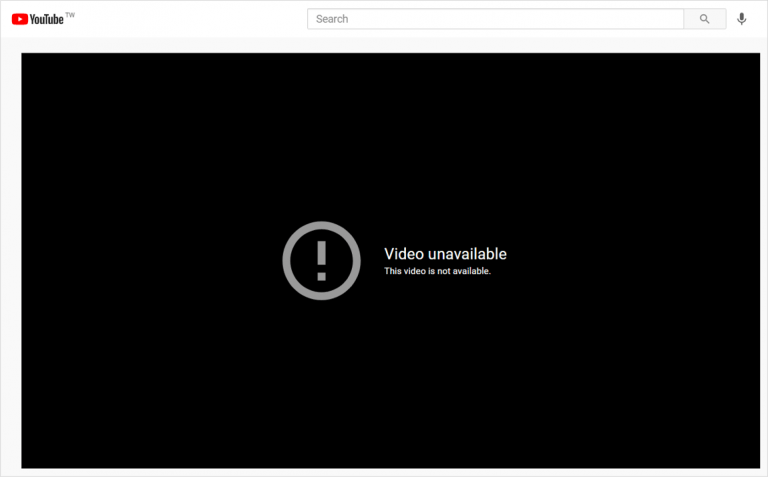
![[SOLVED] This request was blocked by the security rules. Access Denied. [SOLVED] This request was blocked by the security rules. Access Denied.](https://www.supereasy.com/wp-content/uploads/2021/07/This-request-was-blocked-by-the-security-rules.png)
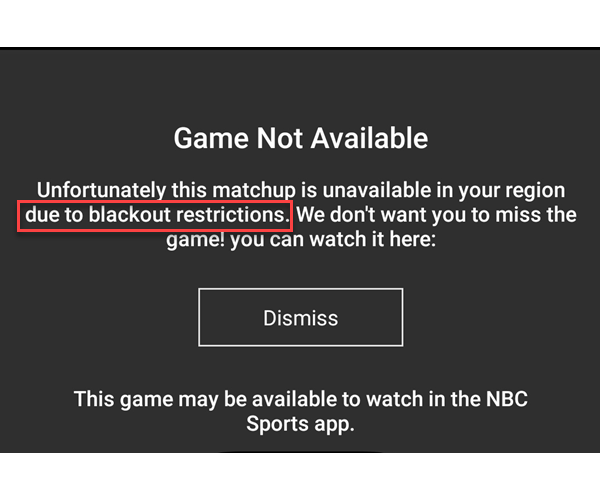
![Ivacy VPN Promo Codes – Jan 2024 [100% Working] Ivacy VPN Promo Codes – Jan 2024 [100% Working]](https://www.supereasy.com/wp-content/uploads/2021/06/fastest-3.png)
![[SOLVED] Twitch Lagging Issues (2024) [SOLVED] Twitch Lagging Issues (2024)](https://www.supereasy.com/wp-content/uploads/2020/09/twitch-lagging-768x512.jpg)
![[SOLVED] How to Fix YouTube TV Buffering Issue 2024 [SOLVED] How to Fix YouTube TV Buffering Issue 2024](https://www.supereasy.com/wp-content/uploads/2022/05/tablet-g0ee36d1b9_1280-768x512.jpg)





