Recover Unsaved Word Document [With Pictures]
![Recover Unsaved Word Document [With Pictures] Recover Unsaved Word Document [With Pictures]](https://www.supereasy.com/wp-content/uploads/2018/05/img_5b04dd8b04481.png)
You might not know your unsaved word document can be recovered. This post will tell you how.
When you’re editing a word document, if Microsoft Word closes unexpectedly, or the computer suddenly crashes, it’s awful. In most cases, your document has not been saved! What to do next? Can I recover the unsaved document? Don’t be panic. The lucky news is Microsoft Word will save the unsaved file automatically in case the program closes unexpectedly. Below you’ll learn how to recover your unsaved word document step by step. Just follow the simple steps below.
The steps are minor different depending on the version of Microsoft Word. Just click on one of the links below according to what Microsoft Word version you’re using.
Steps for Microsoft Word 2010, Word 2013 and Word 2016
Steps for Microsoft Word 2007 and the lower versions
If you’re using Microsoft Word 2010, Word 2013 and Word 2016, follow below steps.
1) Open Microsoft Word.
2) Click File in top toolbar.

3) Click Info.
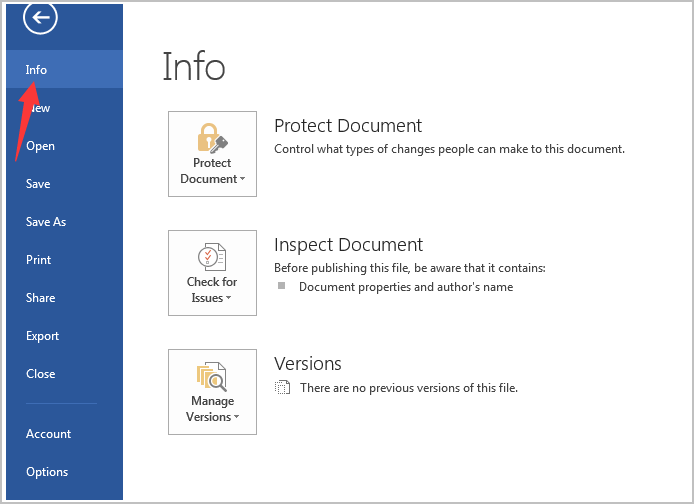
4) Click Manage Versions then click Recover Unsaved Documents on the drop-down menu.
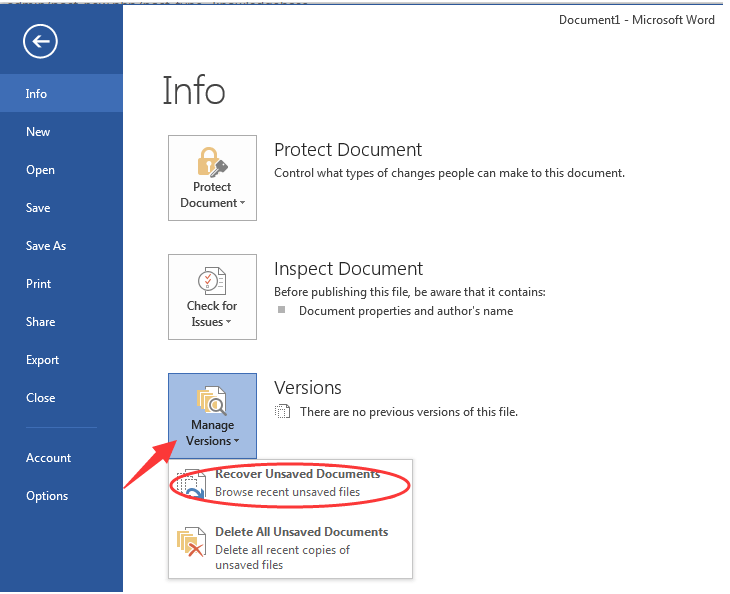
5) Select the document you wish to recover. Then click the Open button.

6) Click Save As button at the top of the document. Then you can save the file to a specific location.

If you’re using Microsoft Word 2007 and lower versions, follow below simple steps.
1) Open File Explorer.
If you’re not sure how to open File Explorer, follow these steps:
1a) On your keyboard, press Win+R (Windows logo key ![]() and R key) at the same time to invoke the Run box.
and R key) at the same time to invoke the Run box.
2b) Type “explorer” and press Enter to open File Explorer.
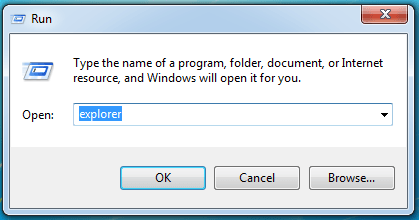
2) Type .asd into the search bar. Then start searching all .asd files (Files end with asd).

3) After the searching process completes, choose the file that you wish to recover. Right-click on it and select Open with… on the context menu.

4) Choose Word to open this file. (Usually, Word will be listed under Recommended Programs.)

5) Click Save As button at the top of the document. Then save the document to a folder where you wish to save.

If you have any questions, please feel free to leave your comments. I’d love to hear of any suggestions or ideas.

 View all of Camilla Mo's posts.
View all of Camilla Mo's posts.![[Fixed] iTunes could not restore the iPhone because the iPhone disconnected [Fixed] iTunes could not restore the iPhone because the iPhone disconnected](https://www.supereasy.com/wp-content/uploads/2018/10/Snap29-768x251.jpg)
![[Fixed] The last backup could not be completed [Fixed] The last backup could not be completed](https://www.supereasy.com/wp-content/uploads/2019/11/Snap3.jpg)
![How to recover data from hard drive? [Easy Data Recovery] How to recover data from hard drive? [Easy Data Recovery]](https://www.supereasy.com/wp-content/uploads/2018/04/IMG_3355-768x768.jpg)
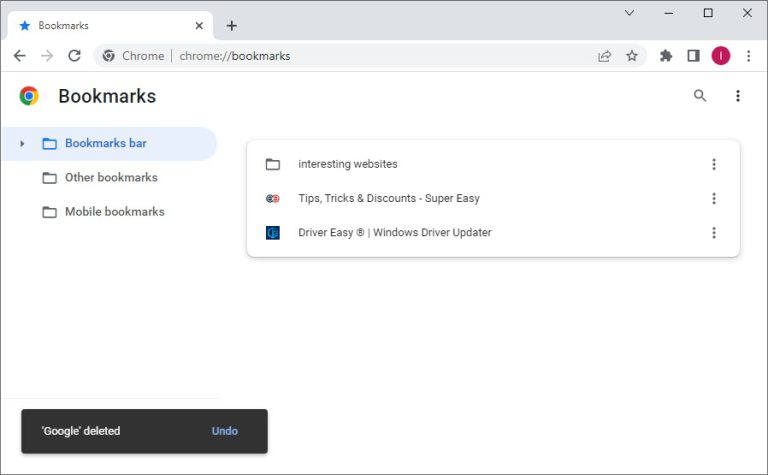
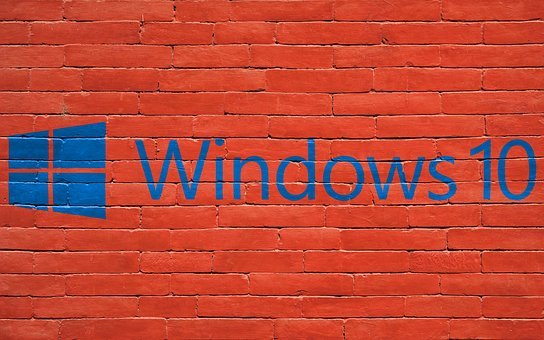
![Recover Videos In Windows [Very High Success Rate] Recover Videos In Windows [Very High Success Rate]](https://www.supereasy.com/wp-content/uploads/2019/02/videos-768x390.jpg)





