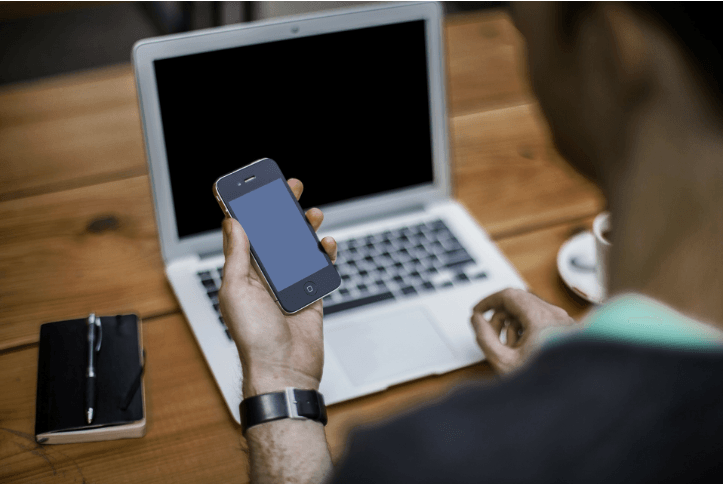My iPhone Keeps Restarting? Here’s the Fix!

Your iPhone keeps restarting over and over without a notice? Don’t panic! There are something we can do to fix iPhone keeps restarting. Check it out…
Recently my iPhone keeps restarting over and over, and I didn’t know what to do. Then I realized that many Apple reported the same issues, especially after iOS 11 update.
But don’t worry. I’ve found the real fixes for this issue. Whether you’re having issues like iPhone restarts after iOS update, iPhone keeps restarting Apple logo, or iPhone keeps restarting when charging, you can try the solutions in this article to have you iPhone back on track. So before throwing your iPhone out of the window, read on…
This guide covers two parts:
1. Why does my iPhone keep restarting
2 How to fix iPhone keeps restarting
Note: before starting, it’s recommended to backup you iPhone data first in iTunes.
Why does my iPhone keep restarting
There are various reasons for the iPhone keeps restarting issue, but they can be normally concluded into two parts: software causes and hardware issues, such as:
- iOS software update
- Application update
- Application faulty
- Backup issue
- Damages
- Battery faulty
Sometimes it’s difficult to identify the exact cause of the issue, but there’re still something we can try to recover iPhone.
How to fix iPhone keeps restarting
This part introduces 8 ways to fix iPhone keeps restating. You shouldn’t have to do every single one. Just try each one in turn until everything’s working again.
Note: before going on, it’s recommended to backup your iPhone in iTunes.
Fix 1: Force restarting your iPhone
You can fix the iPhone keeps restarting issue by forcing restarting your iPhone, in order to clean all the progress in your iPhone, which may help resolve the issue.
To force restarting your iPhone, follow the instructions below:
Note that a force restart won’t erase the data on your iPhone, so don’t worry.
- For iPhone X, iPhone 8 or iPhone 8 Plus: Press and quickly release the Volume Up button, press and quickly release the Volume Down button, then press and hold the Side button until you see the Apple logo.
- For iPhone 7 or iPhone 7 Plus: Press and hold both the Side button and Volume Down button for at least 10 seconds, until you see the Apple logo.
- For iPhone 6s and earlier: Press and hold both the Home button and the Top (or Side) button for at least 10 seconds, until you see the Apple logo.
A force restart will help you get a normal start in your iPhone.
If your iPhone is still restarting in a loop, don’t be upset. There’re other solutions you can try.
Fix 2: Manually reset the time
If your iPhone keeps restarting after an iOS 11 update, and you can get into the iPhone screen for a short time, you can try to set the time in your iPhone to solve the issue. To do so, follow the steps below:
1) Go to Settings in your iPhone, tap General > Date & Time.
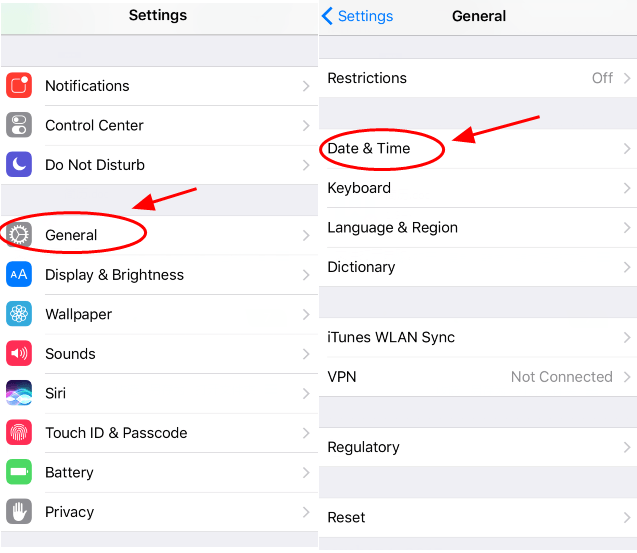
2) Tap the button to turn off Set Automatically.
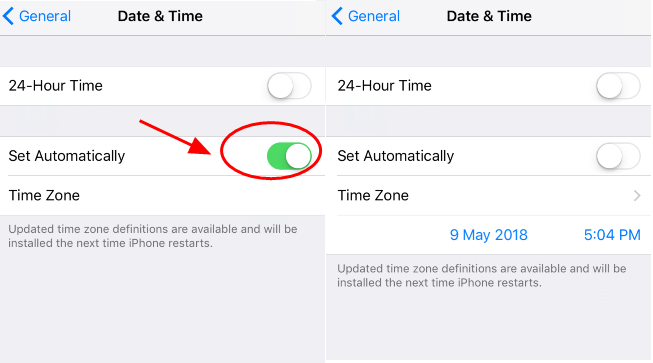
3) Then you’ll be able to set the time manually. Tap the time to set the date prior to December 1, 2017.
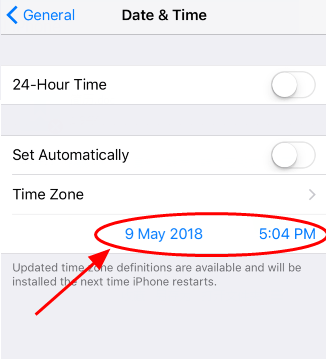
4) Restarting your iPhone.
This should stop the endless restarting on your iPhone. But the issue is just temporarily resolved. Once iPhone stops random restart, you should restore your iPhone to the previous iOS version.
Fix 3: Update your iPhone
As Apple keeps releasing new updates to fix bugs and fix many issues, you should check if there’s any new updates and install the update in your iPhone.
There are two ways to update your iOS software:
Way 1: Update iOS software in iPhone
Way 2: Update iOS software in iTunes
Way 1: Update iOS software in iPhone
If you can access to your iPhone interface, you can update the iOS software directly in your iPhone.
Make sure your iPhone is connecting to WiFi.
1) Go to Settings > General > Software Update.
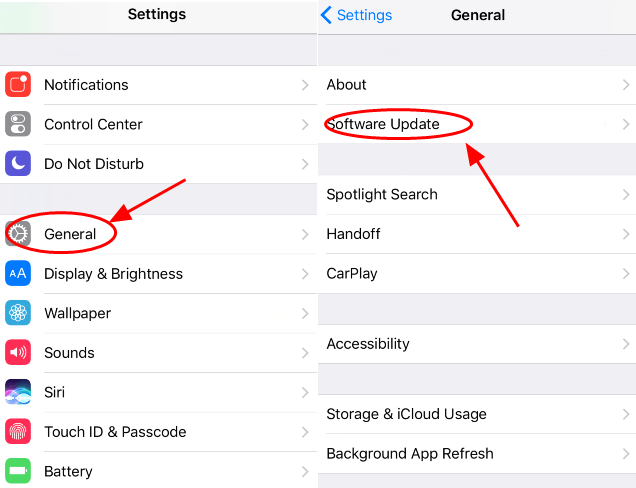
2) If there’s a new update available, tap Download and Install to update.
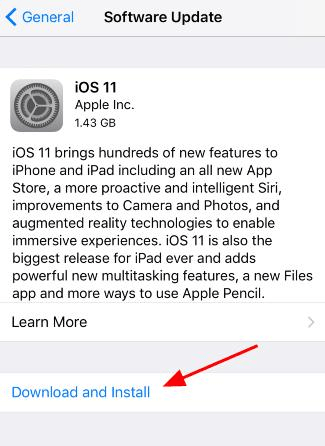
3) Follow the on-screen instructions to update iOS version to the latest one.
If you can’t update, as Apple said, you can turn off notifications for all the apps on your iPhone, then update your iPhone to the latest iOS version.
Way 2: Update iOS software in iTunes
If you can’t access to your iPhone, you can also update your iPhone in iTunes. You’ll need a computer with Internet connection and an Apple USB cable.
1) Open iTunes on your computer, and make sure iTunes is up to date.
2) Connect your iPhone to your computer using the USB cable.
3) After connected, click the Device icon in iTunes.
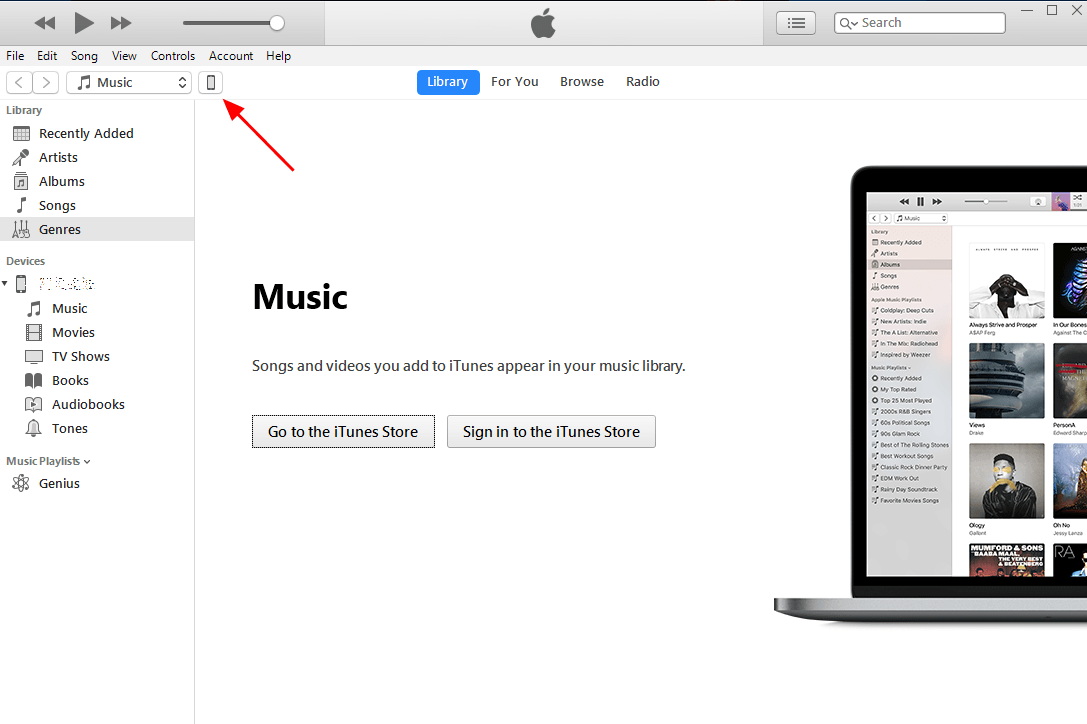
4) In the Summary section, click Update (or Check for Update), and follow the on-screen wizard to continue the update.
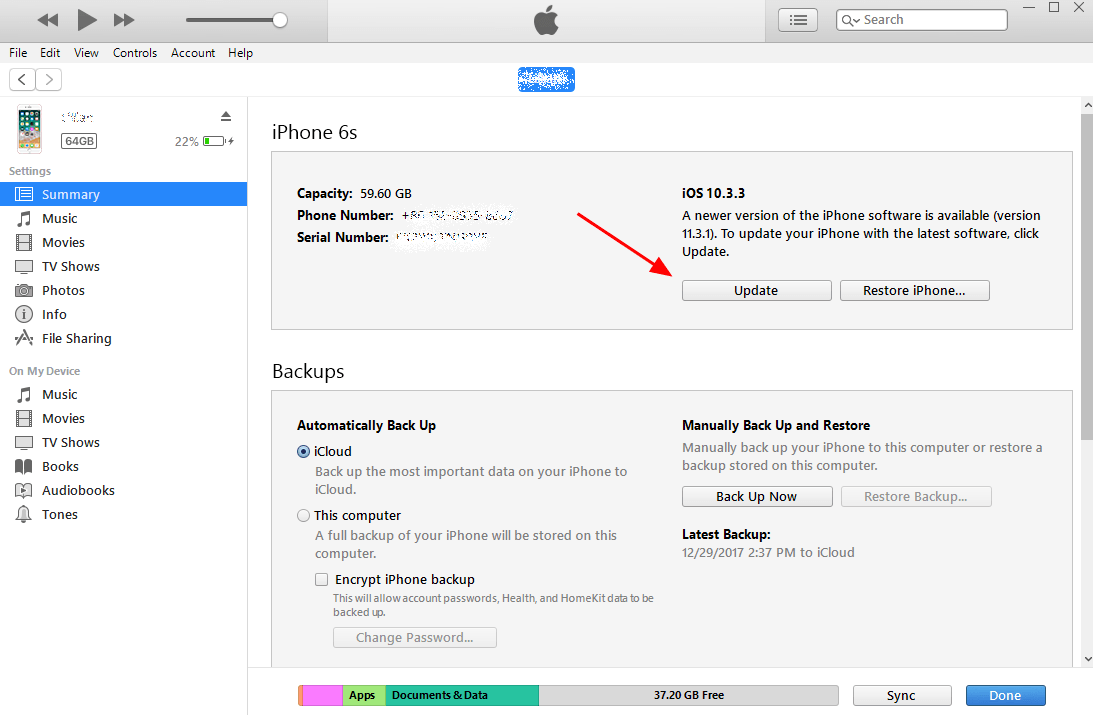
The download will continue even if your iPhone restarts, so wait for the update to complete.
Fix 4: Check the apps in your iPhone
Some apps my cause your iPhone crashing or restarting, so you should check the apps in your iPhone to fix the issue.
1. Delete the apps
Check whether there are any apps that you recently installed or updated before your iPhone keeps restarting. If so, you should uninstall the apps from your iPhone.
You can uninstall the apps from your iPhone directly in your iPhone by lightly touching and holding the app, and tap the X to delete it, or delete them in iTunes.

2. Update the apps
If there is any app that is pending for update, you should update all the apps.
Just go to App Store in your iPhone, and tap Updates at the bottom right corner. In the Pending Updates section, tap UPDATE (Update All) to update the available apps.
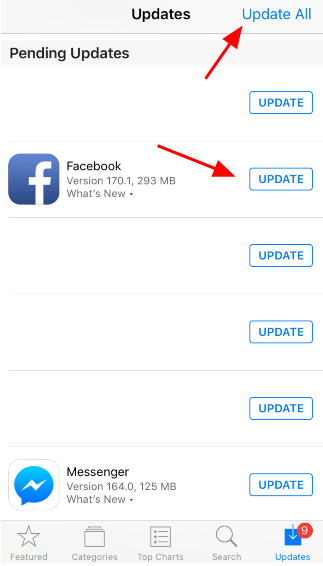
Or you can update your apps in Tunes.
After deleting the apps and updating apps, force restarting your iPhone to see if the issue is resolved.
If your issue still persists, don’t worry. We have other solutions.
Fix 5: Reset All Settings
Reset All Settings in your iPhone can solve many software issues, so you should give it a try. This won’t erase the data in your iPhone, except for WiFi passwords.
1) Go to Settings > General > Reset.
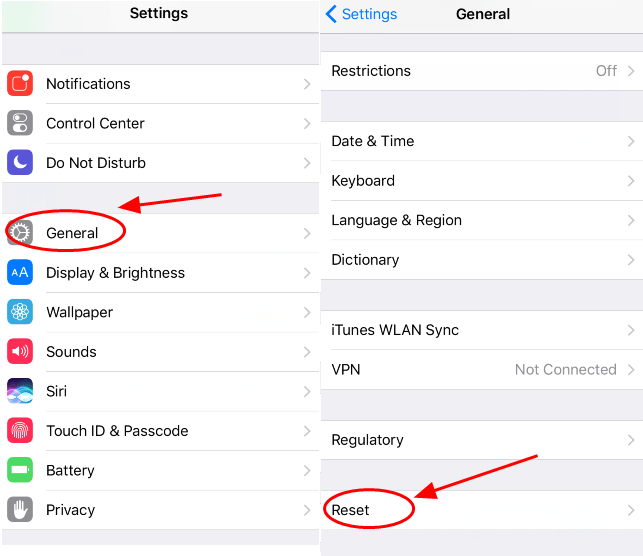
2) Tap Reset All Settings, and enter your passcode to continue.
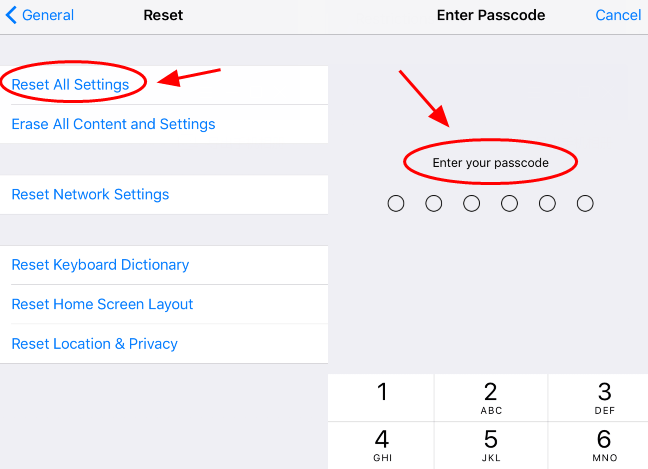
3) Tap Reset All Settings again to confirm.
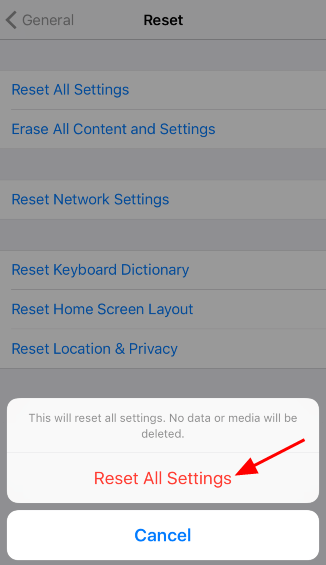
4) Follow the on-screen instructions.
This should resolve the iPhone keeps restarting issue. If not, you can try the following fixes.
Fix 6: Restore your iPhone in DUF mode
You can try DFU (Device Firmware Upgrade) mode to restore your iPhone. It’s a rather deeper way to restore your iPhone, but also means a completely irreversible data erase. So before do so, remember to back up your iPhone from iTunes.
1) Open iTunes in your computer.
2) Connect your iPhone with your computer using a USB cable.
3) Click the Device icon in iTunes, and click Back Up Now in the Summary section.
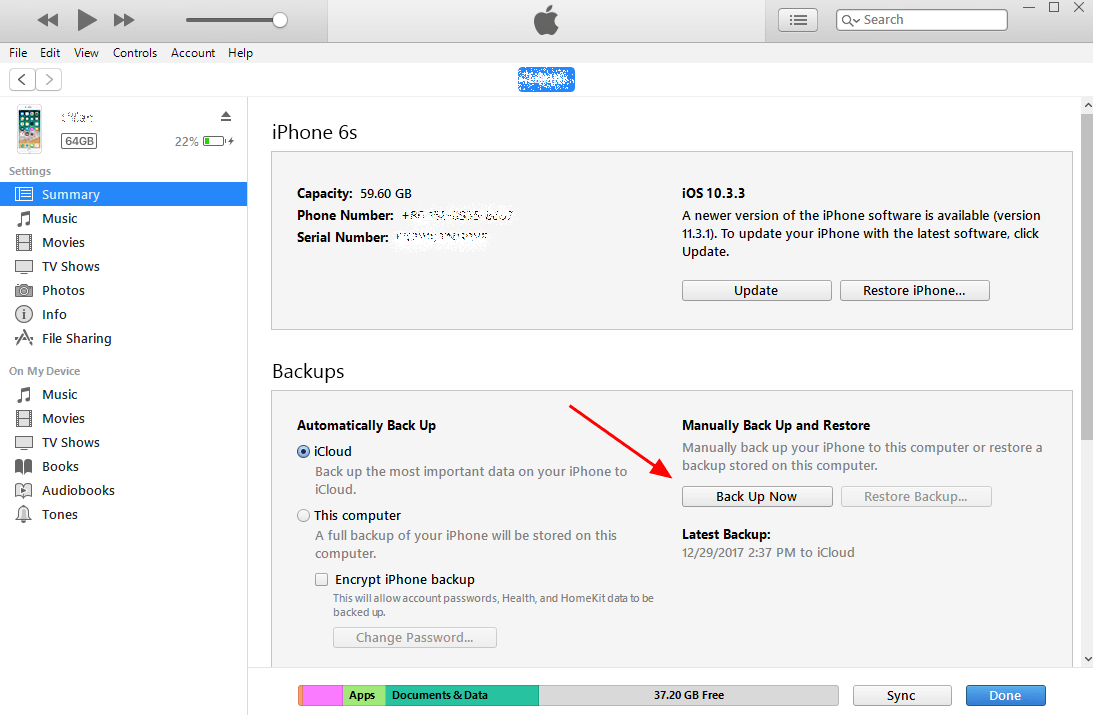
4) After backup, force your iPhone into DFU mode. This operation varies from different iPhone models.
- For iPhone X, iPhone 8 and iPhone 8 Plus: Quick press the Volume Up button > quick press the Volume Down button > press and hold the Side button for 10 seconds until the screen goes blank > hold down the Side button and the Volume Down button for 5 seconds > Release the Side button while continue to hold down the Volume Down button until you see the message pops up on your computer: iTunes has detected an iPhone in recovery mode.
- For iPhone 7 or iPhone 7 Plus: Press and hold down both the Side button and the Volume Down button for 8 seconds > release the Side button while continue to hold down the Volume Down button for around 10 seconds until you see the message pops up on your computer: iTunes has detected an iPhone in recovery mode.
- For iPhone 6s or earlier: Press and hold both the Home button and Power button for 8 seconds > release the Power button while continue to hold down the Home button until you see the message pops up on your computer: iTunes has detected an iPhone in recovery mode.
5) Once you see this alert: iTunes has detected an iPhone in a recovery mode. You must restore this iPhone before it can be used with iTunes, click OK to proceed.
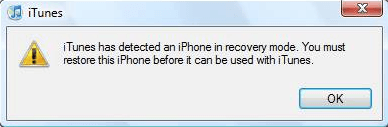
6) Still in the Summary section in iTunes, click Restore iPhone.
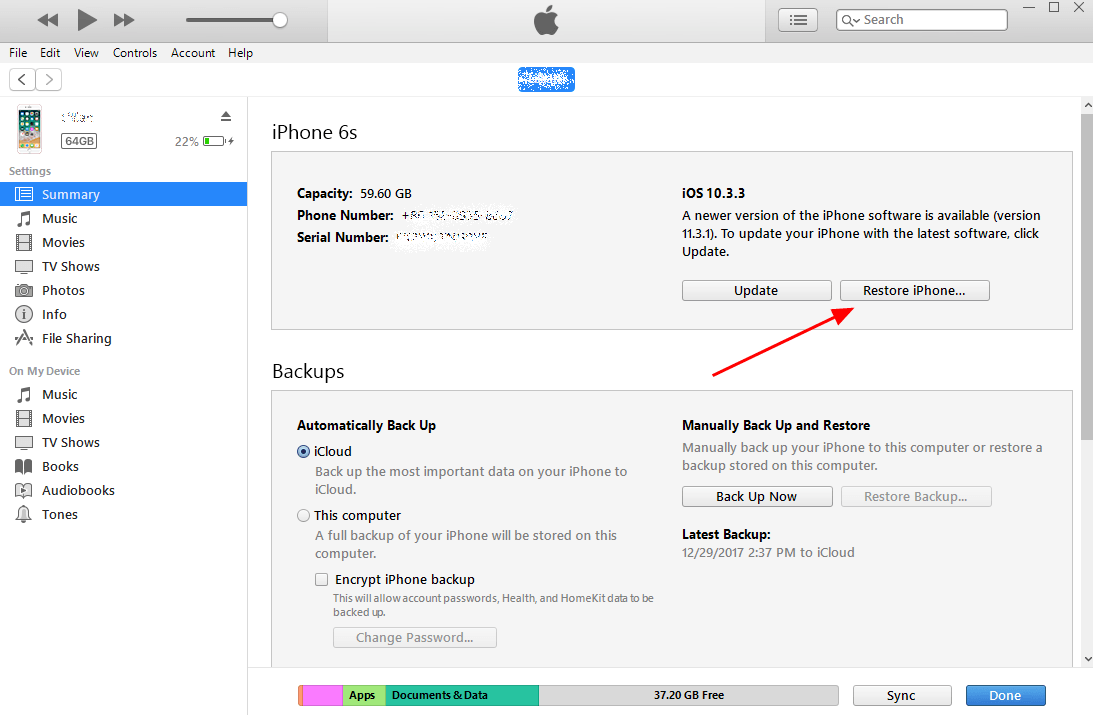
7) Follow the on-screen wizard to finish the restore.
Check your iPhone to see if the issue is resolved.
Fix 7: Check the hardware issue
As mentioned, the hardware issue can also cause the iPhone keeps restarting. You can check the possible hardware issue and fix the problem.
1. Check the cable, charger and lightning port
If your iPhone keeps rebooting while charging, you should pay attention to the charging cable and charger, and replace with a new one to see if the problem stops.
You should also check the iPhone lightning port. The lint or dust can cause the iPhone keeps restarting while charging, so you should clean the port with a toothbrush or a small pin.
2. Check the battery
The battery faulty can cause the issue. So you should make sure that your iPhone battery is working properly.
With the release of iOS 11.3, you can now check your battery health and see if it’s necessary to replace.
1) Go to Settings > Battery > Battery Health.
2) You’ll see the Maximum Capacity of your battery. The older your iPhone, the lower this number.
3) If your iPhone is running well, you’ll see this message under Peak Performance Capacity: Your battery is currently supporting normal peak performance.
If there’s something wrong with your iPhone battery, it’s recommended to take it to the local Apple Store and repair it or replace with a new battery.
Fix 8: Try the iPhone Repair Tool to automatically fix the issue
If the above solution didn’t resolve your iPhone keeps restarting issue, you can try the iPhone Repair Tool PhoneRescue before taking your iPhone to the Apple Support.
PhoneRescue saves your iPhone from data lost and many hardware issues and software problems. More importantly, it’s easy and safe to use.
1) Download PhoneRescue, and click Free Download. I’m using Windows, so I select PhoneRescue for Windows.
2) Install and run PhoneRescue in your computer.
3) Click iOS Repair Tools Follow the wizard to automatically fix your iPhone restarting problem.
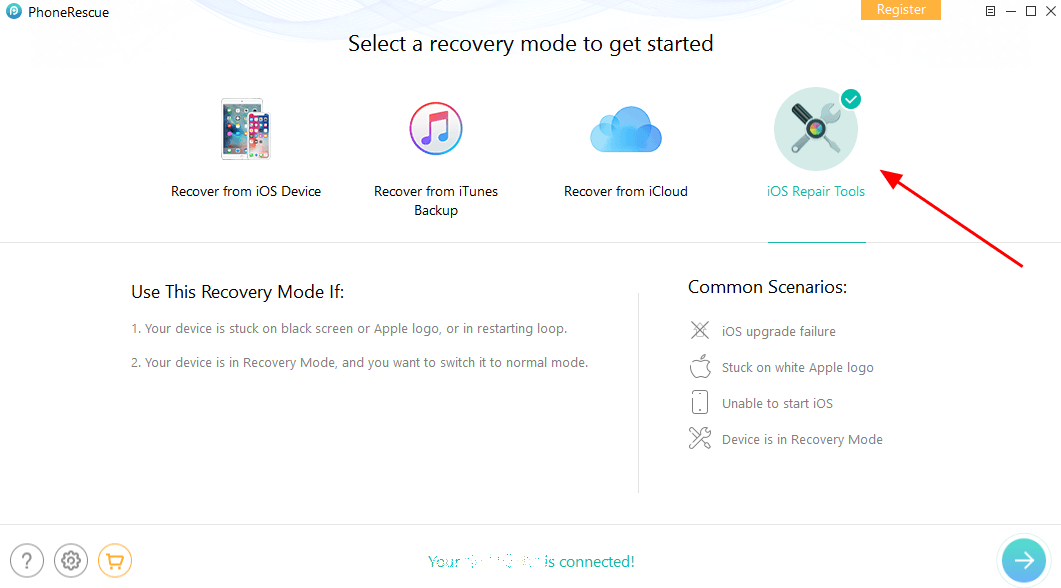
That’s it – Hope this article serves its purpose and help you fix your iPhone keeps restarting issue.

 View all of Lillian Lai's posts.
View all of Lillian Lai's posts.![How to record the screen on iPhone [SOLVED] How to record the screen on iPhone [SOLVED]](https://www.supereasy.com/wp-content/uploads/2018/10/internet-3113279-768x512.jpg)

![There was a problem downloading the software for the iPhone [SOLVED] There was a problem downloading the software for the iPhone [SOLVED]](https://www.supereasy.com/wp-content/uploads/2018/09/img_5baf46fe2d81a.png)
![Speed Up Your Slow iPhone [EASILY] Speed Up Your Slow iPhone [EASILY]](https://www.supereasy.com/wp-content/uploads/2018/05/woman-holding-a-smartphone-3168797_1920-768x512.jpg)
![[SOLVED] iTunes Error 4013 When Restoring/Upgrading iPhone/iPad [SOLVED] iTunes Error 4013 When Restoring/Upgrading iPhone/iPad](https://www.supereasy.com/wp-content/uploads/2018/09/Snap26.jpg)