[SOLVED] How to enable Mouse without Border on Windows 10
![[SOLVED] How to enable Mouse without Border on Windows 10 [SOLVED] How to enable Mouse without Border on Windows 10](https://www.supereasy.com/wp-content/uploads/2018/08/office-932926-768x512.jpg)
This article shows you how to set up Mouse without Borders on your computers. Follow the instructions to install and configure this powerful tool.
Mouse without Borders is an amazing productivity tool from Microsoft that allows you to control up to four computers. With Mouse without Borders, you can easily copy text or drag and drop files across computers. That’s really cool and convenient!
This article provides you with step-by-step instructions on how to enable Mouse without Borders on your computers. Just follow the instructions and you’ll set up your Mouse without Borders quickly and easily!
Here are the steps:
- Check if your computers meet the system requirements of Mouse without Borders
- Download and run the installer on each of your computers
- Set up your Mouse without Borders on each of your machines
Step 1: Check if your computers meet the system requirements of Mouse without Borders
Mouse without Borders runs only in Windows operating systems including Windows 10, Windows 8.1, Windows 8, Windows 7, Windows Server 2003, Windows Server 2008, Windows Server 2012, Windows Server 2016. Make sure your computers meet the system requirements before you download the Mouse without Borders installer on your computers.
Step 2: Download and run the installer on each of your computers
- Click here to download the Mouse without Borders installer on each of your computers.
- Double click the downloaded file to run it on each of your machines.
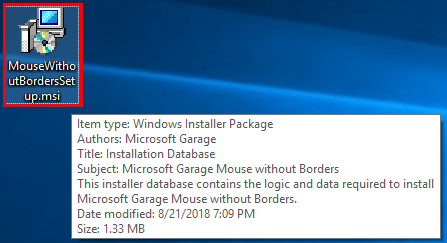
- Follow the on-screen instructions to install Mouse without Borders on each of your machines. If you see the window below, that means you’ve installed Mouse without Border on your computer. The Mouse without Borders setup experience will be launched after the installation.
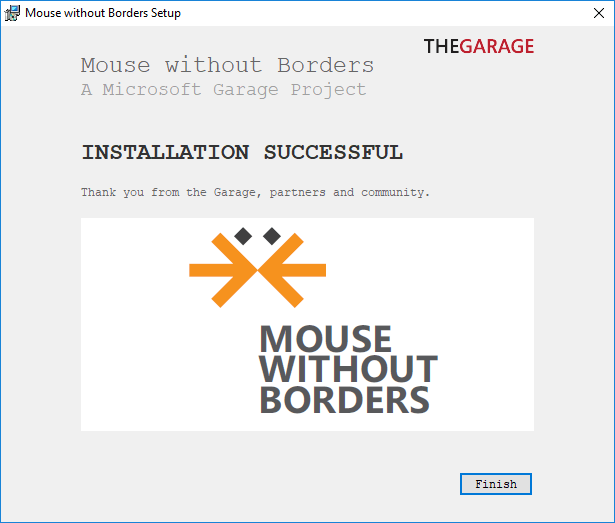
Step 3: Set up your Mouse without Borders on each of your machines
- Select the computer you use most frequently as the first computer. On your first computer, click NO.
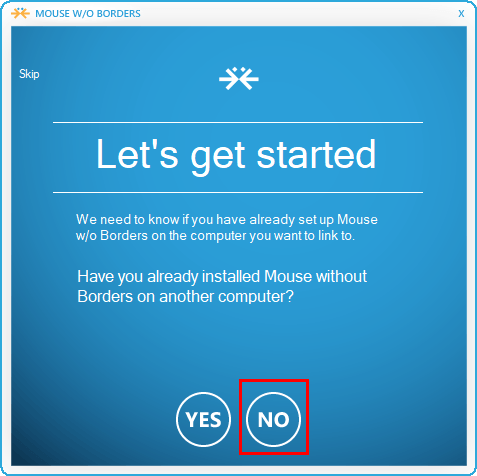
- When you see the window below on your first computer, keep it open. This window shows you the name of your first computer and its security code.
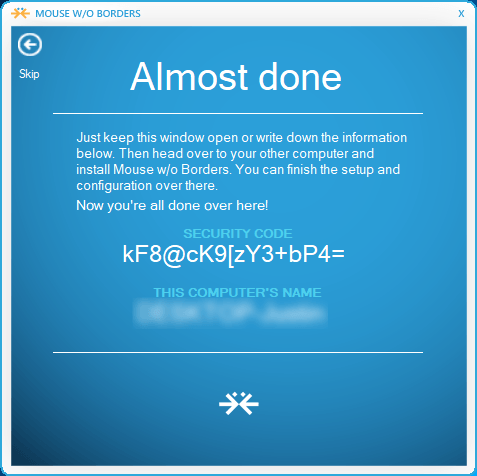
- On your second computer, click YES.
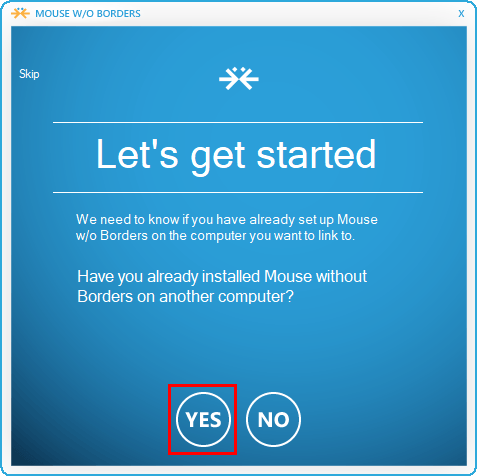
- Enter the security code and the name of your first computer into the second computer. Make sure the security code and the name of the first computer you entered into the second computer are correct. Then click LINK.
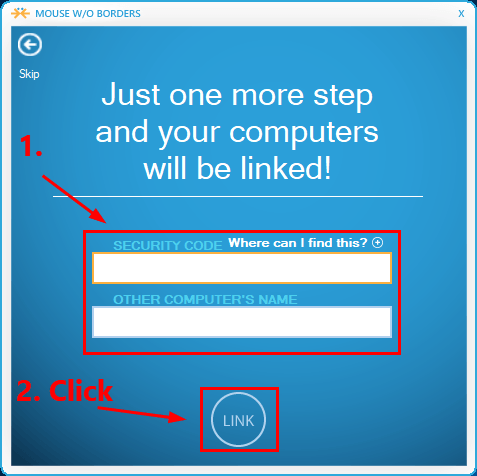
- Wait a moment when you see the window below. The time it will take depends on your network condition.
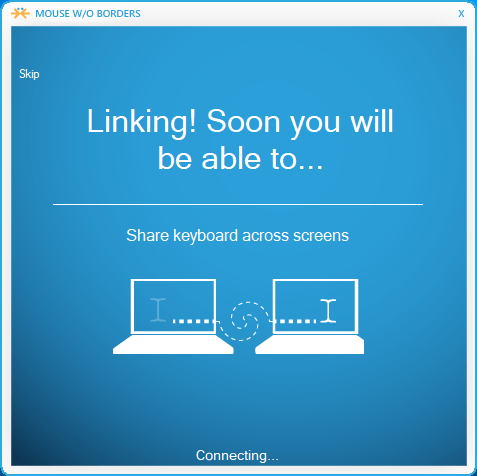
Note: If the linking process failed, check if your computers are connected to the same network. Note that Mouse without Borders works better with wired connection. And double check if the security code and the name of your first computer you entered into the second computer are correct. - Click Next if you see the window below.
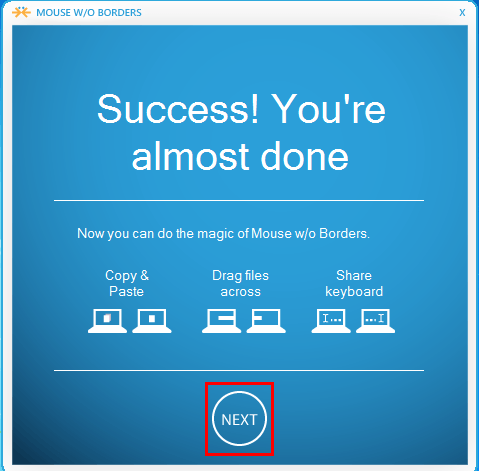
- In the pop-up window, configure Mouse without Borders on your first computer.
In the Machine Setup tab, drag and drop computer thumbnails below to match the physical layout of your computers. The computer thumbnail with the title “local machine” is your first computer.
Check the box next to Two Row if your computers are not placed in a row. Check the box next to Show text to view the security key (security code). You can also generate a new security code by clicking the New Key button. If you want to go through the setup experience, just click the link in the lower right corner.
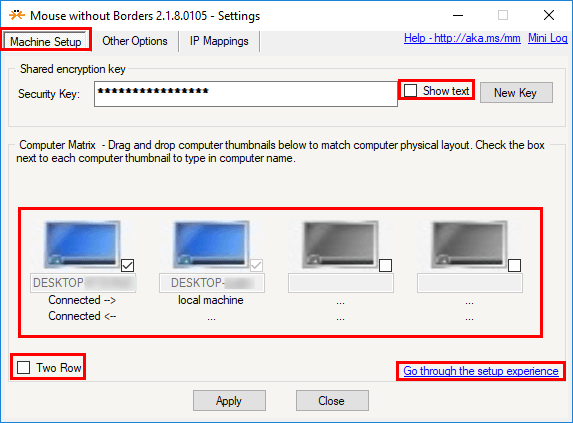
In the Other Options tab, check the box before Share Clipboard so that you can copy and paste a file between computers. You can also select the other settings you need or prefer.
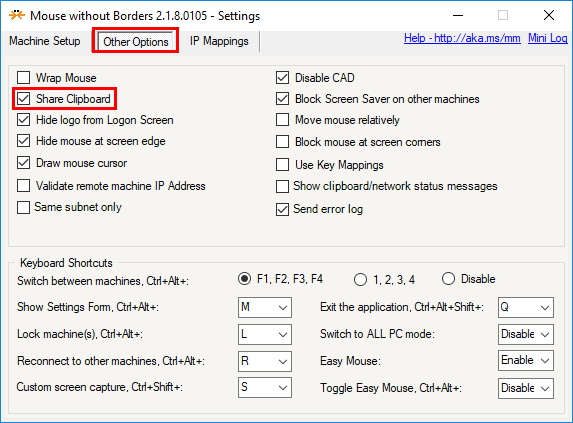
–In the IP Mappings tab, you can manually link your computers by the IP addresses of your machines.
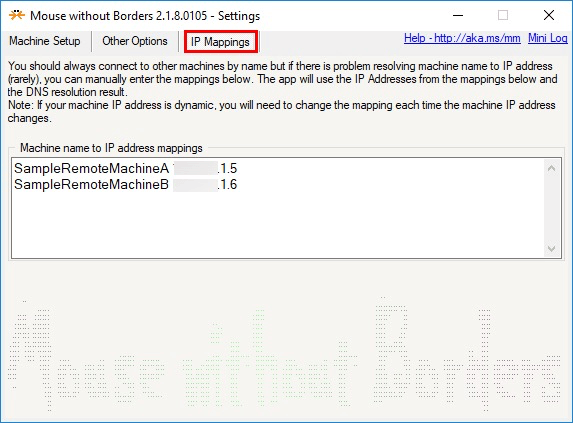
Now, with Mouse without Borders, you can control your computers from a single mouse and keyboard. Enjoy it! If you have any questions or suggestions on this topic, feel free to leave us a comment below. Thanks for reading!




 View all of Justin Zeng's posts.
View all of Justin Zeng's posts.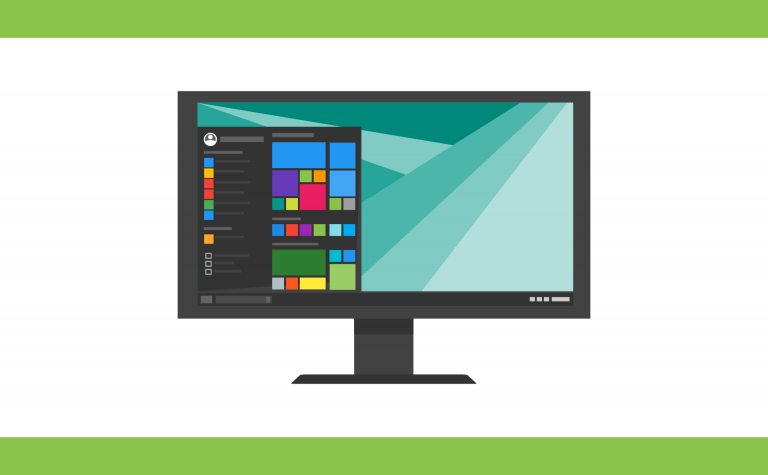
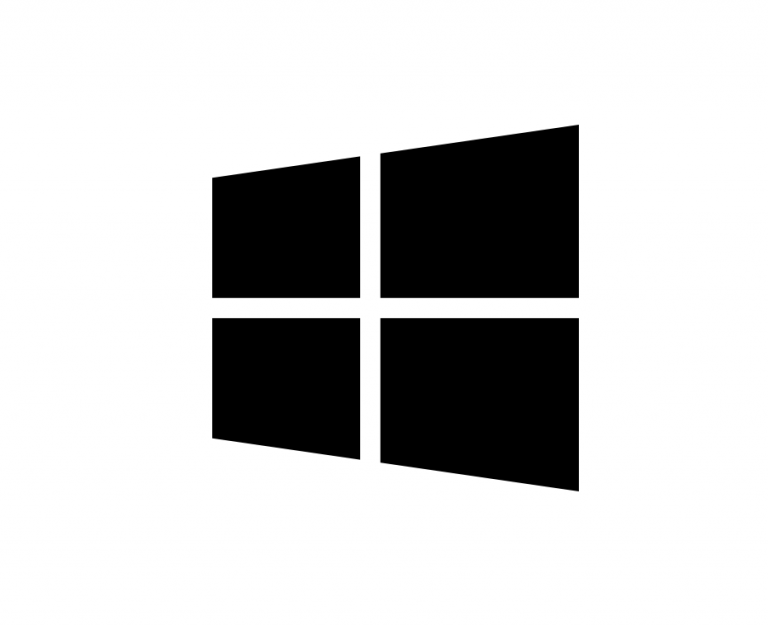
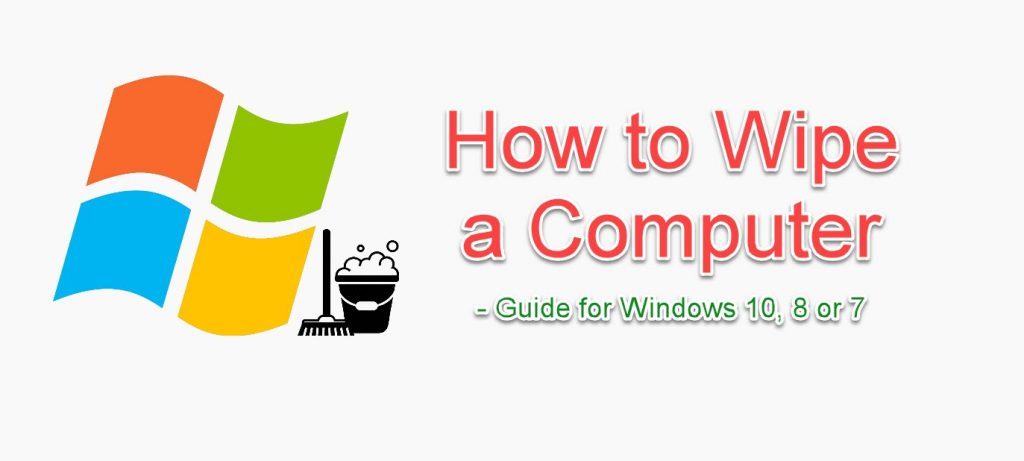
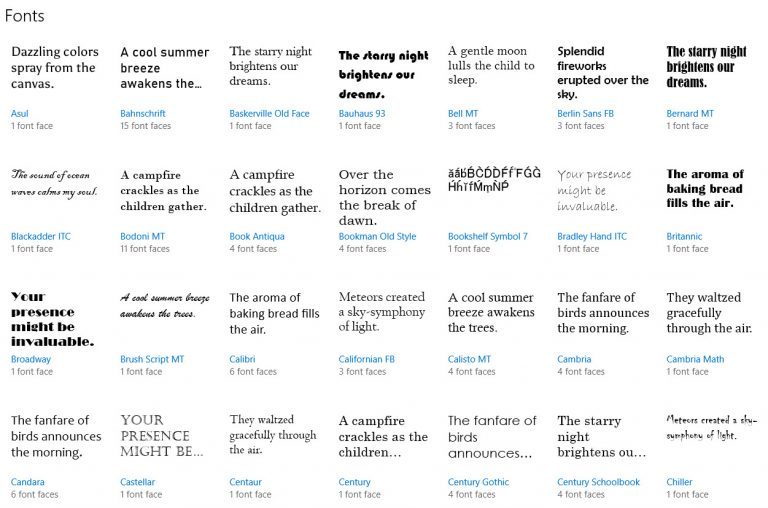

![[SOLVED] How to disable BitLocker on Windows 10 [SOLVED] How to disable BitLocker on Windows 10](https://www.supereasy.com/wp-content/uploads/2020/09/How-to-disable-BitLocker-1-768x188.jpg)





