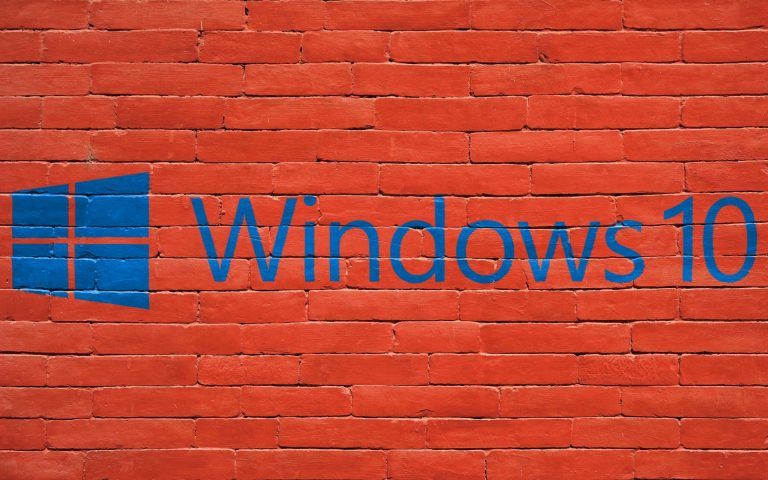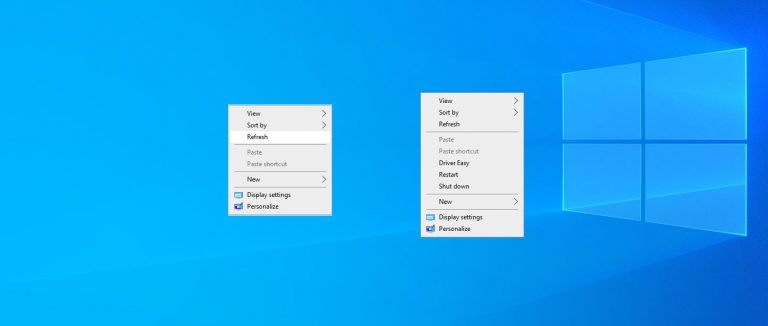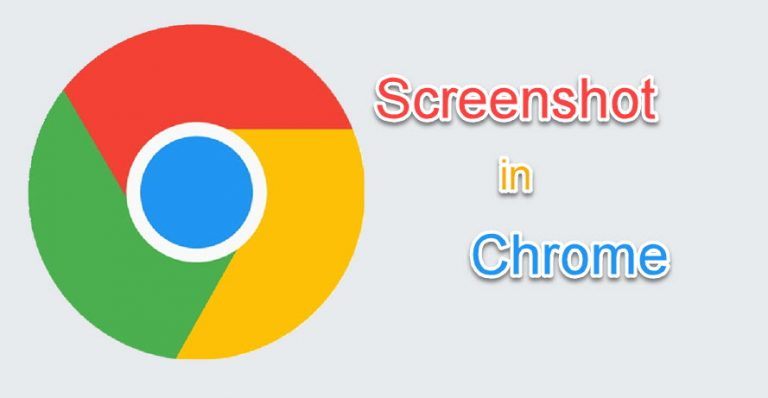How to Upgrade to Windows 10 [Step by Step]
![How to Upgrade to Windows 10 [Step by Step] How to Upgrade to Windows 10 [Step by Step]](https://www.supereasy.com/wp-content/uploads/2019/04/background-720224_1920-768x543.jpg)
Learn how to upgrade your old Windows computer to the latest Windows 10 system. You can do this by following the step-by-step instructions here.
Want to replace your system with Windows 10 without losing your files? Try upgrading your system to Windows 10! Just follow the step-by-step instruction below and you’ll know how to do this quickly!
Step 1: Back up your files
Usually an upgrade to Windows 10 doesn’t wipe your personal files on your hard drive. But to ensure they are safe, we recommend you back up these files.
One way to back up your personal files is simply make a copy of them and put it on an external storage device (flash drive or external hard drive) or another computer.
Another way to do this is to use the backup feature on your system. Again, you’ll need an external storage device or a network location to store the backups.
Here’s how you can find the backup feature of your system:
1) Press the Windows logo key on your keyboard, then type backup.
2) Select Backup and Restore or Save backup copies of your files with File History in the results.
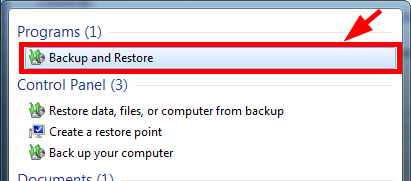
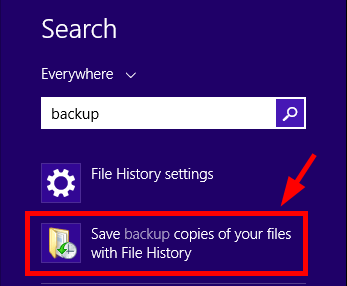
This is where you configure the backup and restore feature of your Windows system. Just follow the on-screen instructions to choose a location to store your backup and enable this feature.
Step 2: Upgrade your system
To upgrade your system to Windows 10:
1) Go to the Microsoft’s Download Windows 10 page.
2) Click Download tool now to download the media creation tool.
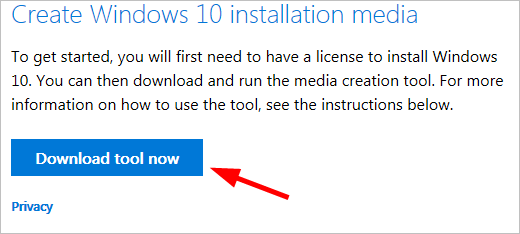
3) Run the downloaded tool, and click Yes when prompted.
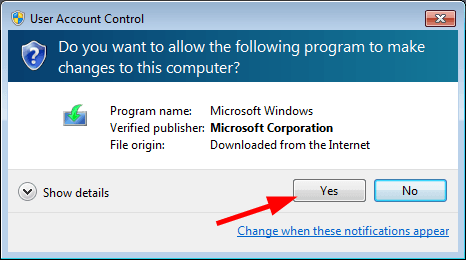
4) Click Accept.
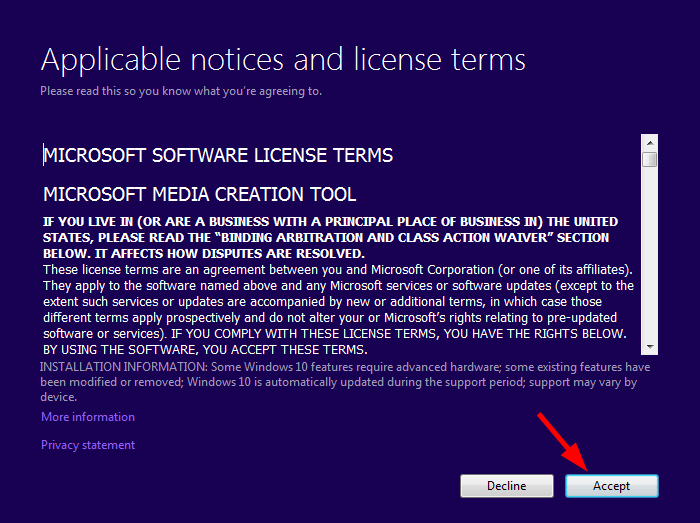
5) Select Upgrade this PC now, then click Next.
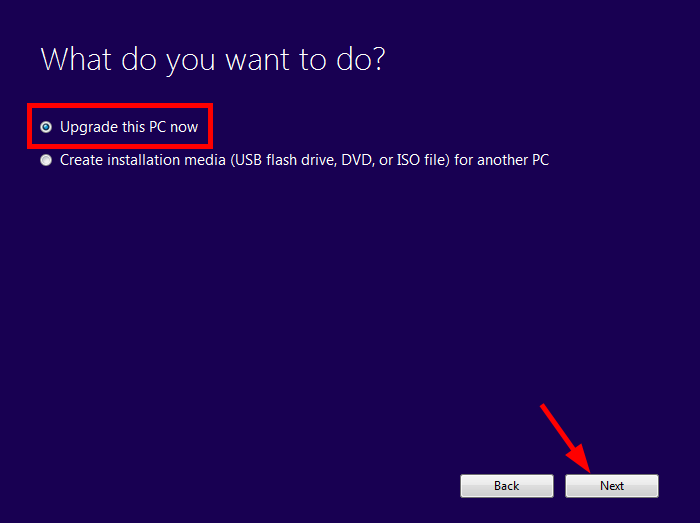
6) If you’re prompted for the product key, enter the key and then click Next.
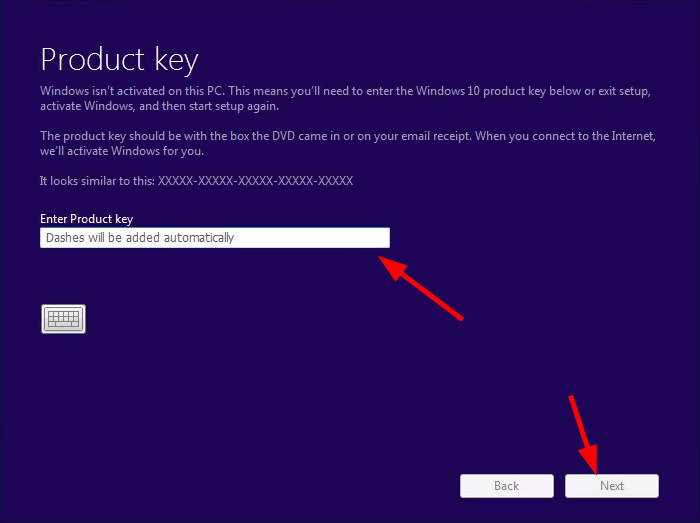
7) Click Accept.
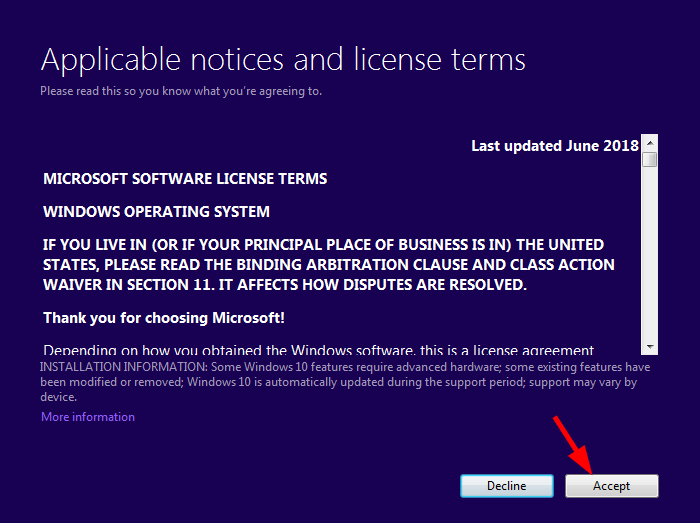
8) Click Install.
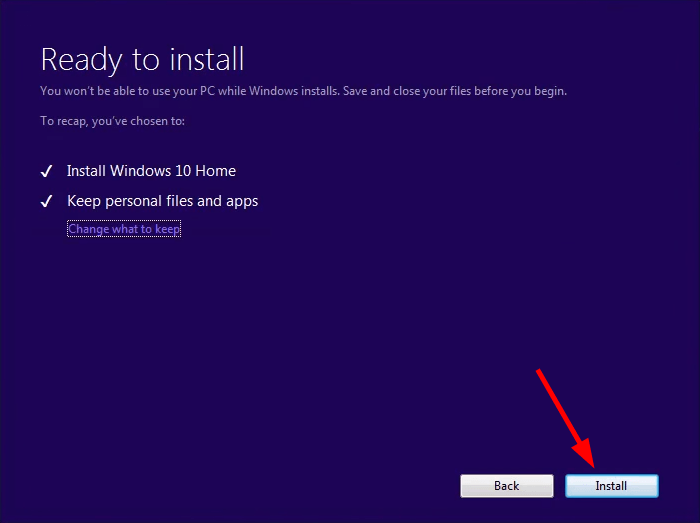
9) Follow the on-screen instructions to complete the installation of Windows 10.
Hopefully, this has helped you upgrade your old system to Windows 10. If you have any questions or suggestions, you’re more than welcome to leave us a comment below.

 View all of Jonny Lin's posts.
View all of Jonny Lin's posts.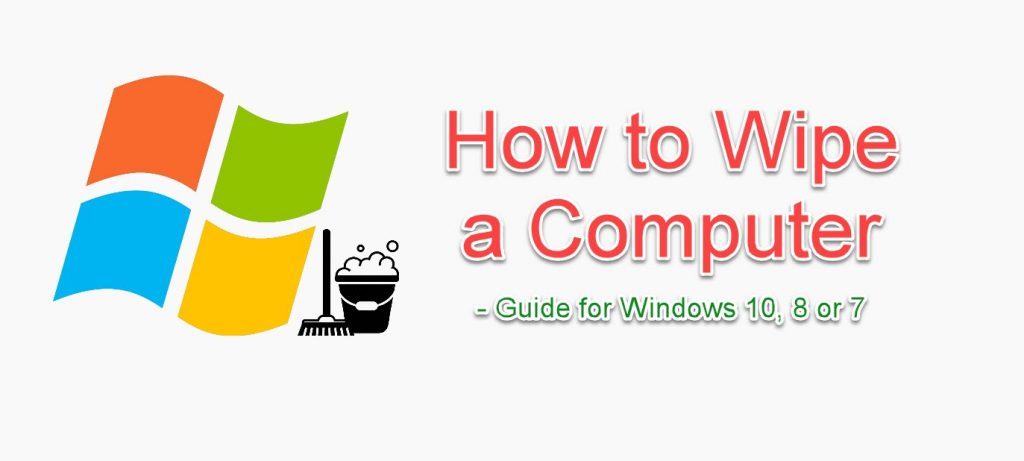
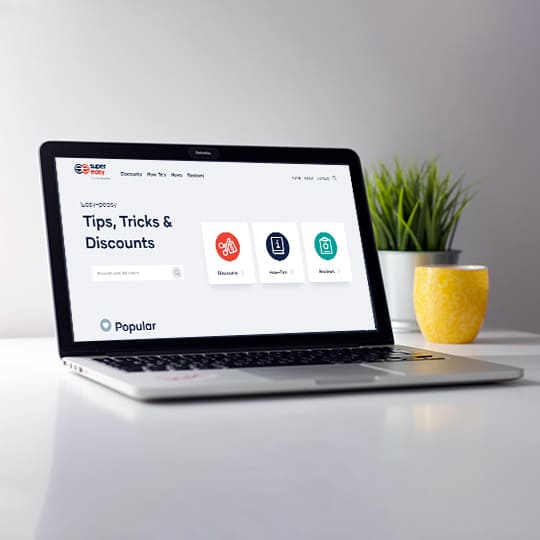
![[SOLVED] How to disable BitLocker on Windows 10 [SOLVED] How to disable BitLocker on Windows 10](https://www.supereasy.com/wp-content/uploads/2020/09/How-to-disable-BitLocker-1-768x188.jpg)