How to Transfer Text Messages from Android to iPhone
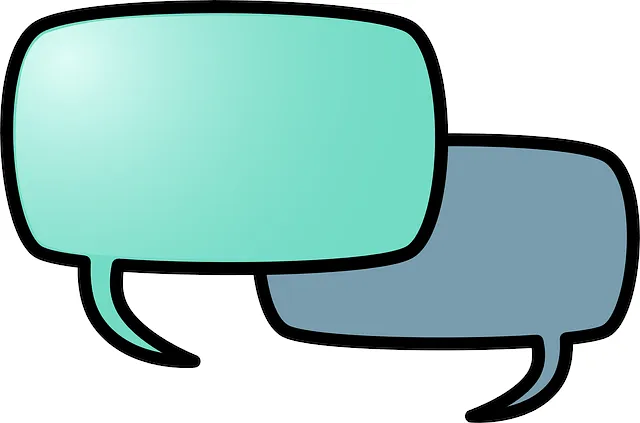
Moving SMS messages to an new cellphone is not difficult, even if you do it from an Android device to an iPhone.
Many Android users have also an iPhone and they want to transfer their text messages to that device. But they find it difficult to do so: it doesn’t support direct transferal of messages from a non-iOS device.
This can be very annoying. Maybe you desperately want to transfer your text messages to your iPhone but you don’t know how. But don’t worry. They can be moved to your iPhone…
Methods to try
The following are two methods that have helped many Android users transfer their messages to their iPhone:
Method 1: Transfer your text messages with the Move to iOS app
Apple has released an Android app called “Move to iOS” to help its users transfer data from their Android device. You can use it to move your text messages. Here’s how to do it.
(Note that you should use this method BEFORE you set up your new iPhone. If you’ve set up your iPhone, you should reset it and erase all your data and settings. To reset your iPhone, go to Settings, then go to General > Reset > Erase All Content and Settings.)
1) On your Android device, download and install Move to iOS from Google Play (Google Play link of this app).
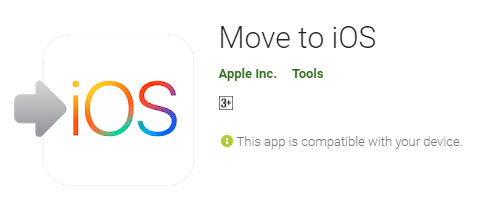
2) Turn on your new iPhone. Follow the on-screen instructions to set up your iPhone UNTIL you are on the Apps & Data screen, then tap Move Data from Android.
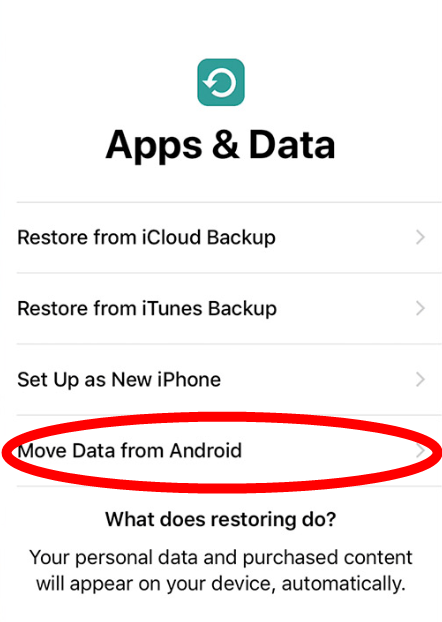
3) Tap Continue.
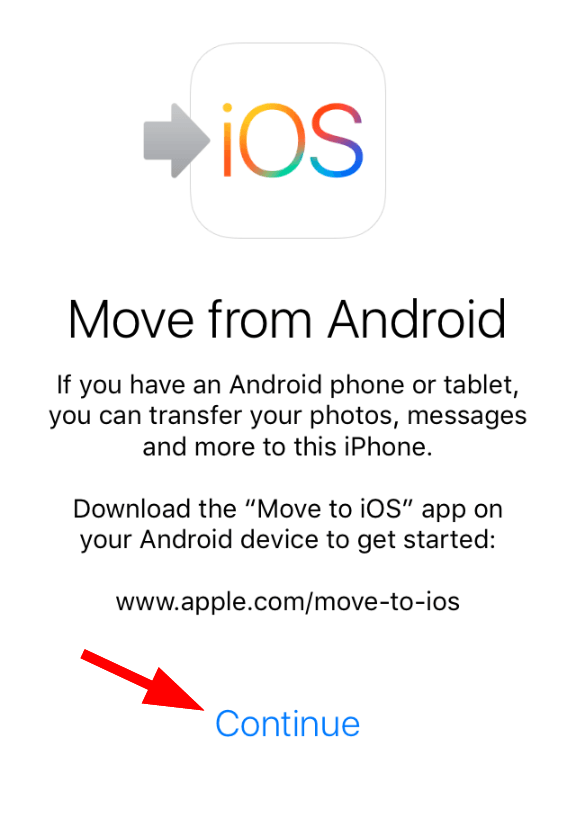
You’ll see a code on the Move from Android screen. (You’ll need to enter this code on your Android device.)
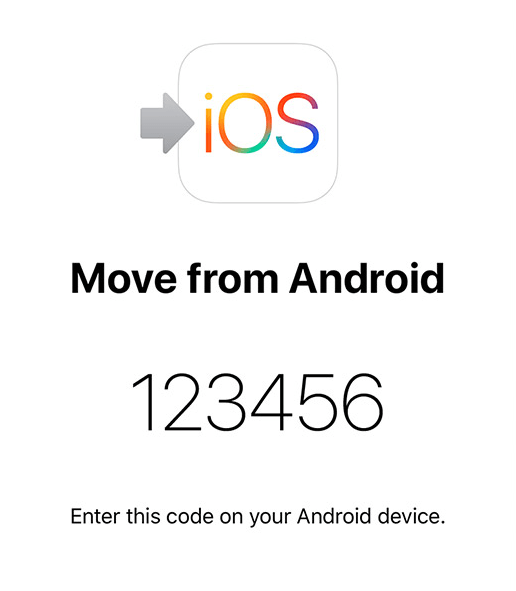
4) On your Android device, open the Move to iOS app and tap Continue.
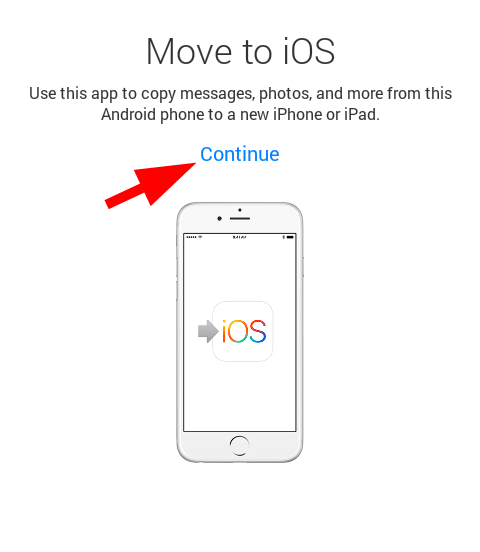
4) Tap Agree.
5) Tap Next.
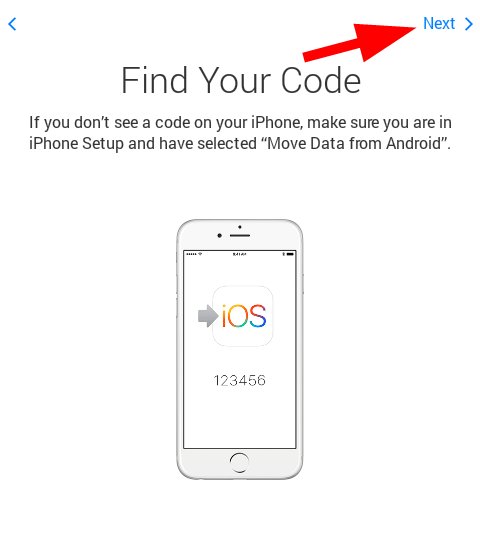
6) Enter the code you get from your iPhone.
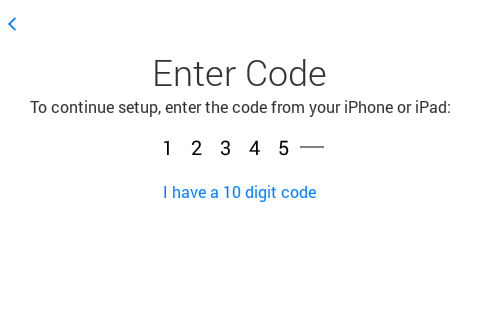
7) Select the data you’re going to transfer (make sure Messages is selected), then tap Next.
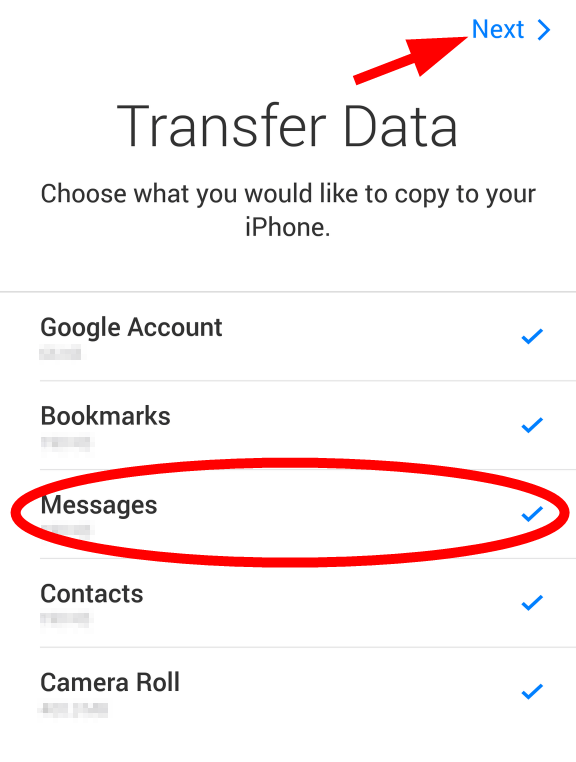
8) Wait until the transfer completes, then on your iPhone, tap Continue Setting Up iPhone and finish setting up your iPhone.
You’ll see your text messages have been moved to your iPhone successfully.
Method 2: Transfer your text messages with a computer
You can also use a computer to transfer your text messages. To do so, you can use the tool AnyTrans.
AnyTrans will automatically recognize your Android and iOS device. It can manage or backup the data on your device. You can also use it to transfer data easily between devices. Here’s how to use it.
1) Download and install AnyTrans.
2) Connect both your Android device and your iPhone to your computer.
3) On your Android device, open Settings.
4) Tap About your device.
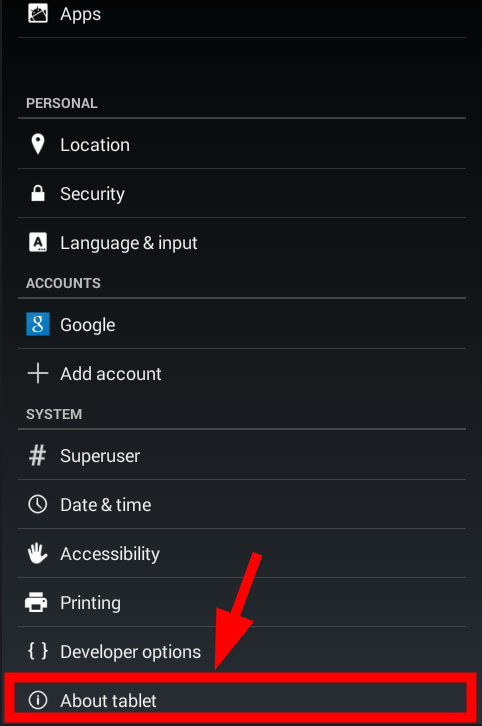
5) Tap Build number until the system tells you you’re in the developer mode.
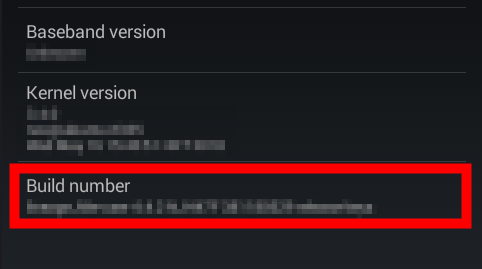
4) Go back and then tap Developer options.
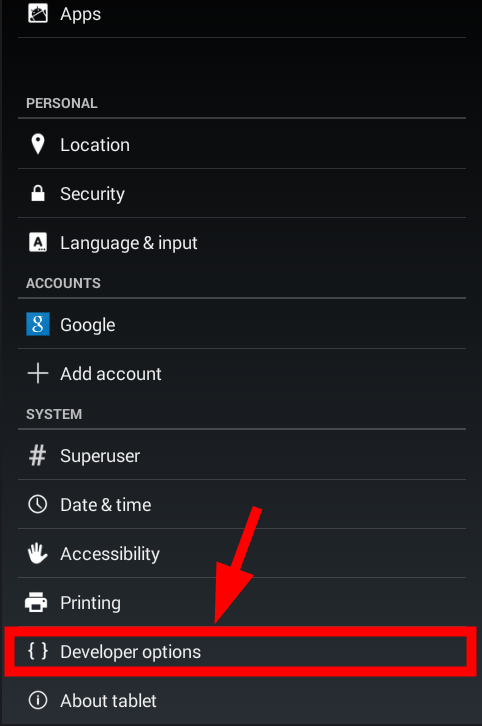
5) Enable USB debugging.
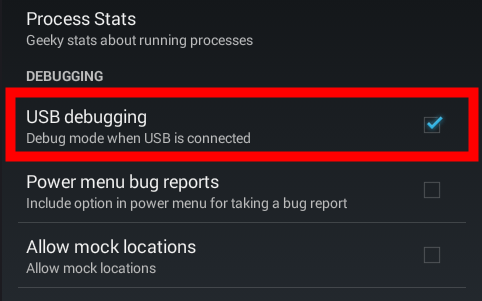
6) On your computer, run AnyTrans, then click the iOS Mover icon.
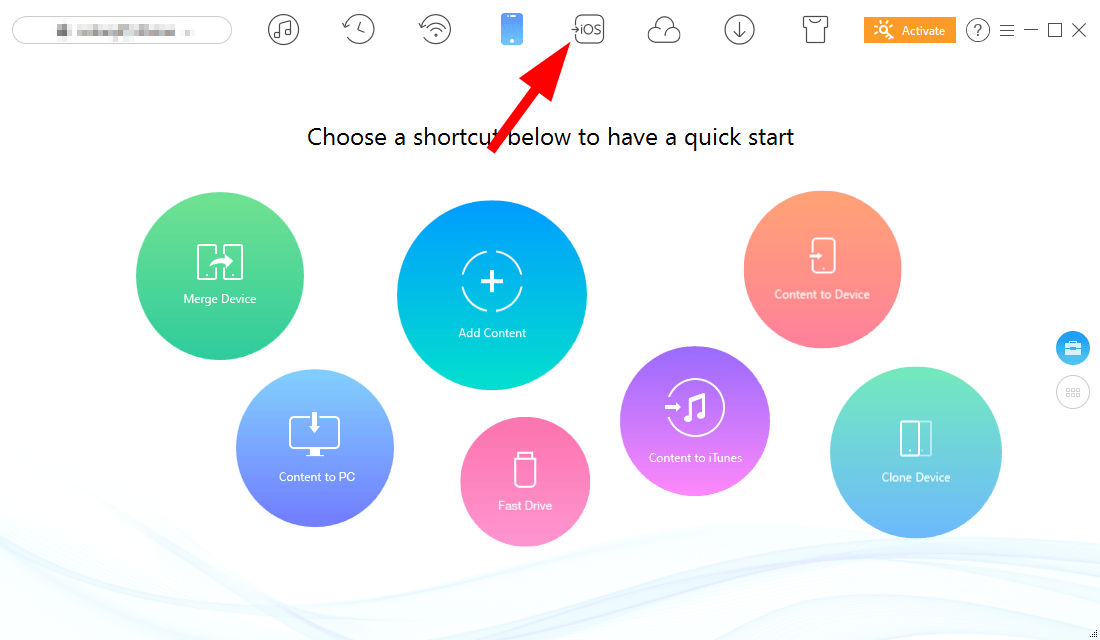
7) Click Content to iOS.
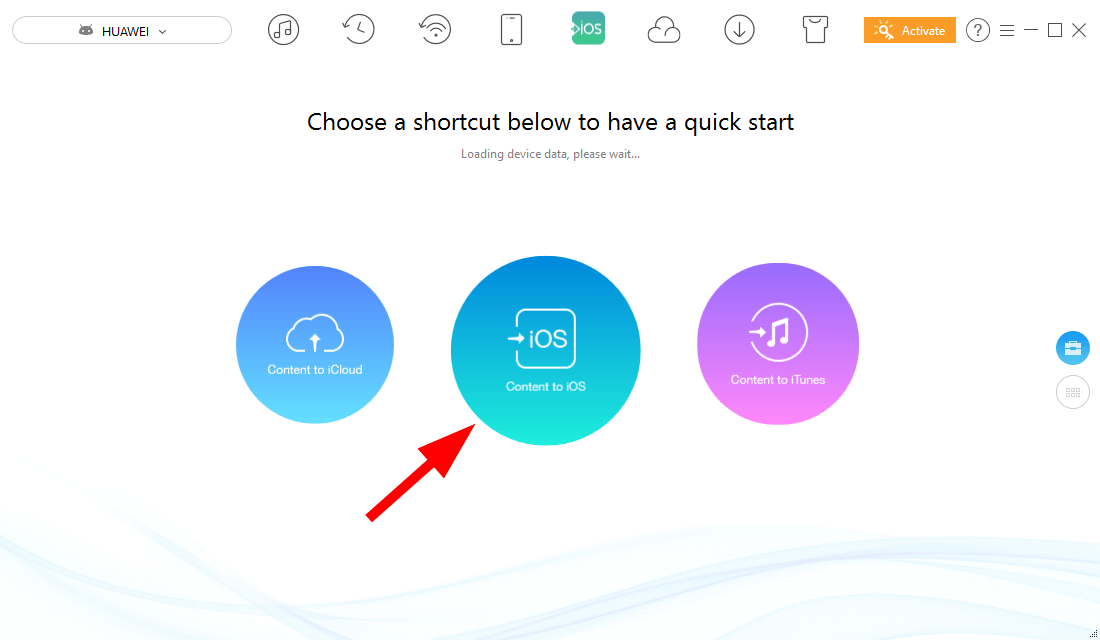
8) Follow the instructions of this program to transfer your messages and other data to your iPhone.
AnyTrans allows you to transfer a limited amount of content in the first seven days. You’ll be required to activate the program after this free trial.
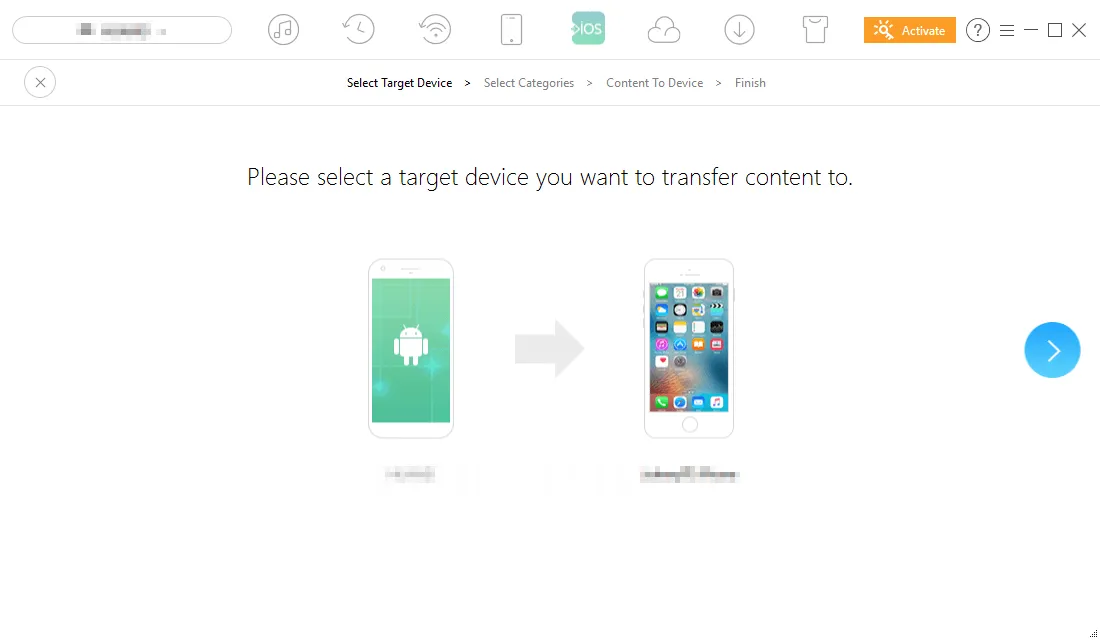

 View all of Jonny Lin's posts.
View all of Jonny Lin's posts.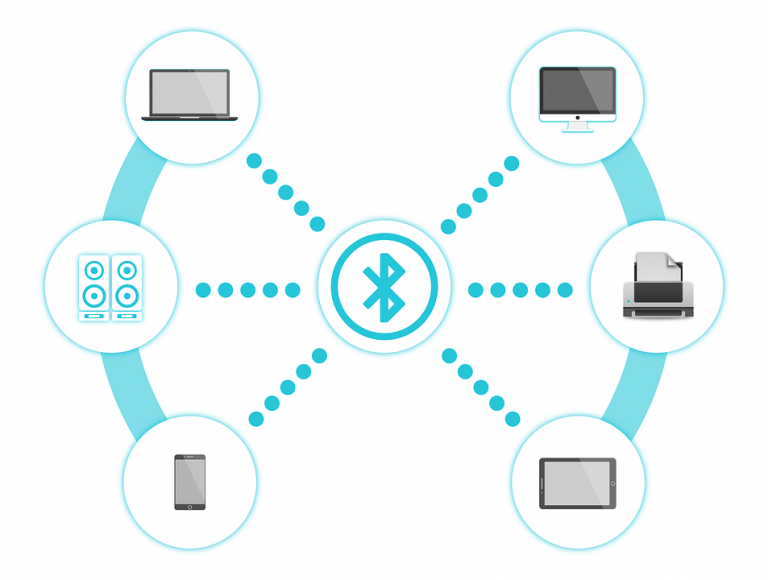

![How to Factory Reset an iPhone [Without Password] How to Factory Reset an iPhone [Without Password]](https://www.supereasy.com/wp-content/uploads/2018/07/factory-reset-iphone-768x512.jpg)

![[Ultimate guide] iPad full keyboard access [Ultimate guide] iPad full keyboard access](https://www.supereasy.com/wp-content/uploads/2020/04/iPad-keyboard-768x510.jpg)
![How to record the screen on iPhone [SOLVED] How to record the screen on iPhone [SOLVED]](https://www.supereasy.com/wp-content/uploads/2018/10/internet-3113279-768x512.jpg)





