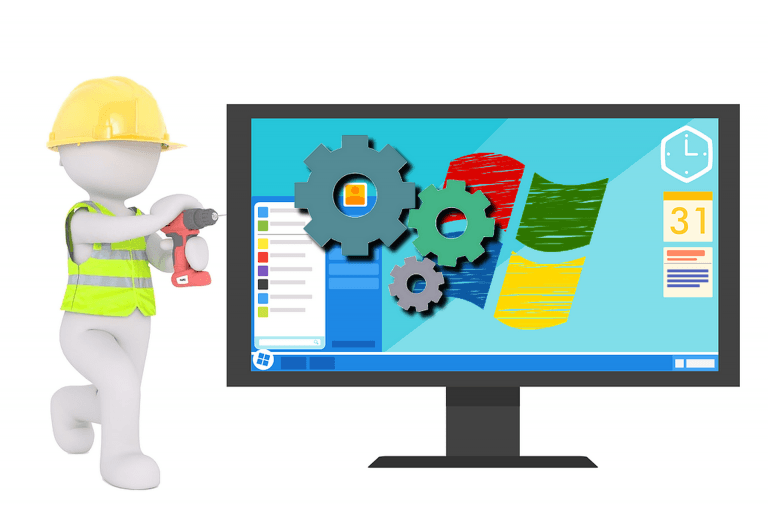How to Run CHKDSK in Windows 10 [3 Easy Ways]
![How to Run CHKDSK in Windows 10 [3 Easy Ways] How to Run CHKDSK in Windows 10 [3 Easy Ways]](https://www.supereasy.com/wp-content/uploads/2018/10/WINDOWS-10-768x626.png)
CHKDSK (Check Disk) is a useful & SAFE Windows-based tool designated to help check (and fix) the integrity of the file system and bad sectors on our hard drives. Hazards as such mostly happen because of improper system shutdowns, malware corruption as well as corrupted softwares.
We might have to run CHKDSK on a regular basis to both nip disk errors in the bud, ensure the proper functionality of our hard drives and improve the overall performance on our system.
How can I run CHKDSK
NOTE: The disk error scanning takes only a few minutes. But once it detects any errors, the fixing procedure can take HOURS to complete. Make sure you have enough time set aside.
There are 3 ways to run CHKDSK in Windows 10. Just browse through the list and take your pick:
Way 1: Run CHKDSK from This PC
- On your keyboard, press the Windows logo key
 and E at the same time, then click This PC.
and E at the same time, then click This PC.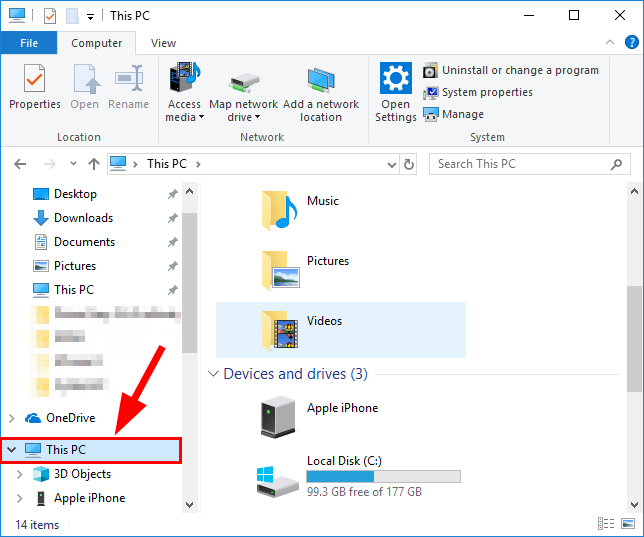
- Right-click on your Local Disk and click Properties.

- Click the Tools tab > Check.
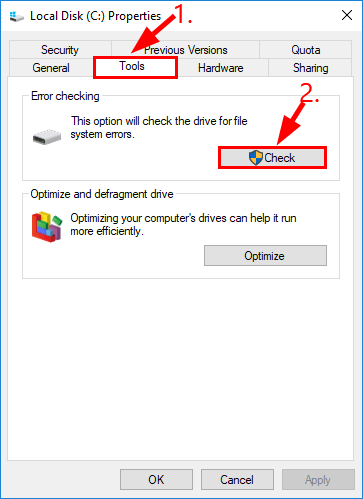
- Click Scan drive.

- Follow the on-screen instructions for Windows to detect and fix the errors found.
- Restart your computer and you’ll be good to go!
Way 2: Run CHKDSK from Command Prompt
- On your keyboard, press the Windows logo key
 and type cmd. Then right click on Command Prompt and click Run as administrator.
and type cmd. Then right click on Command Prompt and click Run as administrator.
Click Yes when prompted to confirm. - Type chkdsk C: /f /r /x in the window and press Enter if you want to both detect & fix disk errors on C drive.
IMPORTANT:
chkdsk C: displays the drive we’re to run CHKDSK on (You can replace C with any drives you want a disk check on);
/f tells CHKDSK to fix the errors it detects;
/r tells CHKDSK to locate the bad sectors on the drive and recover readable information;
/x is to force dismount the drive before the process starts. - Wait until the whole disk check process finishes and restart your computer.
Way 3: Run CHKDSK from Cortana
- On your keyboard, press the Windows logo key
 and type chkdsk C: /f /r /x. (You can replace C with any drives you want a disk check on).
and type chkdsk C: /f /r /x. (You can replace C with any drives you want a disk check on). - Right-click on the command and click Run as administrator.
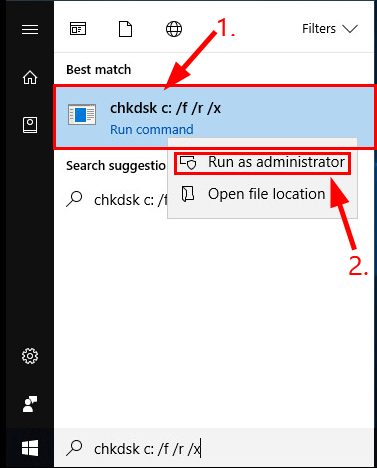
- Wait until the whole disk check process finishes and restart your computer.
There you go – anything you’ll need to know about Check Disk (CHKDSK) and 3 easy ways for you to run CHKDSK. Hope this helps and feel free to drop us a comment if you have any follow-up questions or ideas to share with us. 🙂




 View all of Enya Zhang's posts.
View all of Enya Zhang's posts.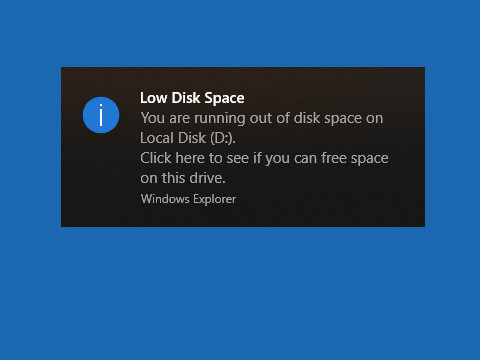
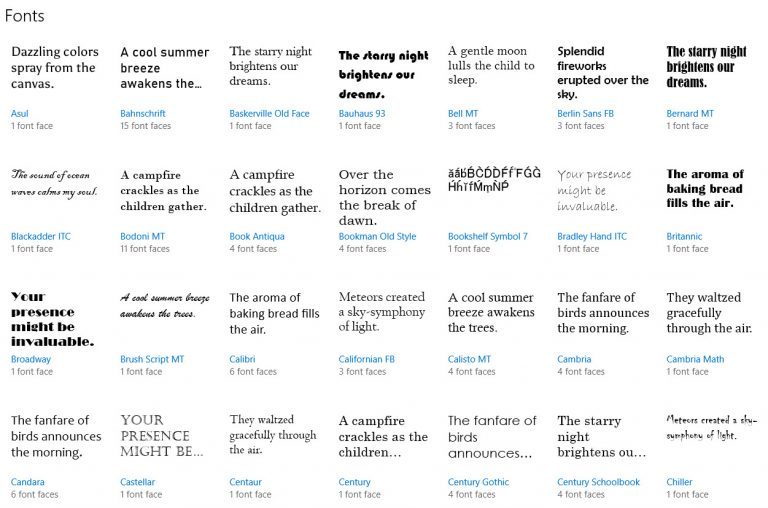
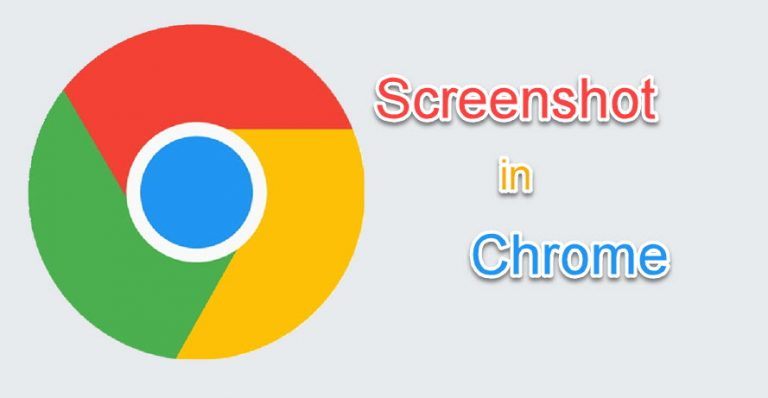
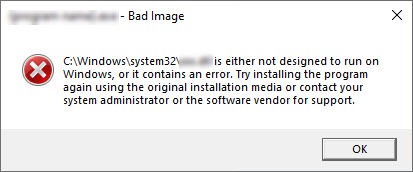
![Memory Test For Windows 10 [SOLVED] Memory Test For Windows 10 [SOLVED]](https://www.supereasy.com/wp-content/uploads/2018/11/img_5bf3b0bb01c77.png)