How to Retrieve Text Messages on iPhone without Backup (2024 Updated)
The ultimate guide to restore your deleted text messages and any other files on iPhone, even if you don't have backups!
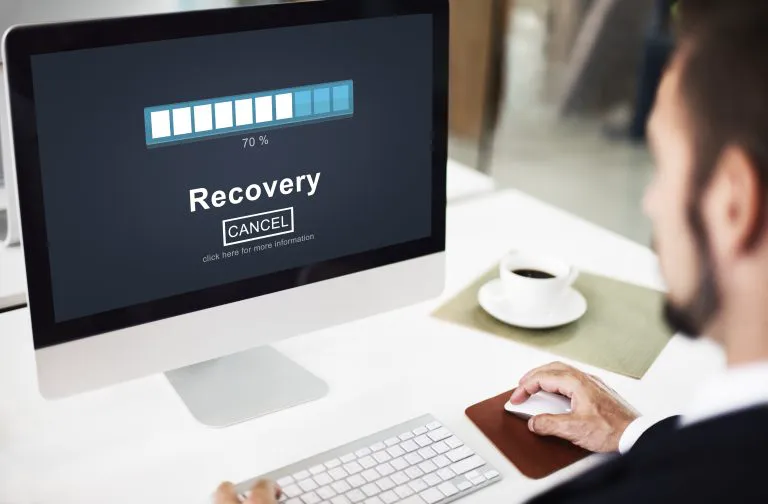
Sometimes you may accidentally delete our messages that are actually precious. Or you lost important phone data due to interrupted updates, poorly developed apps, failing hardware, or physical damage. That’s pretty frustrating, especially if you don’t have a data backup. Retrieving them becomes more complicated. But with the help of an iPhone data recovery software, it can be done in a few mouse clicks.
Read below to find out how you can retrieve text messages on an iPhone without backup. For users who have iCloud or iTunes backing up and syncing your data, you can jump to part 2.
Part 1: Use an iPhone data recovery software to recover lost data
If you have never backed up your iPhone, you would need a third-party tool. There are a plethora of data recovery software available online for you to choose. Most of them enable you to recover data including contacts, messages, photos, and other attachments.
Below we would like to recommend 3 professional iPhone recovery software which are compatible with all iOS versions. They stand out for their high success rate of data recovery and excellent customer support. You can select the one of your preference and follow the step-by-step guide to hopefully get back any data you’re desperate to find.
Dr.Fone – Data Recovery (iOS): the world’s 1st iPhone data recovery software
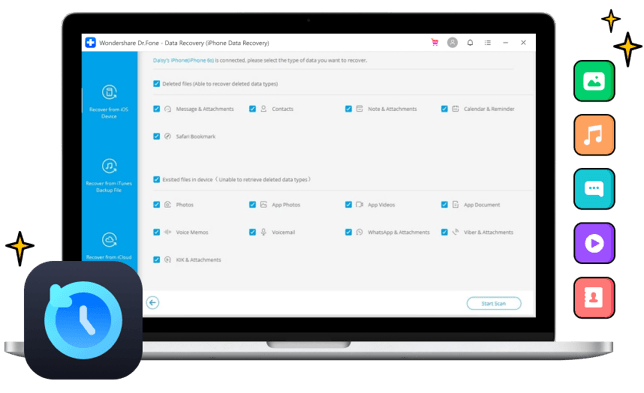
Wondershare’s Dr.Fone – Data Recovery is a useful tool that does a great job of scanning your phone to find missing data, then help you get back the data that is retrievable. With its user-friendly interface and leading technology, Dr.fone makes this seemingly high-skilled task manageable for everyone.
- Download and install Wondershare Dr.Fone, available for Windows and macOS.
- Launch the app. Then click Data Recovery.

- Select Recover iOS Data. Then click on the arrow-right icon to proceed.

- Select the items you need to recover, eg. Message & Attachments. Then click Start Scan.
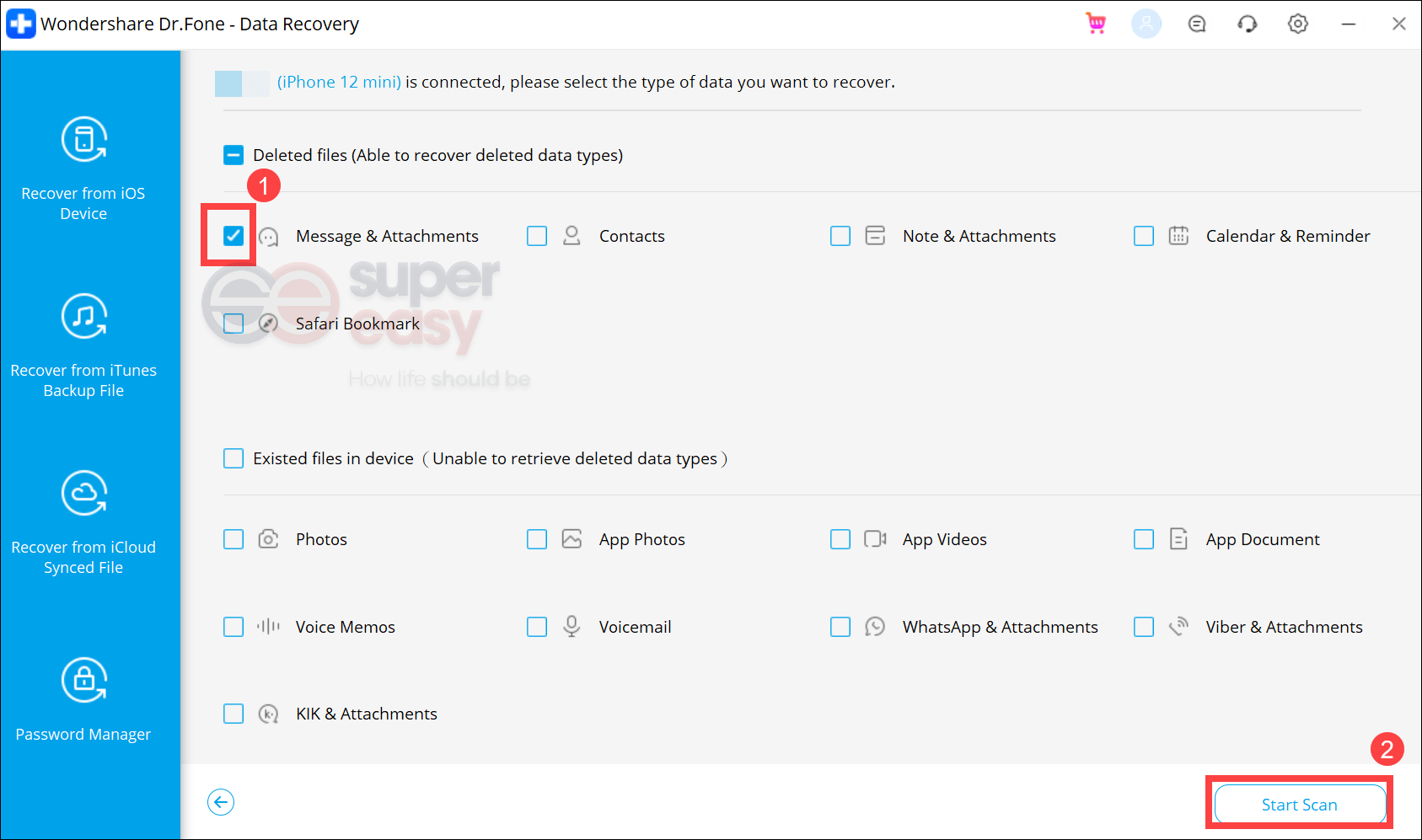
- Now it’s scanning your device. Please make sure your iPhone is connected.
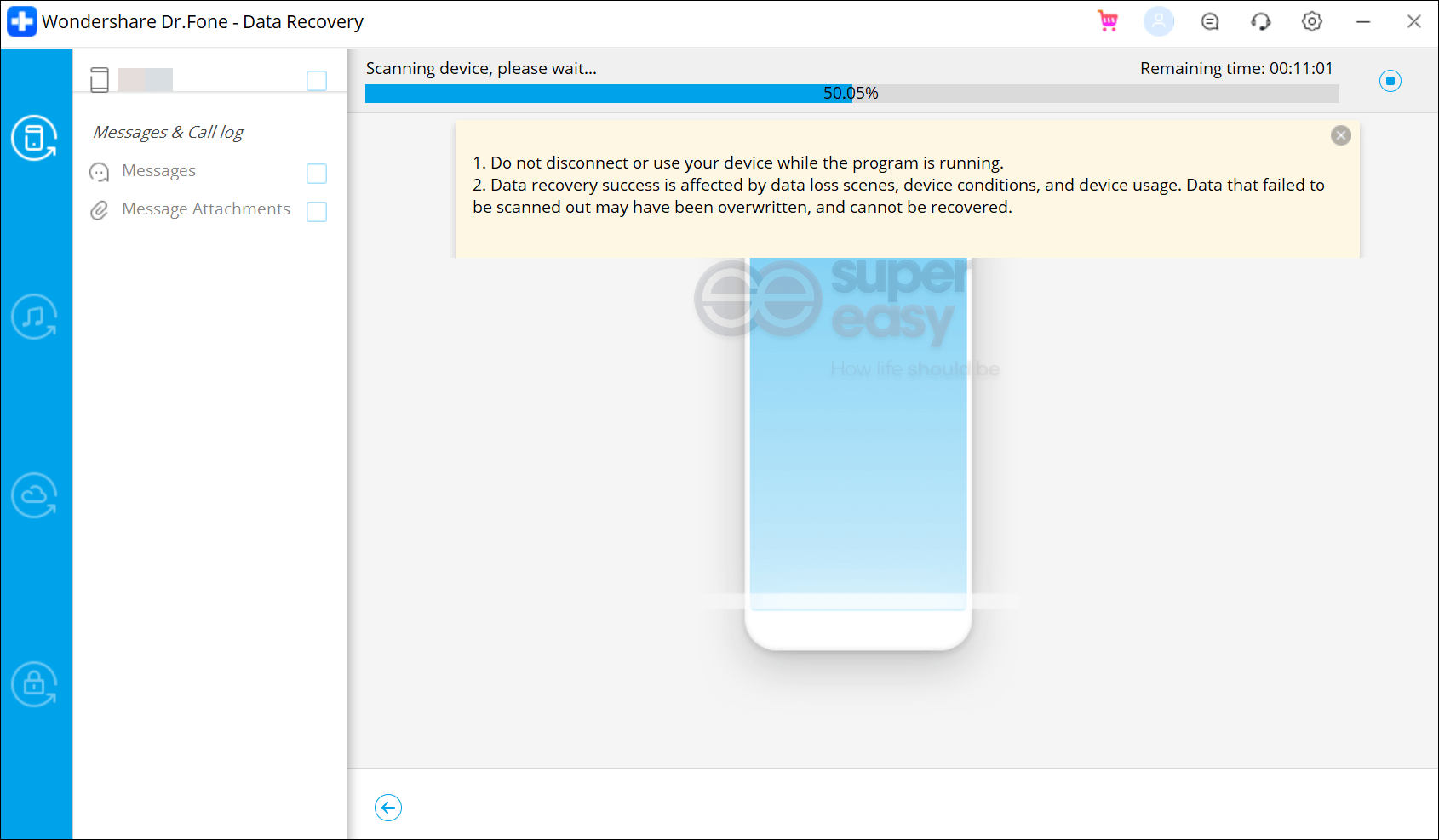
- Now you’ll see a list of deleted messages. Just select the ones you want to recover and choose Restore to Device or Recover to Computer.
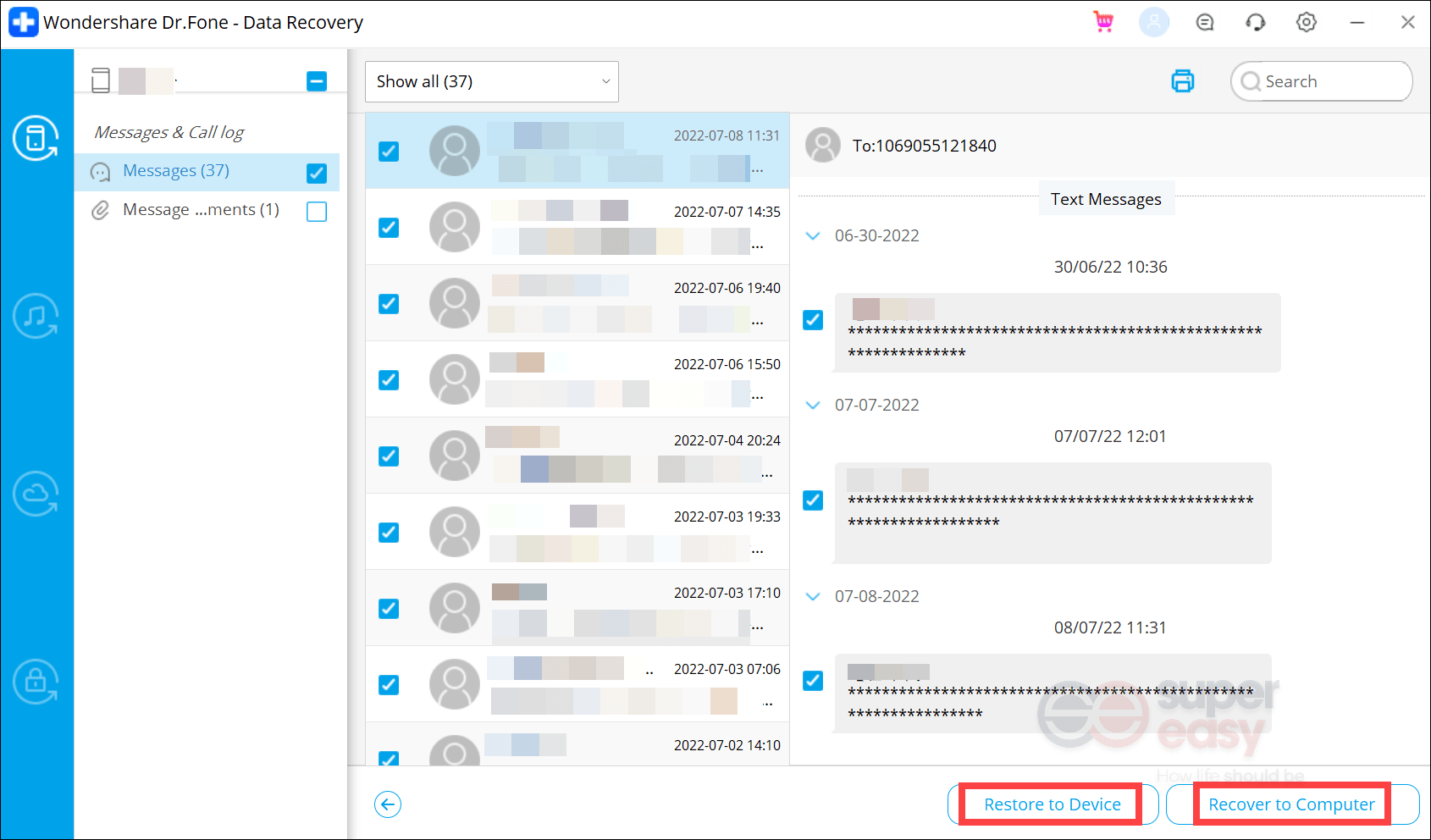
To recover all your data, you need to purchase the service. The paid version provides users with the ultimate guide to get back any data you need and get your questions answered if necessary. If you encounter any issues while using Dr.Fone, contact their support team.
iMyFone D-Back for iOS: best iPhone data recovery
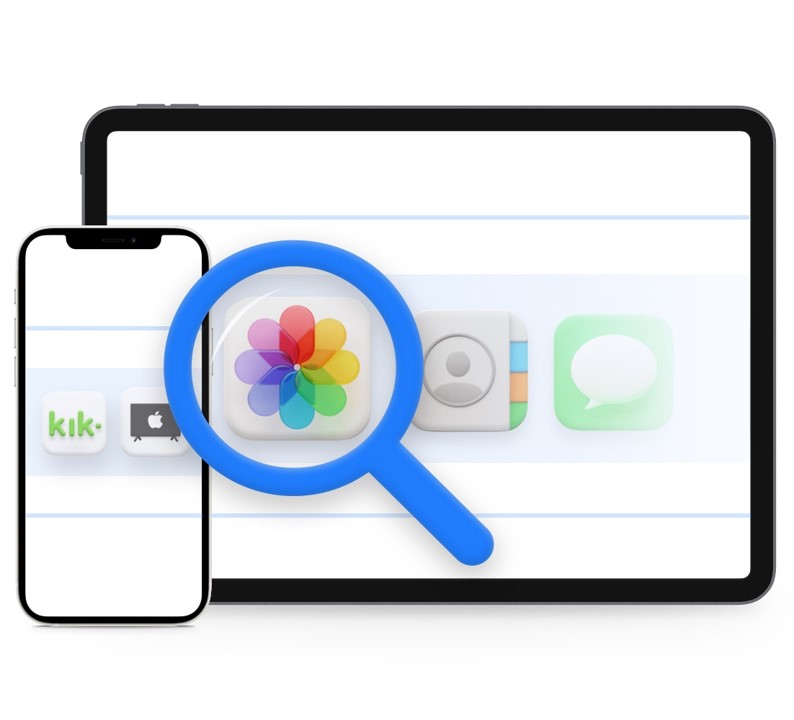
iMyFone D-Back can also be your favorite for its ease of use and easy-to-navigate user interface. With no technical knowledge required, you can perform a message recovery efficiently.
- Download and install iMyfone D-Back on your PC.
- Connect your iPhone to your computer. Then launch iMyFone D-Back.
- Select Recover from iOS Device from the left pane. Then you should be able to see your device appearing on the screen as long as the program recognizes it. Simply click on the Next button under it.

- Choose Messages. Then click Scan to let the program scan your phone for the deleted text messages.
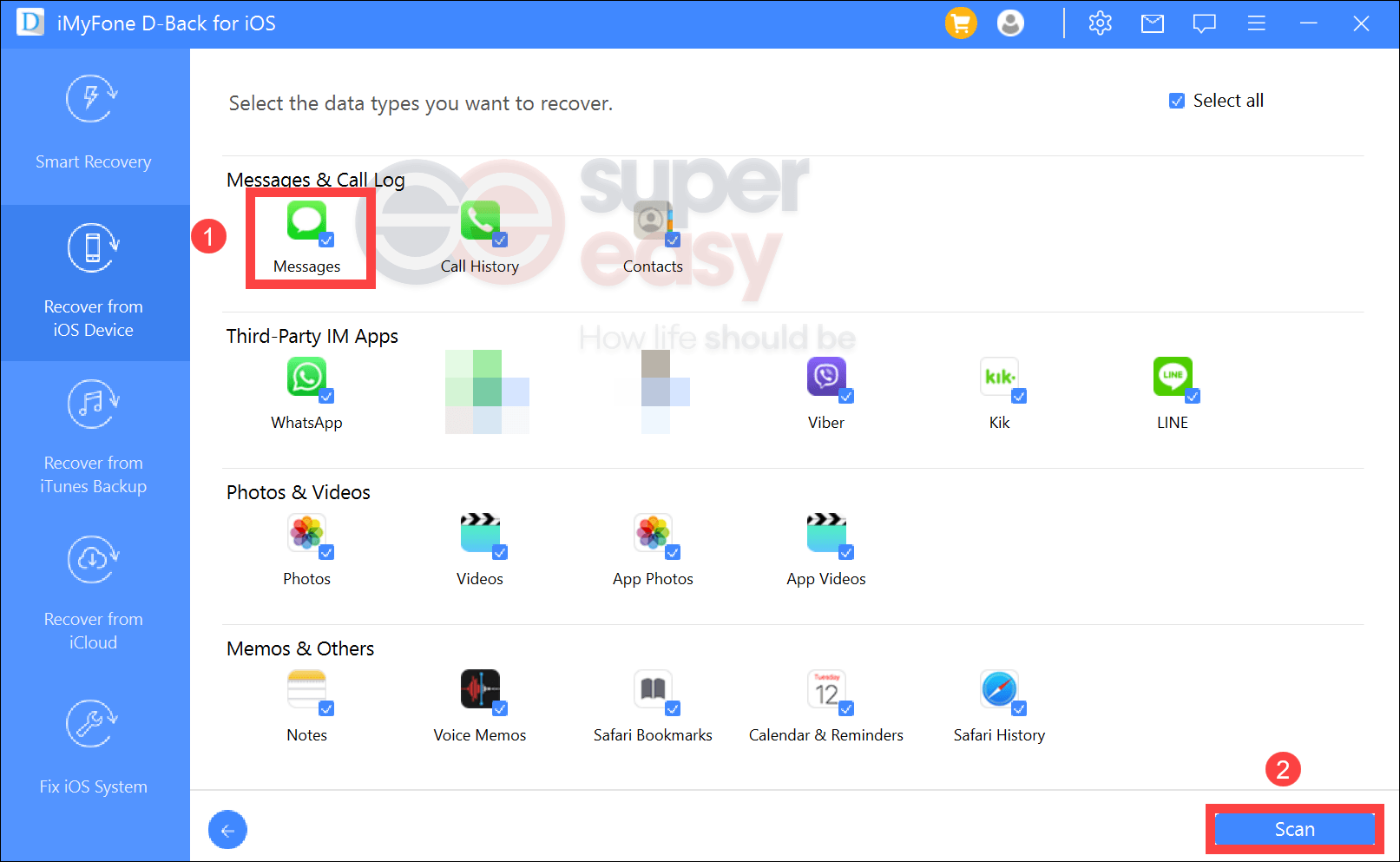
- Depending on the size of your data, this process can take several minutes.

- Select the items you want to recover. Then click Recover.
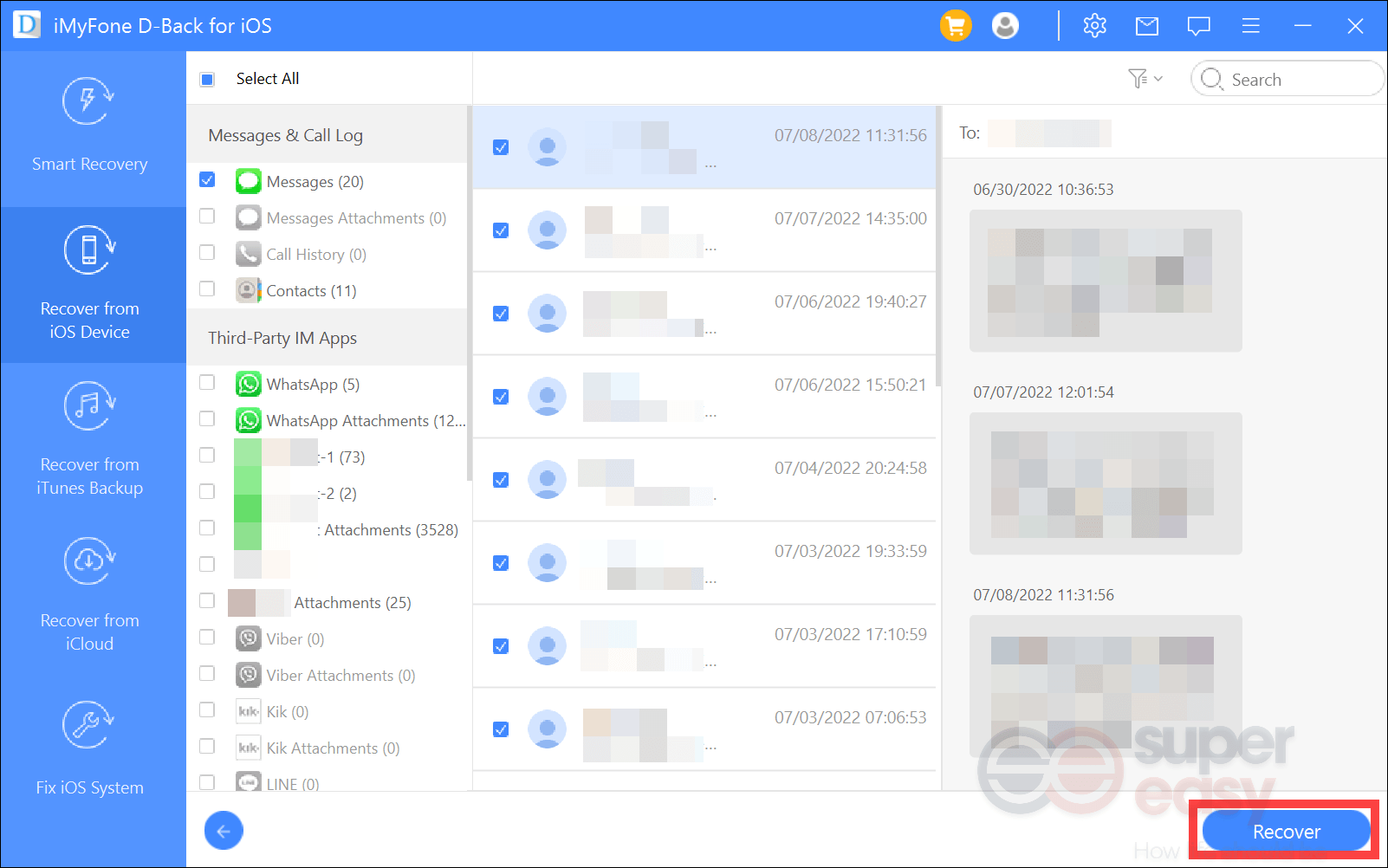
When you click Recover, you’ll need to create an account or purchase the service as the recovery is only available with the paid version. With the free version, you only get a preview of the deleted messages.
iMobie PhoneRescue: a reliable and successful data savior
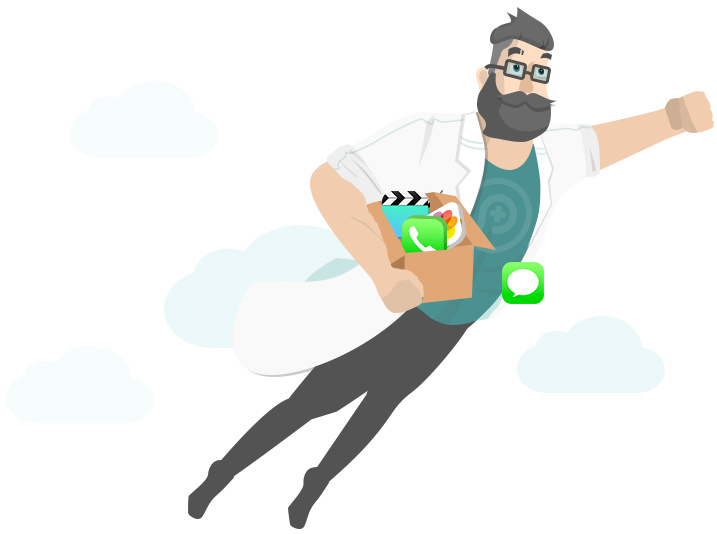
iMobie PhoneRescue is one of the most comprehensive iPhone iOS data recovery solutions that you may ever find. Retrieving all your data only takes 3 clicks, with no tech knowledge required. Messages, contacts, photos, or any piece of essential files, PhoneRescue helps you bring them all back, securely and efficiently.
- Download and install PhoneRescue.
- Launch the app. Then connect your iPhone to the computer using a USB cable.
Tap Trust when you’re prompted with Trust This Computer?.
Enter your passcode.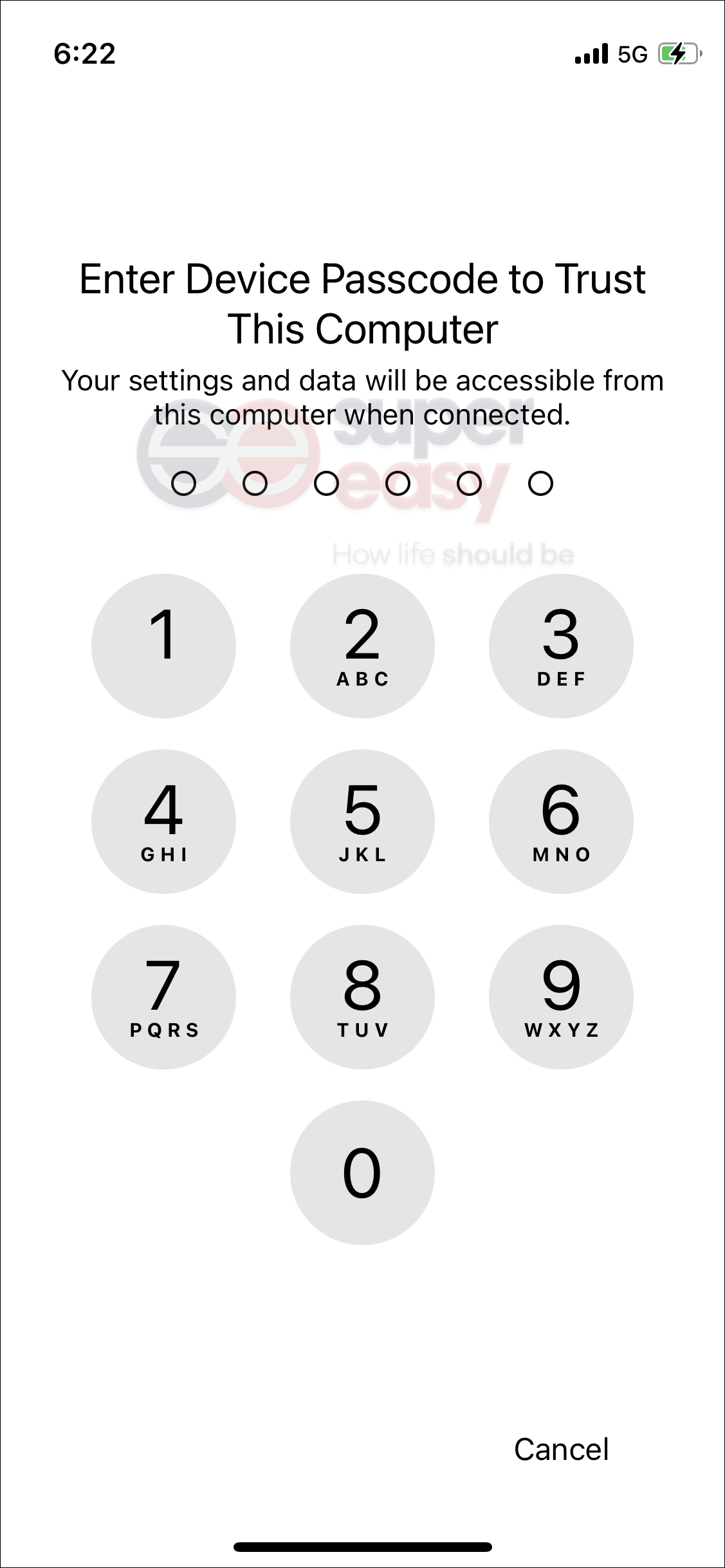
- When your iPhone is connected, select Recover from iOS Device. Then click on the arrow-right icon.

- Select the type of data your want to recover, eg. Messages. Then click OK.
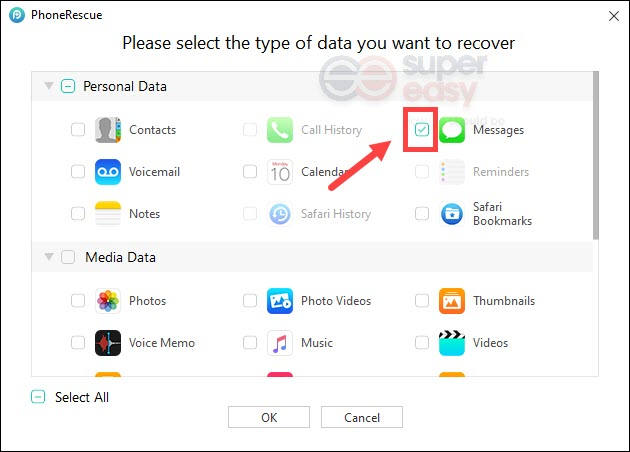
- Then PhoneRescue will start analyzing your device. Depending on the size of your data, this may take a few minutes.

- Then it’ll show you a list of items. Select the ones that you want to recover. Then you can choose the data scanned out to restore To Device or To Computer.
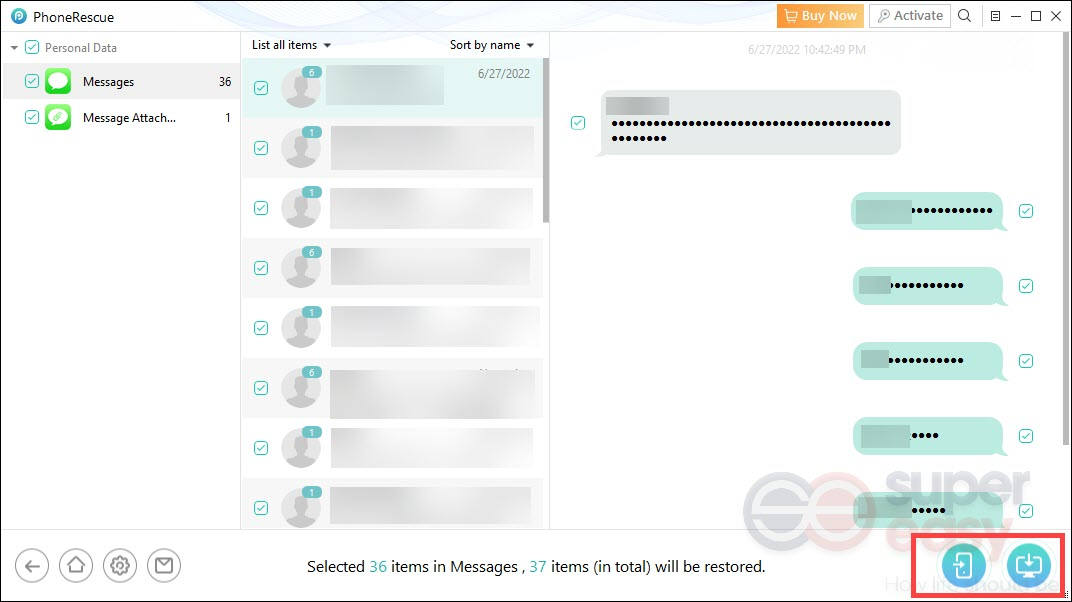
When recovering data to your device, please turn off Find My iPhone and keep your device connected to the computer.
To turn off Find My iPhone, follow the steps below.
- Open Settings.
- Tap on your name.
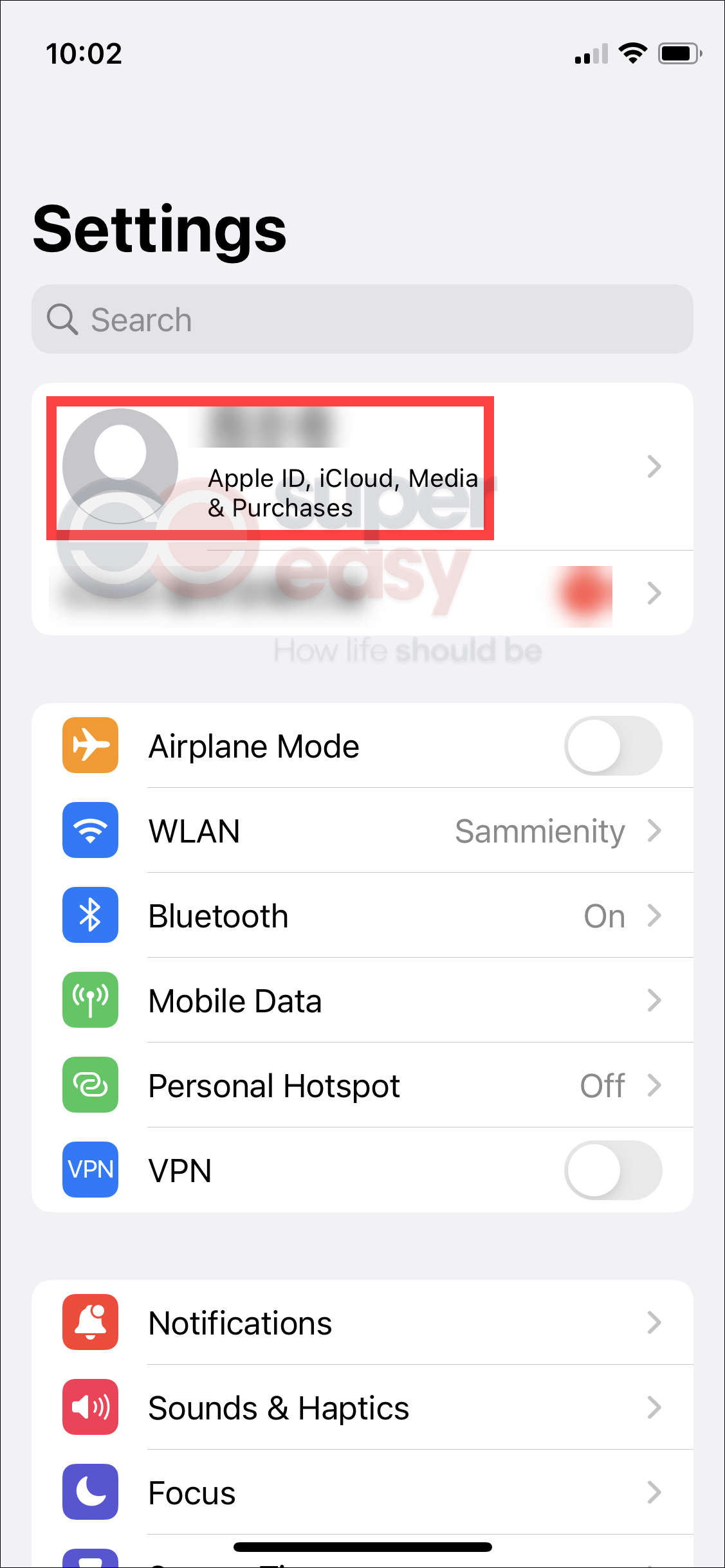
- Select Find My.
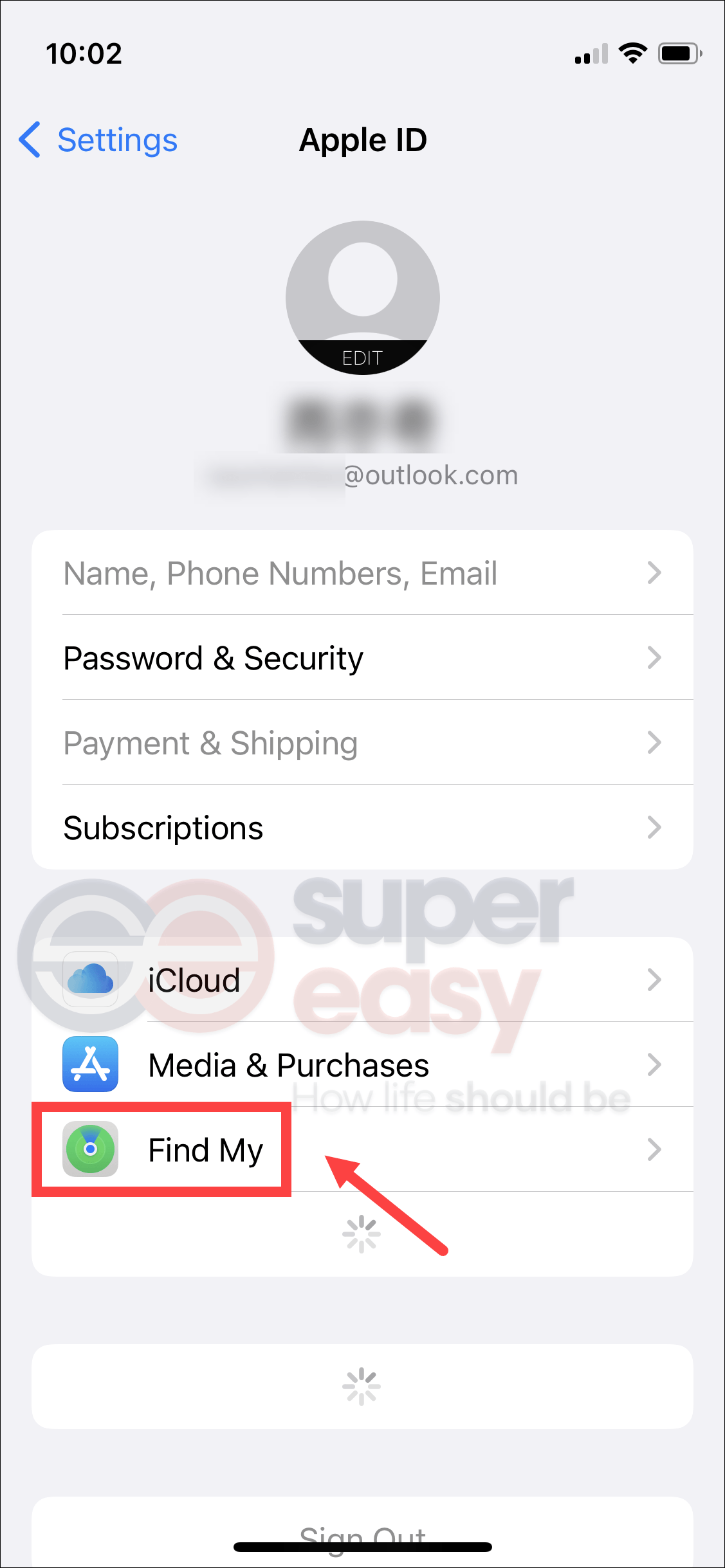
- Then follow the on-screen guide to turn it off.
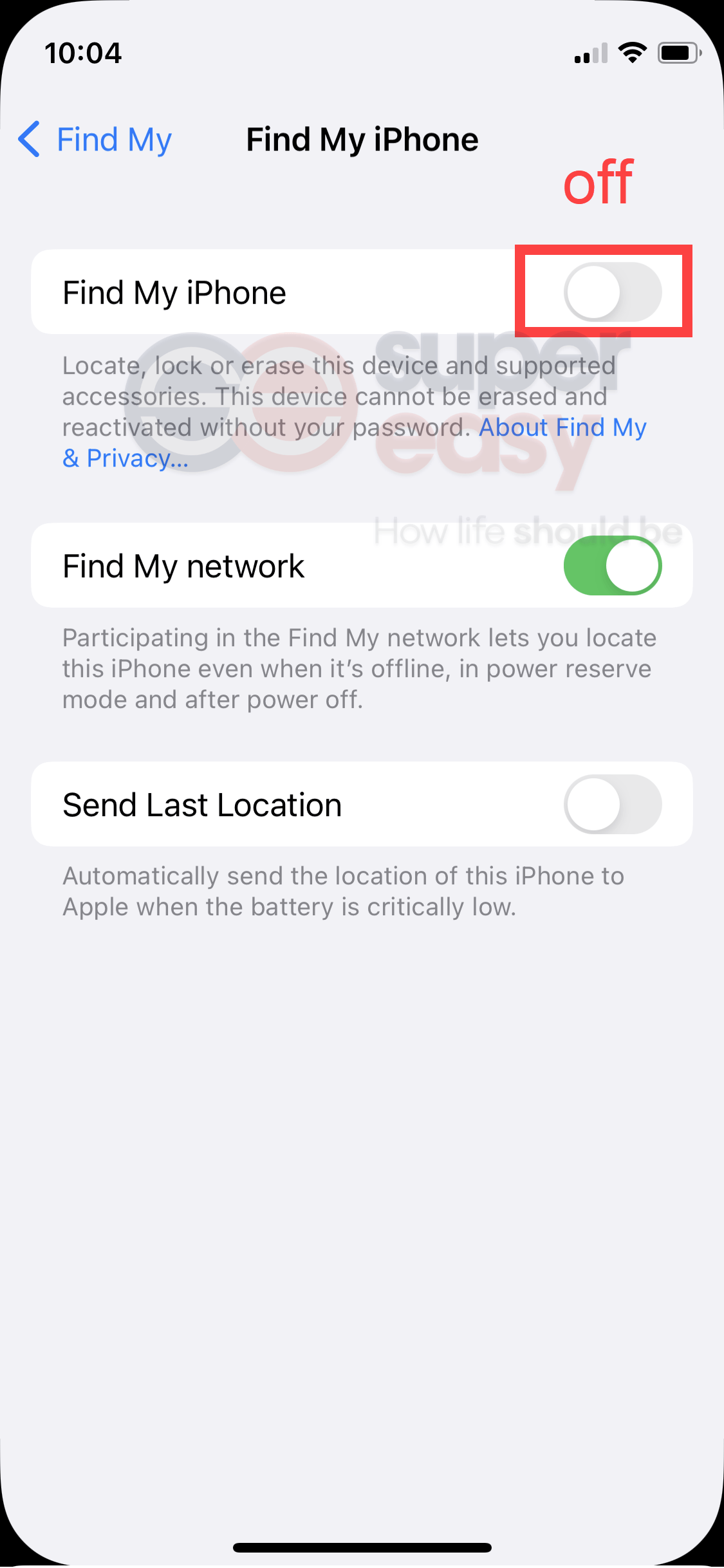
Note: Find My iPhone can help you get it back when you need to locate a lost or stolen device. In case you need this function in the coming days, we suggest you turn it on after successfully recovering your text messages.
Part 2: Recover deleted messages using iCloud/iTunes
If you have ever backed up your iPhone to iCloud or iTunes, you’re in luck! Below we’ll show you how to revert your iPhone back to the point when you made that backup.
Use iCloud
- On your iPhone, open Settings.
- Tap on your name at the top.
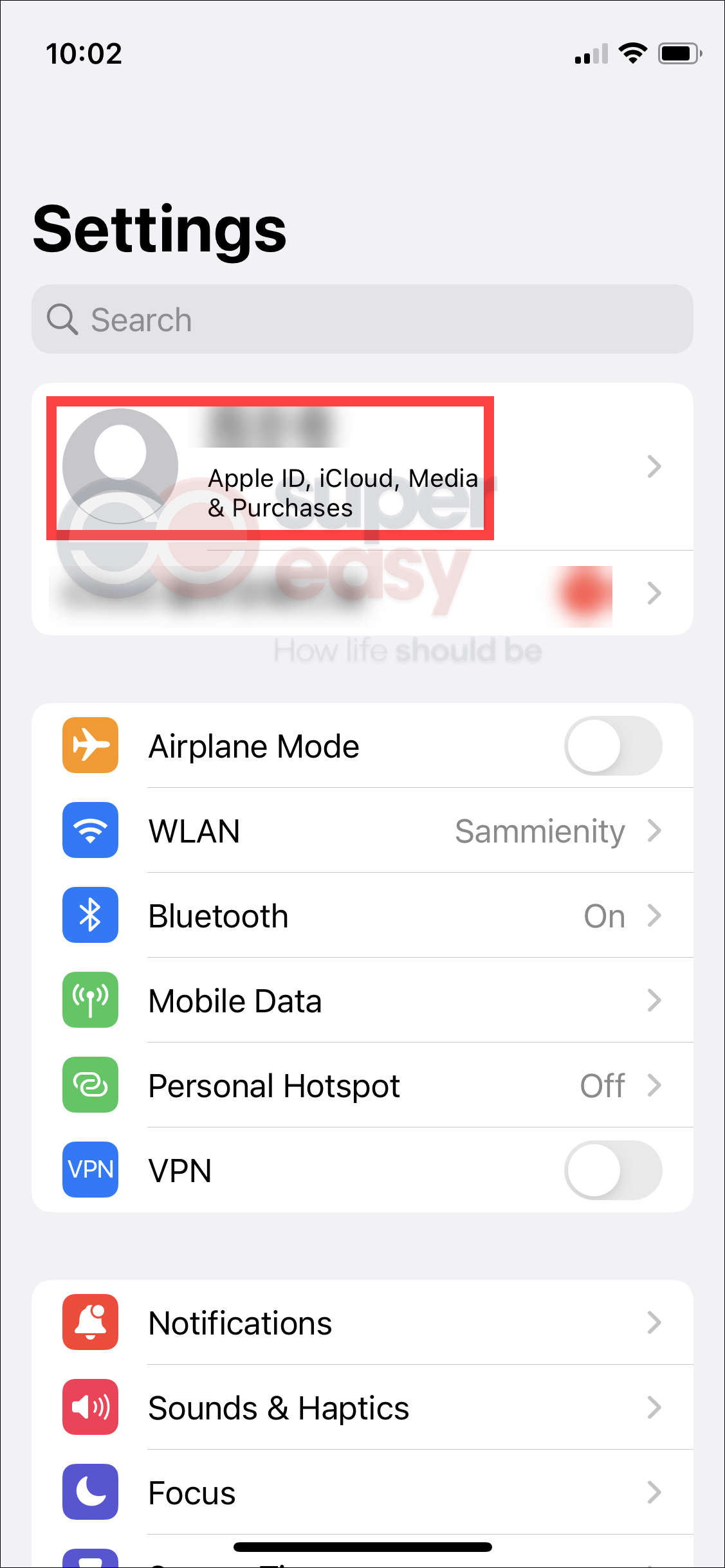
- Select iCloud.
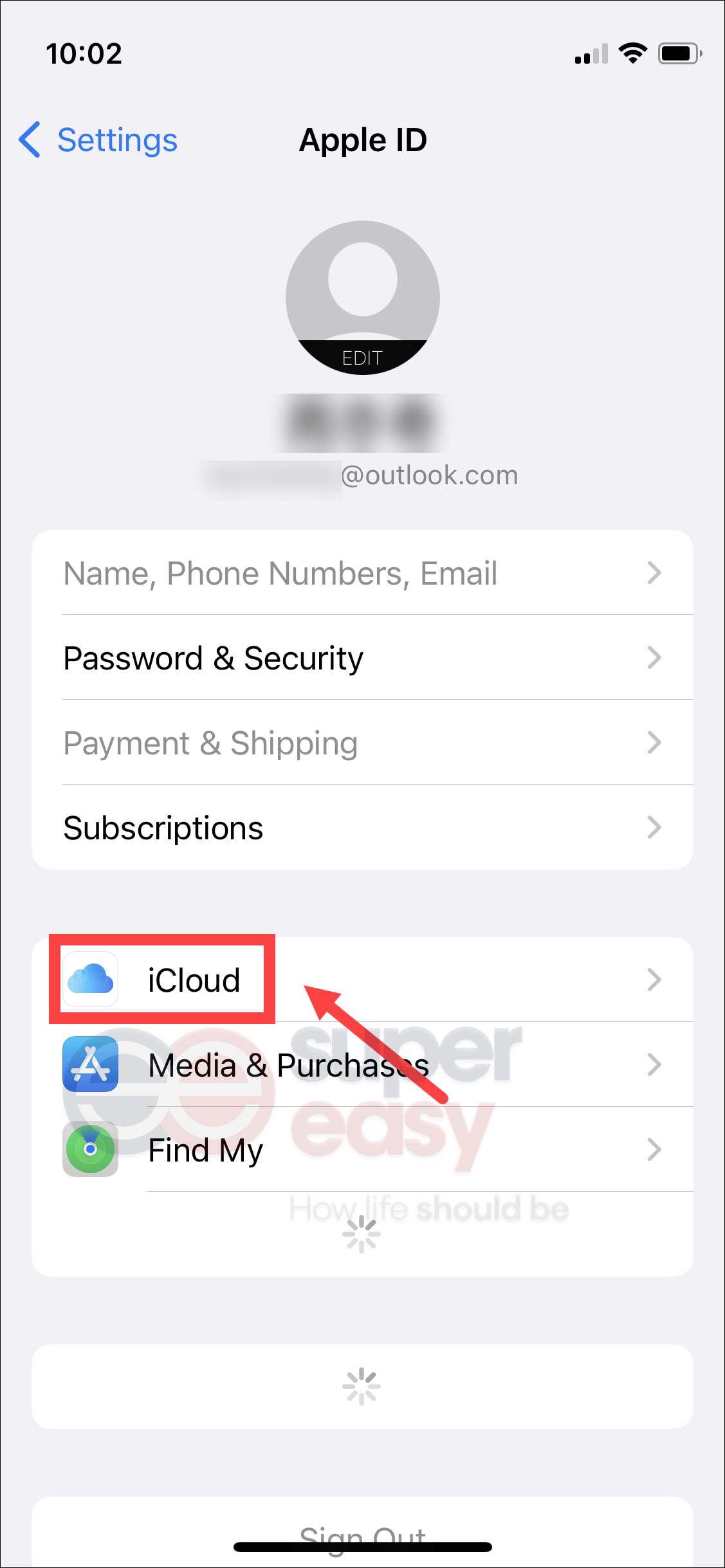
- Scroll down and make sure that you have already turned on the backup for Messages.
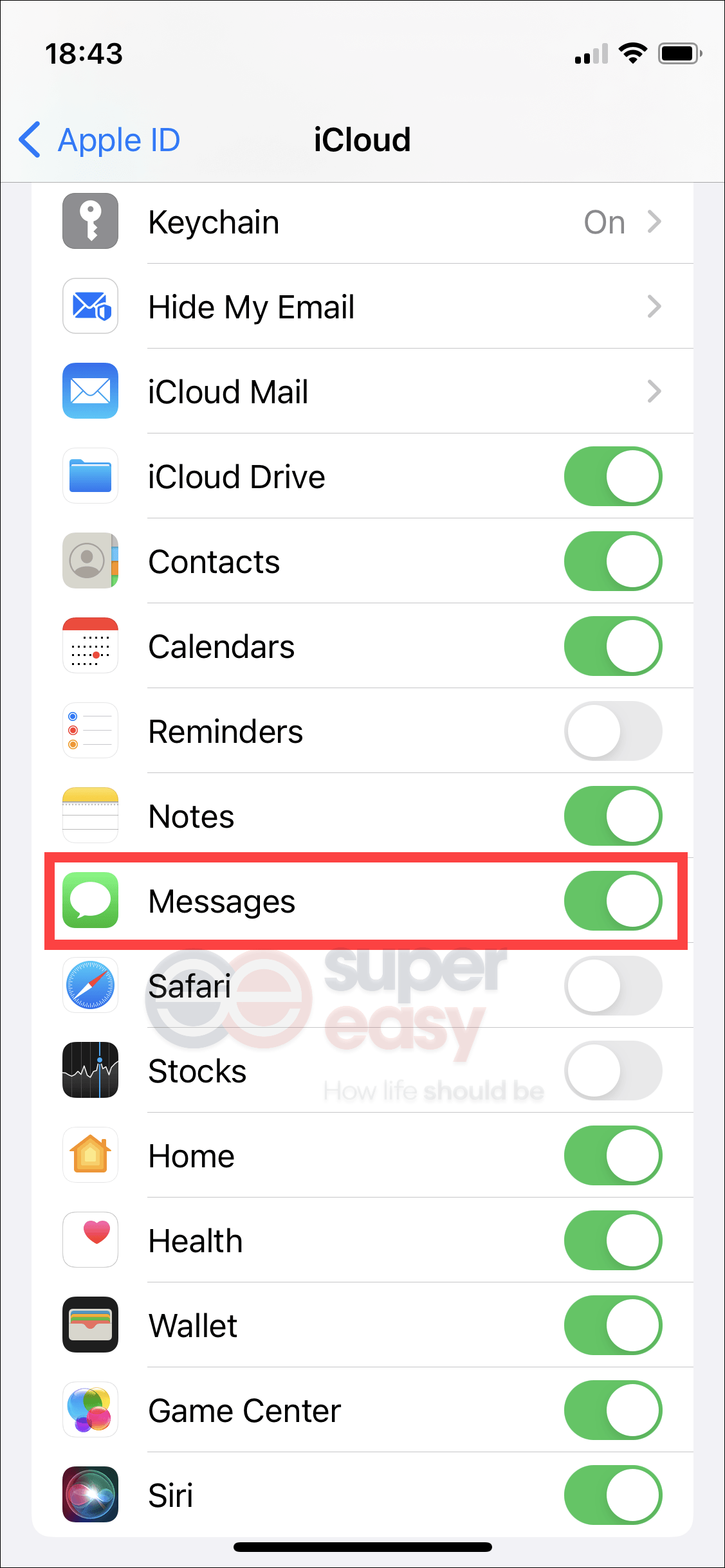
- Scroll up on screen and find iCloud Backup. Tap on it.

- Check when your last successful backup was. Here you need to make sure that before you deleted those messages, you’ve already had a backup. Then you can proceed.
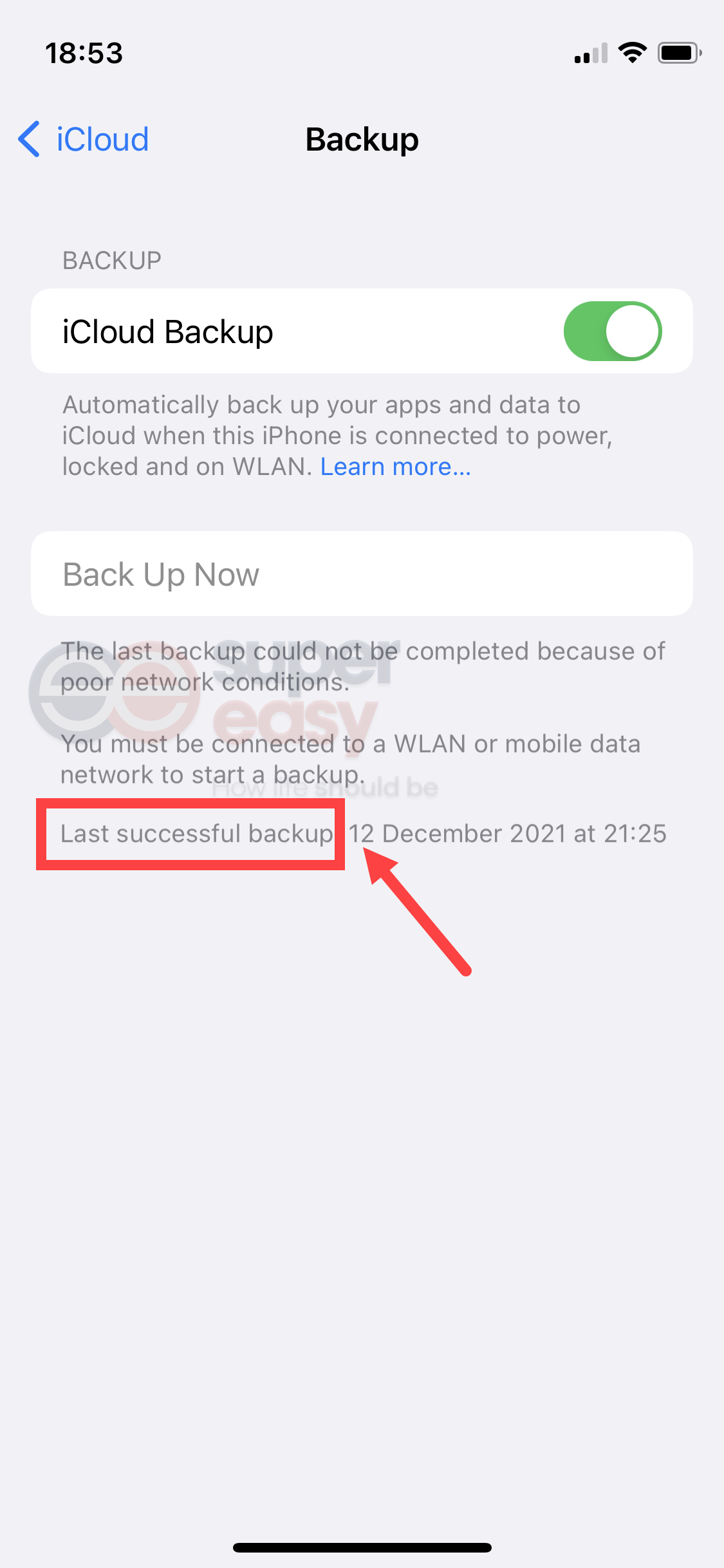
- Now go back to the Settings menu. Select General.
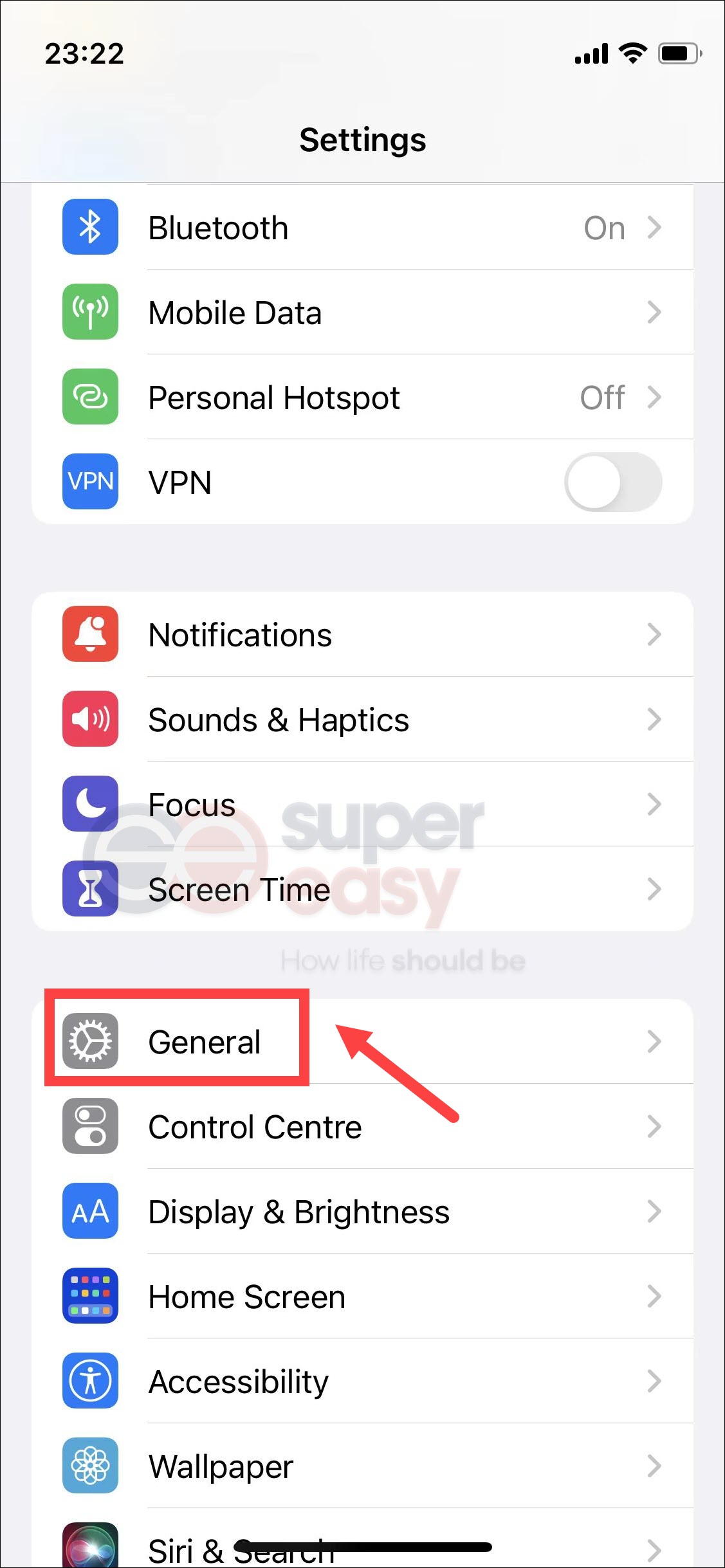
- Scroll down. Find Transfer or Reset iPhone and tap on it.
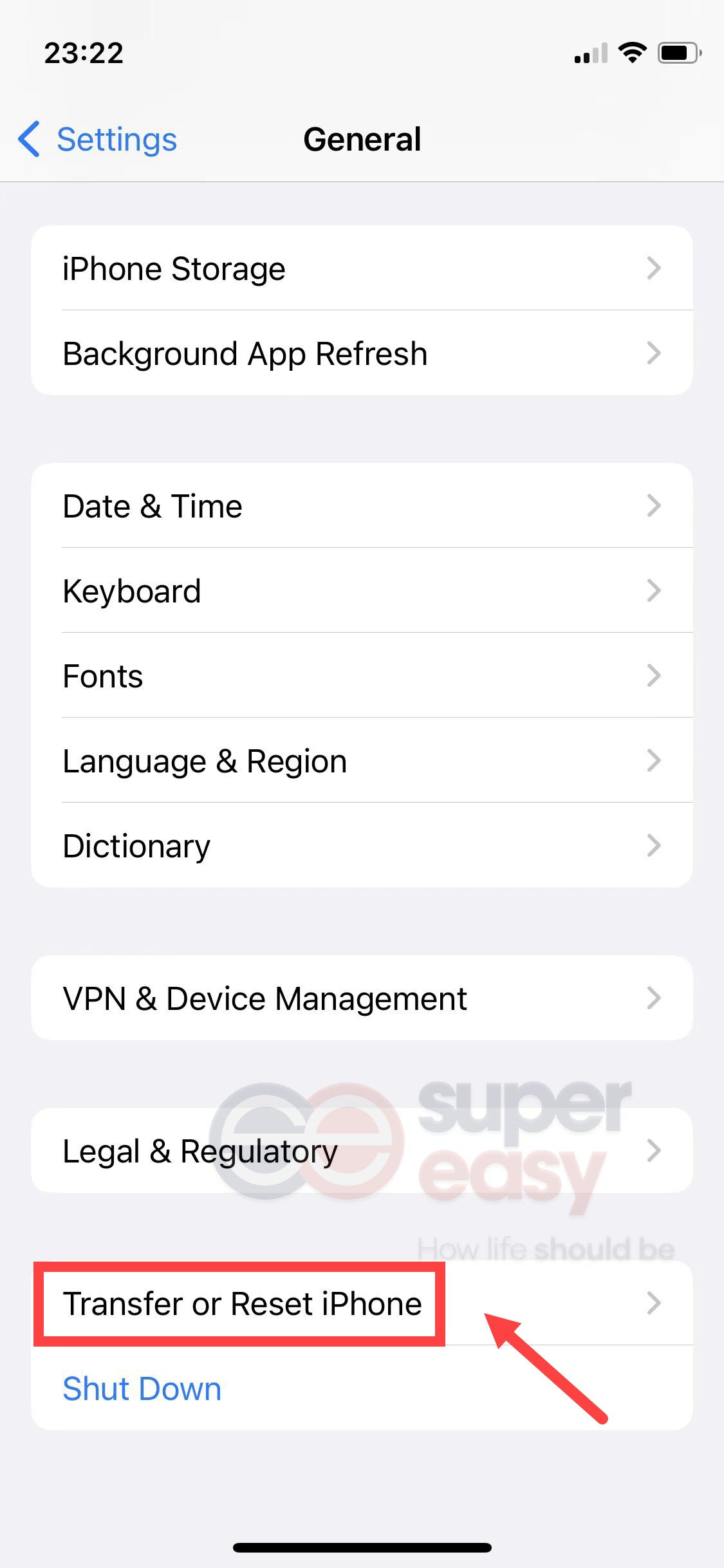
- Tap on Erase All Content and Settings.

- Select Continue.
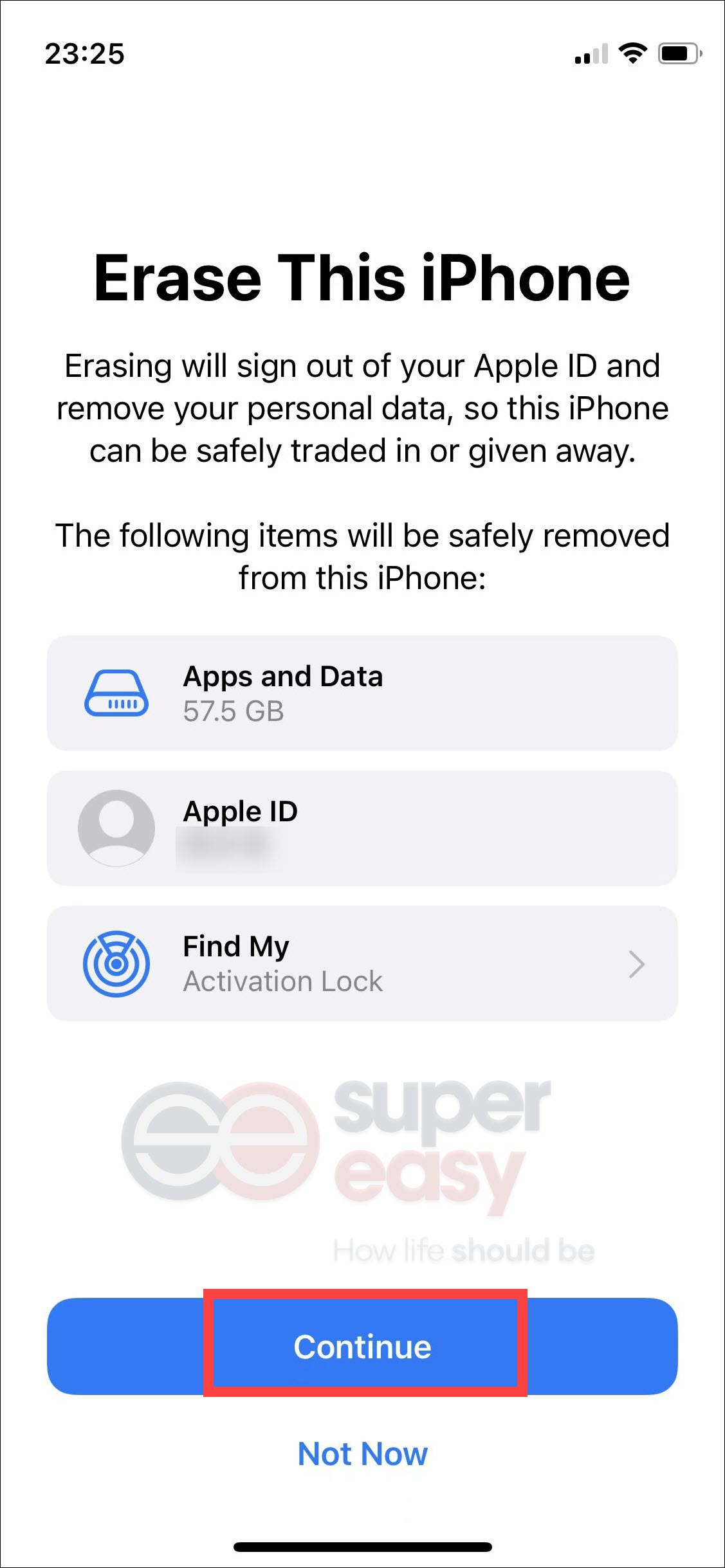
- Enter your passcode to confirm your actions.

- Then follow the on-screen guide to restore and access your content from iCloud Backup.
Use iTunes
- Launch iTunes on your computer.
- Connect your iPhone to your computer. When it’s successfully connected, you should be able to see the iPhone icon. Make sure you click on it.
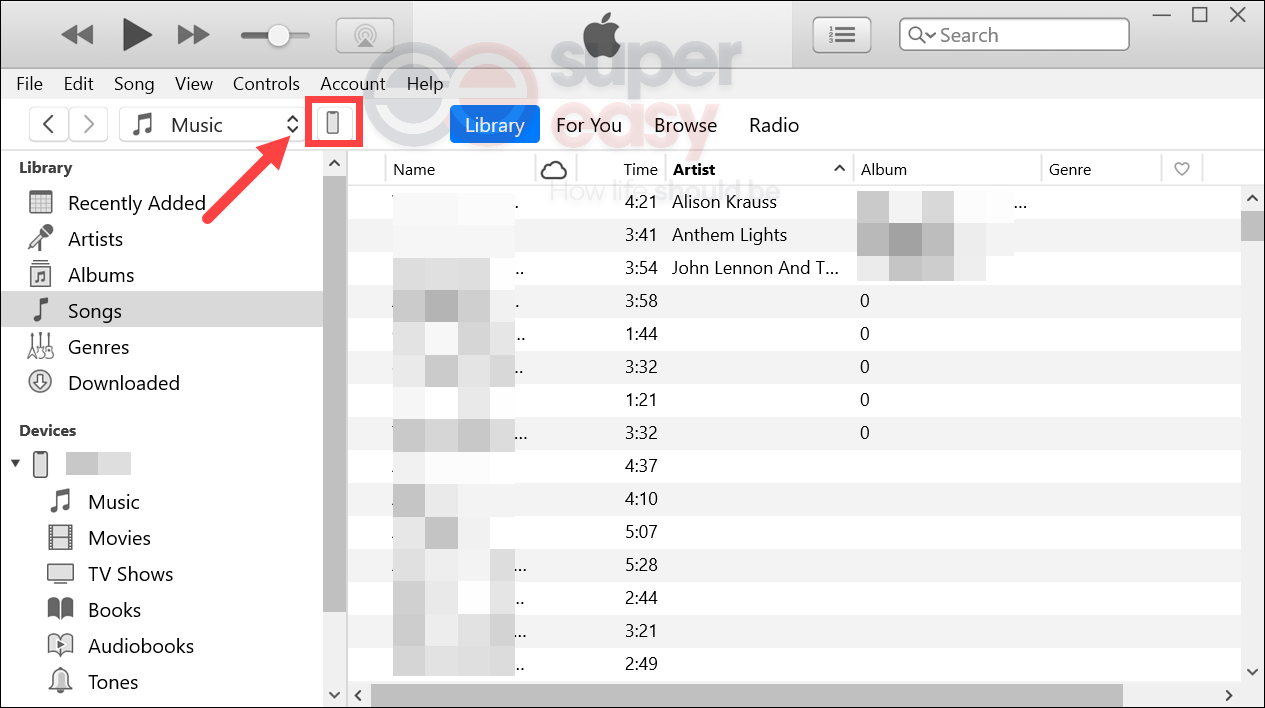
- On the Summary page, scroll down to the Backups section. Then click on Restore Backup. Then follow the on-screen instructions to restore and access your backups.

If all else fails, consider contacting your cell phone service provider. They might keep a record of your text messages and you can make a request to access them as long as they haven’t been overwritten or updated.
*featured image from rawpixel.com – www.freepik.com

 View all of Sammi Liu's posts.
View all of Sammi Liu's posts.![How to Restore iPhone to Factory Settings Easily [with Pictures] How to Restore iPhone to Factory Settings Easily [with Pictures]](https://www.supereasy.com/wp-content/uploads/2018/06/hello-iphone-768x644.png)

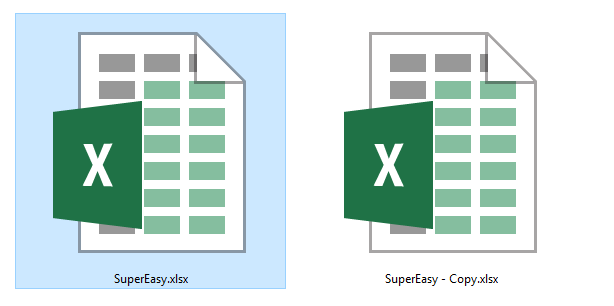

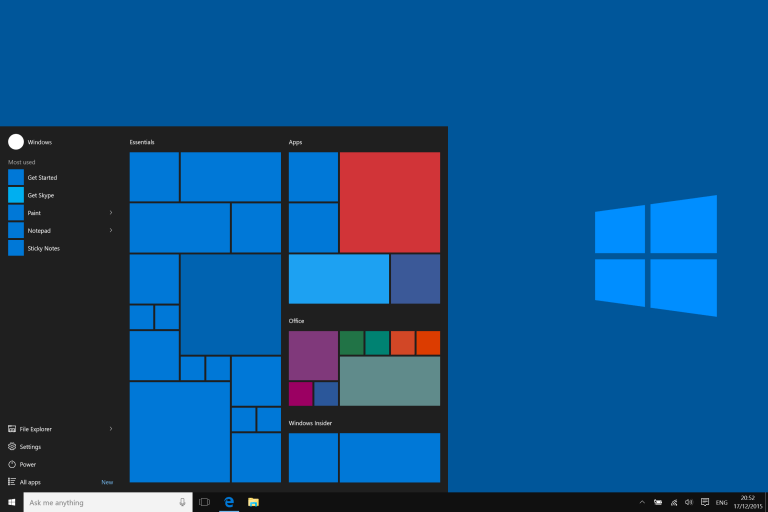
![Recover Videos In Windows [Very High Success Rate] Recover Videos In Windows [Very High Success Rate]](https://www.supereasy.com/wp-content/uploads/2019/02/videos-768x390.jpg)





