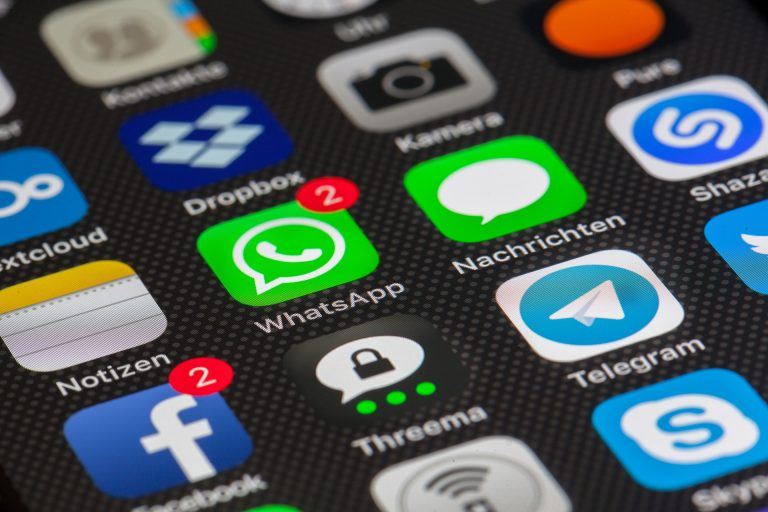How to Reset MacBook Pro – Complete Guide

This post shows you how to reset your MacBook Pro with the detailed instructions.
If your MacBook Pro is running slowly, or sometimes your MacBook Pro is having serious problems, you may want to reset your MacBook Pro to factory. But don’t worry, This post will guide you how to factory reset your MacBook Pro comprehensively.
Things to do before resetting
There are several things you should do before the factory reset, including backup your data and disconnecting your accounts.
1. Back up your data
Resetting a MacBook Pro will erase the data in your device, so you should back up your important data first.
Here’s what you can do:
- You’ll need an external storage device, and connect the storage device to your MacBook Pro.
- On your Mac, click the Apple logo > System Preferences.
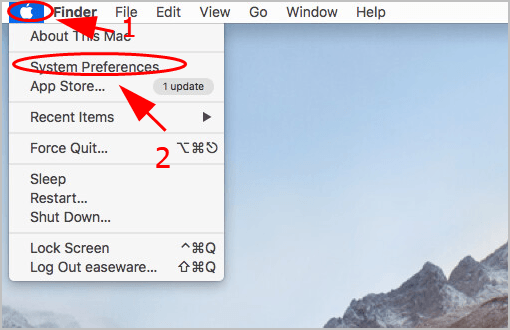
- Click Time Machine.
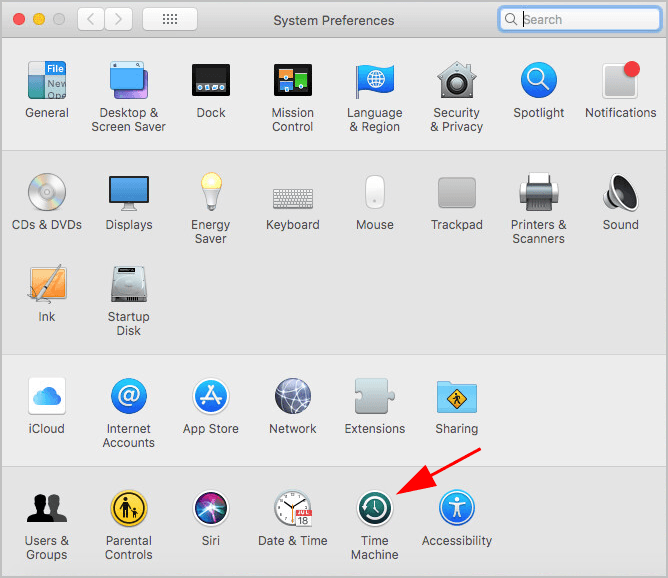
- Click Select Backup Disk.

- Choose the storage device you just connect, and click Use Disk.
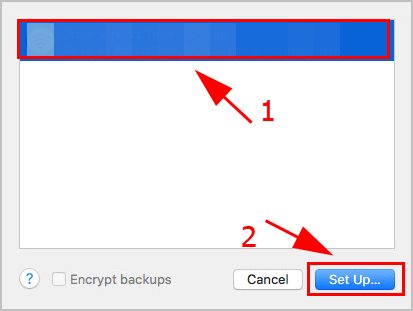
Then follow the prompted instructions to finish the backup.
2. Sign out of your iTunes account
Disconnecting your iTunes account will remove its access to content like iTunes Store and App Store. So you don’t need to worry its safety after the factory reset.
If you’ve logged into your iTunes account in your MacBook Pro, you should log out and disconnect it.
To do so, follow the steps below:
- Open iTunes in your MacBook Pro. Enter your iTunes account and password to sign in if you haven’t signed in yet.
- Click Account > Authorizations > Deauthorize This Computer from the menu on the top.
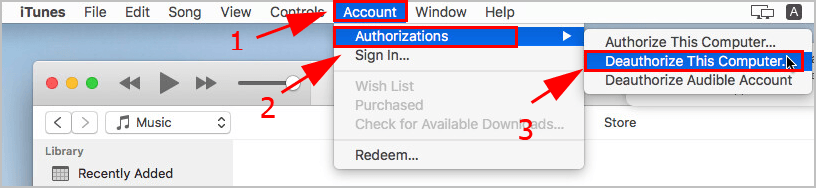
- Enter your Apple ID and password if you’re prompted.
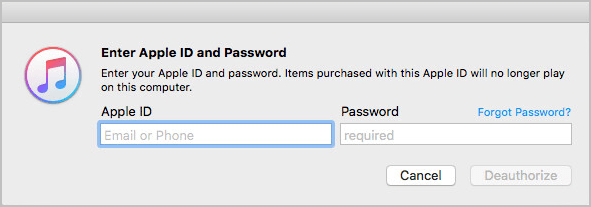
- Click Deauthorize again to confirm.
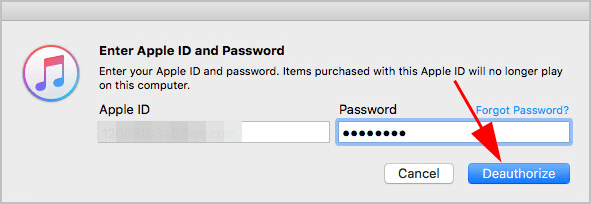
- You may also need to enter the verification code in your iPhone to verify the process.

- Click Verify to finish the process.
Then you should also sign out of your iTunes account:
- Open iTunes in your MacBook Pro. Enter your iTunes account and password to sign in if you haven’t signed in yet.
- Click Accounts > Sign Out.
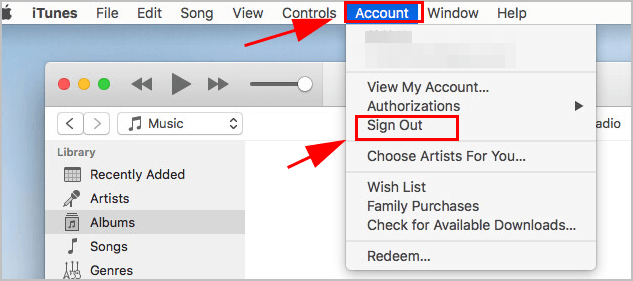
- Sign out your iTunes account.
3. Sign out of your iCloud account
If you sign in your iCloud account in your MacBook Pro, you should also sign out of it before resetting.
- In your Mac, click System Preferences.
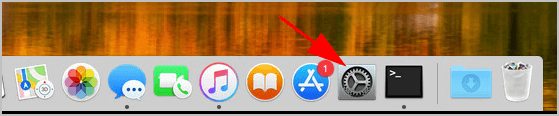
- Click iCloud.
- Click Sign Out.
- Confirm to sign out.
Once complete these steps, you can now start resetting your MacBook Pro.
Reset your MacBook Pro to factory
Now follow the instructions below to factory reset your MacBook Pro:
- Click the Apple logo from the menu on the top, then click Restart.
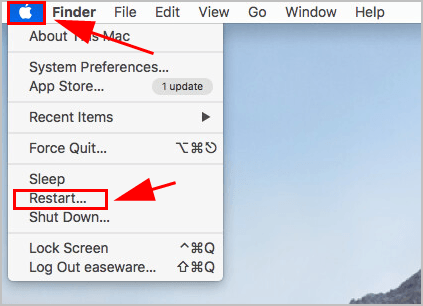
- Click Restart.
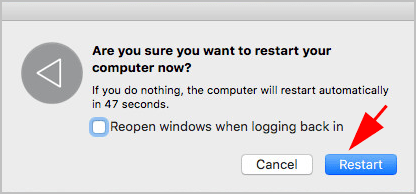
- When you hear the startup sound, press the Command and R keys on your keyboard at the same time, and release the keys when the Apple logo appears. Your MacBook Pro will boot in the recovery mode.
- Then the macOS Utility window pops up. Select Disk Utility and click Continue.
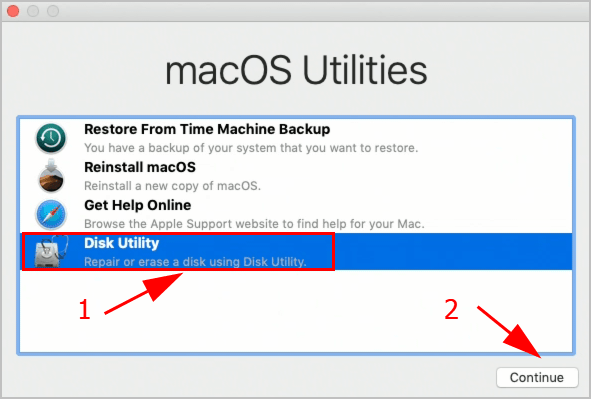
- Choose the disk where your Mac OS is installed, and click Erase.
- Click Erase again to confirm.
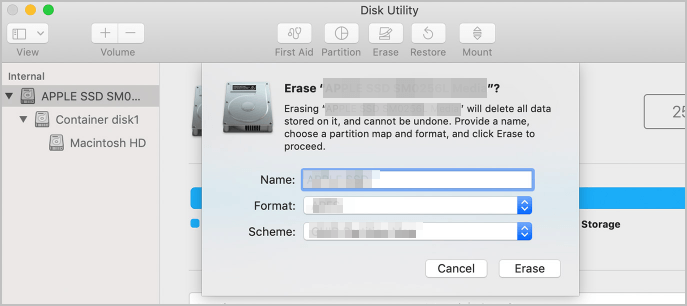
- Click Done once it’s finished.
- Close Disk Utility window, and choose Reinstall macOS, then click Continue.
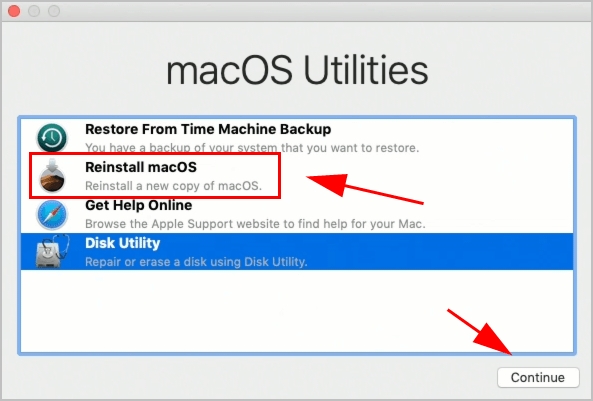
- Follow the on-screen instructions to finish reinstalling Mac OS.

 View all of Lillian Lai's posts.
View all of Lillian Lai's posts.![MacBook Air Keyboard Not Working [FIXED] MacBook Air Keyboard Not Working [FIXED]](https://www.supereasy.com/wp-content/uploads/2018/07/apple-1771906_1920-768x512.jpg)

![How to fix iPhone 8 freezing issue [Easily] How to fix iPhone 8 freezing issue [Easily]](https://www.supereasy.com/wp-content/uploads/2018/10/iPhone-768x512.jpg)