How to Repair SD Card – Step by Step Guide

This post shows you how to repair your SD card quickly and easily.
If your SD card is damaged or corrupted, don’t worry. There are workarounds to repair your SD card easily.
What to do to repair SD card?
Here are some solutions to fix your SD card issue. Try it out.
- Try another USB port or PC
- Change the drive letter for your SD card
- Repair your SD card
- Format your SD card
- Repair your SD card with the data recovery tool
Method 1: Try another USB port or PC
If you find your SD card not working properly, you should check your USB port in the first place. Your USB port may be damaged and it won’t be working if you insert your SD card. Make sure your USB port works properly, or you can insert your SD card into another USB port and see if it works.
Second, you can insert your SD card in another computer and see if it works. If it works, it should be a problem with that PC. If your SD card still doesn’t work, there seems to be something wrong with your SD card. But don’t worry. You can perform the methods below to have it repaired.
Method 2: Change the drive letter for your SD card
Sometimes your SD card is seemingly damaged or corrupted because it hasn’t been assigned a drive letter. So you can assign or change the drive letter for your SD card to fix it.
Here’s what you can do:
1) Insert your SD card to a computer and connect.
2) On your keyboard, press the Windows logo key and R at the same time to invoke the Run box.
3) Type diskmgmt.msc and click OK. This will open Disk Management in your computer.

4) Right click on your SD card, and click Change Drive Letter and Paths….
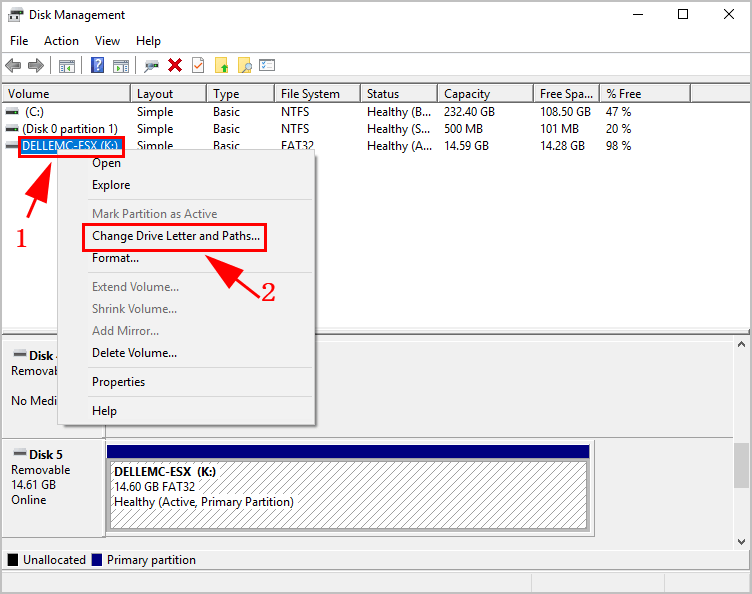
5) Click Change.
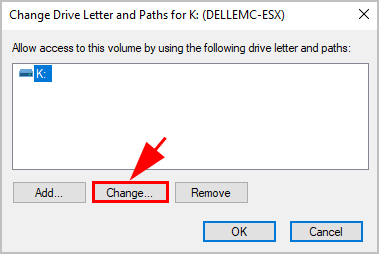
6) Ensure to select Assign the following drive letter:, and change the drive letter to a new one. Then click OK.
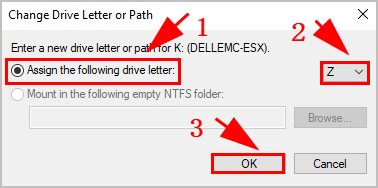
7) A notification pops up saying: Some programs that reply on drive letters might not run correctly. Do you want to continue? Click Yes to continue.
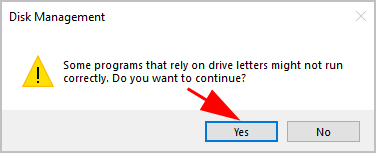
8) Eject properly your SD card and insert again to see if it works now.
Hopefully this should repair your SD card. If not, don’t worry. There are other solutions.
Method 3: Repair your SD card
You can repair your SD card using the repair tool in your Windows computer or Mac.
To do so, follow these steps:
If you’re using a Windows computer:
1) Connect your SD card with your computer.
2) Type cmd in the search box on your desktop, and right click Command Prompt to select Run as administrator.
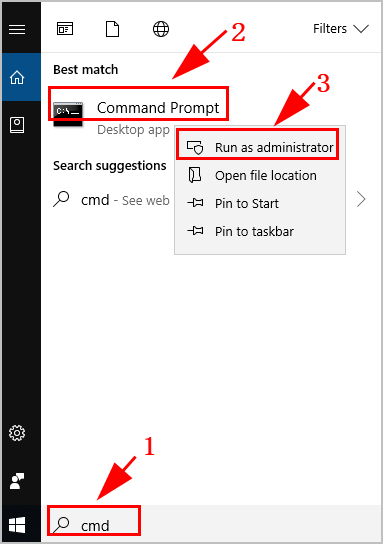
3) Click Yes if you’re prompted with UAC.
4) Type chkdsk k:/f, where k is the drive letter of my SD card, then press Enter.
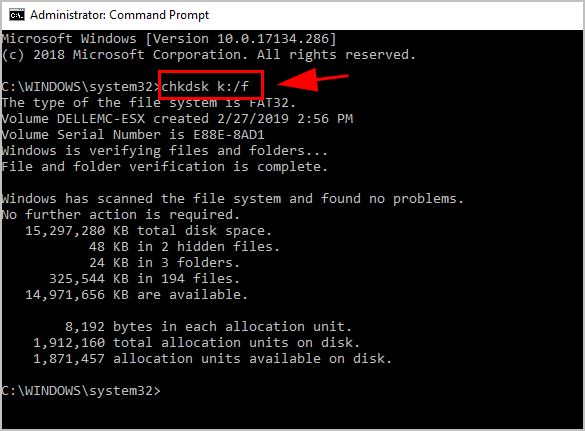
5) Wait for the process to complete and exit Command Prompt.
If you’re using a Mac:
1) Click on the Spotlight icon from the menu bar on the upper right.
2) Search Disk Utility and enter Disk Utility.
3) Select your SD card disk and click First Aid.
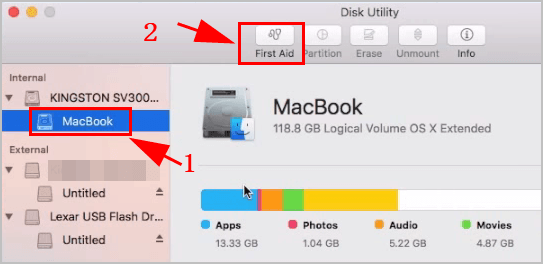
4) Click Run if you see “Would you like to run First Aid on ‘macOS’?“.
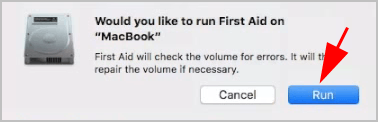
5) Click Continue.
6) Your Mac will check your SD card and repair it if necessary.
7) Once done. Open your SD card and see if it works.
Your SD card may have been repaired and check if it works.
Method 4: Format your SD card
If repairing your SD card doesn’t help, you can fix your SD card problems by formatting it.
1) Connect your SD card with your computer.
2) Open File Explorer in your computer, and click This PC.
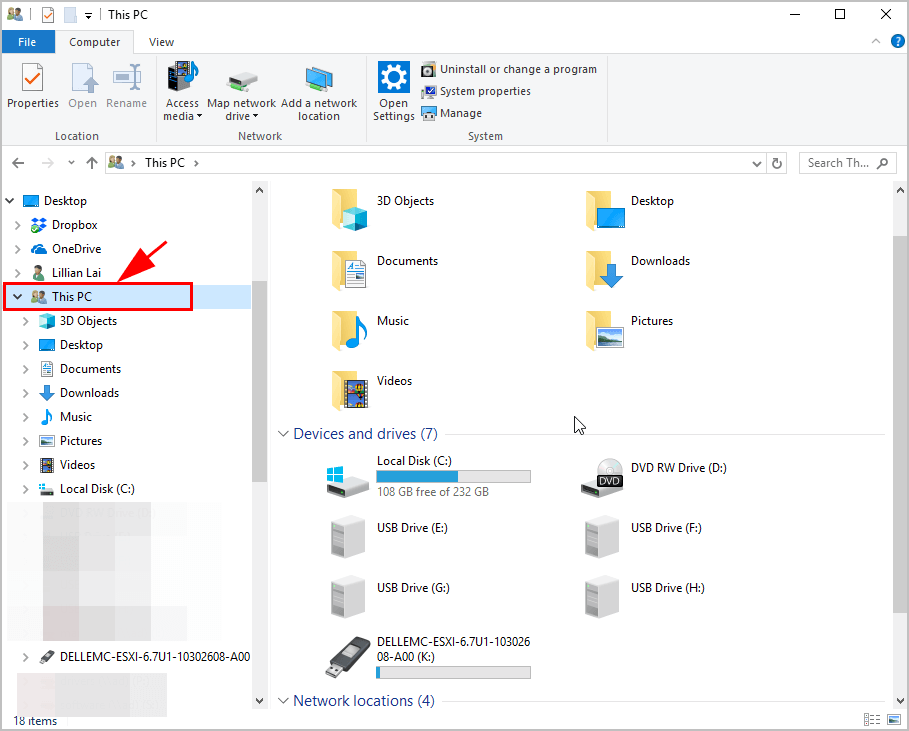
3) Right click on your SD card name, and choose Format.
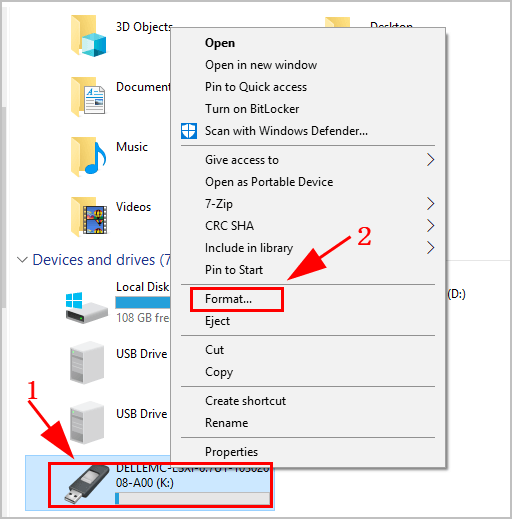
4) A dialog pops up. Choose the File system you want to format to: NTFS, FAT32, exFAT, and FAT. Select a Volume label, uncheck Quick Format, and click Start.

5) This will take some time. After completing the process, reconnect your SD card to your computer to see if it works.
Method 5: Repair your SD card with the data recovery tool
If the above methods didn’t resolve your SD card issues, it should be a SD card hardware faulty and it’s hard to repair. You may send it back to the vendor to repair or replace it. But before you do, you may want to recover your SD card data. It’s usually hard to recover corrupted SD card data on your own, but with a data recovery tool, it becomes much easier.
Stellar Photo Recovery software is the best tool to recover media files, and it works with all cameras, memory cards and USB flash drives. You can recover your lost data in your SD card with just few clicks!
1) Download and install Stellar Photo Recovery software in your computer.
2) Run the software and connect your SD card with your computer.
3) Select what to recover and click Next.
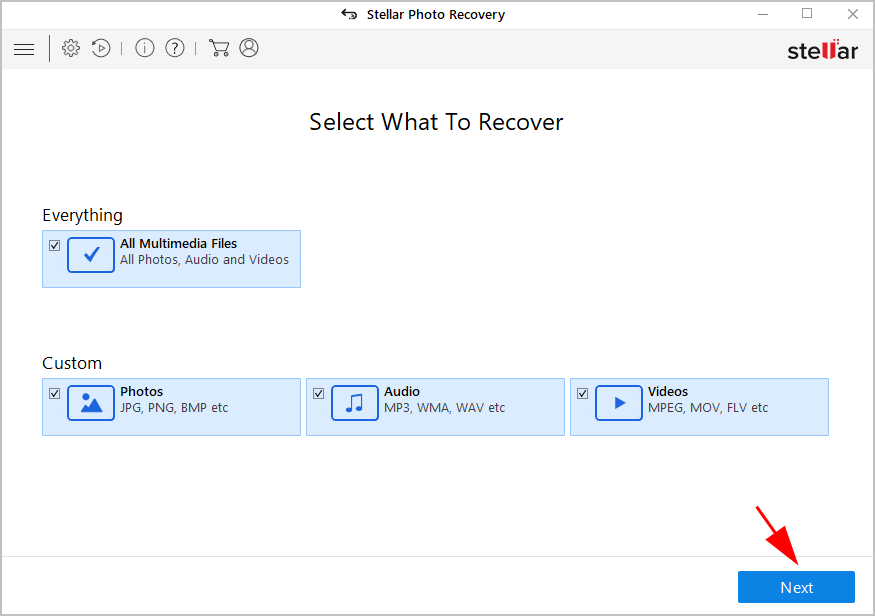
4) Select your SD card in the listed drives, and click Start.
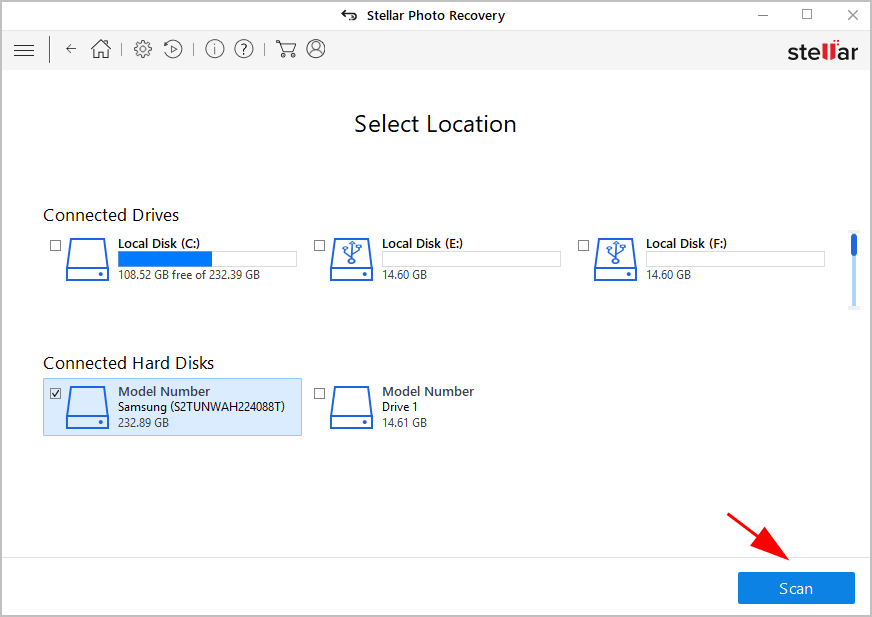
5) Stellar will scanning your SD card. This will take a while.
6) Select the items you want to recover, and click Recover.
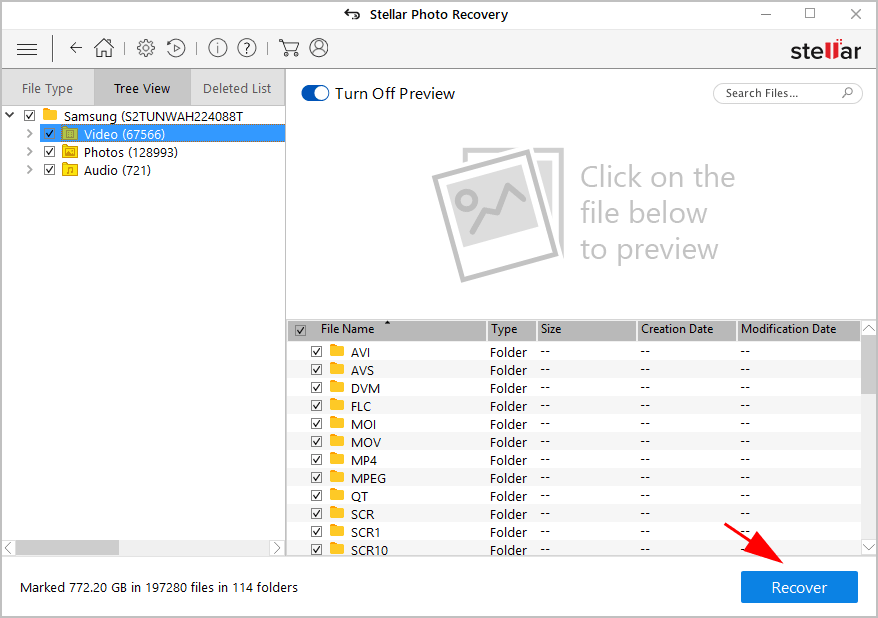
7) Choose a location where you want to save your recovered items.
Then you will see your lost data in the location you saved your data to.
So that;s it. Hope this post helps repair your SD card. If you have any questions, feel free to leave us a comment below.

 View all of Lillian Lai's posts.
View all of Lillian Lai's posts.
![Not Enough Space on Your Disk [SOLVED] Not Enough Space on Your Disk [SOLVED]](https://www.supereasy.com/wp-content/uploads/2018/11/img_5c010fa9dab60.png)
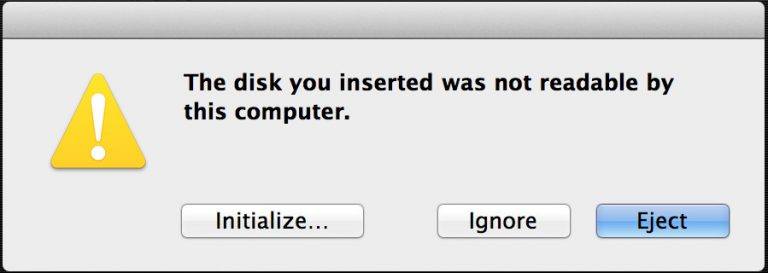
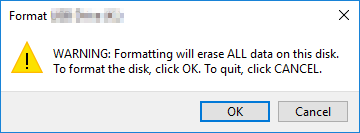
![SD Card Not Showing Up on Mac [FIXED] SD Card Not Showing Up on Mac [FIXED]](https://www.supereasy.com/wp-content/uploads/2018/07/sd-1137506_1920-768x512.jpg)
![How to Format a USB on a Mac [SOLVED] How to Format a USB on a Mac [SOLVED]](https://www.supereasy.com/wp-content/uploads/2018/12/Snap1-1.png)





