[SOLVED] How to Recover Data on Mac
![[SOLVED] How to Recover Data on Mac [SOLVED] How to Recover Data on Mac](https://www.supereasy.com/wp-content/uploads/2019/02/Mac-data-recovery-768x512.jpg)
If you want to recover data on Mac, including files, photos and messages, you’ve come to the right place. This post will show you how to recover data from Mac step by step.
Recovering data from Mac has been a commonplace as it’s natural for people to accidentally delete files, photos or videos on Mac. If you want to recover data on Mac, you’ve come to the right place. This post will show you how to recover data from Mac step by step.
- Can I recover data on Mac?
- Recover Mac data in the Trash
- Recover Mac data from Time Machine Backup
- Recover Mac data via data recovery software
Can I recover data on Mac?
If you have backed up your Mac data before deleting, you should be able to restore the deleted data from the backup. Mac users are free to back up Mac using Time Machine or iCloud, and some people prefer to back up Mac data in the external hard drive. No matter how you back up, you can restore your deleted data from the backups without doubts.
Usually your Mac data is saved in HDD or SSD. When you delete or erase data on your Mac, the deleted data disappears from your Mac, but exists in the disk, waiting for overwriting. That is to say, you can still recover the deleted data, such as documents, photos and video after deleting until they are overwritten.
Be extra careful that when you delete files or photos from your Mac, it’s recommended not to update your Mac, such as installing applications or downloading music, because it will overwrite the space where there is the deleted data, then you can’t recover the overwritten data anymore.
Method 1: Recover Mac data in the Trash
If you move a file or photo to the Trash, but haven’t emptied it yet, the deleted items should be there for a certain time period. So you can recover the deleted items from the Trash can.
Here’s what you need to do:
1) Click the Trash icon on the Dock.
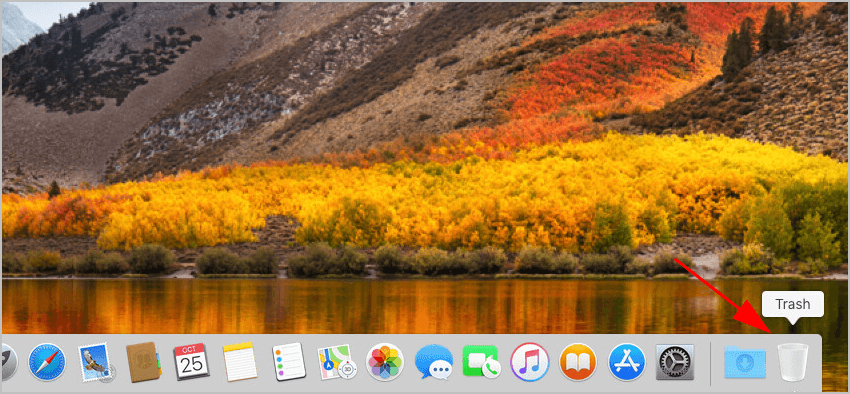
2) Find the deleted items that you want to recover, and select.
3) Drag the select items out of the Trash and onto the desktop.
Then you will see the data back on your Mac again.
However, if you’ve emptied the Trash, or if the deleted data has been removed from the Trash after a long time, it’s barely possible to recover in this method. But don’t give up hope. Move on to the next methods.
Method 2: Recover Mac data from Time Machine Backup
Assuming that you have backed up your Mac data via Time Machine, which is a backup software built in MacOS, you can easily restore the data from your backups.
Here’s how to restore your data from Mac via Time Machine:
If you want to restore all your files
If you want to restore both macOS and your files
If you want to restore all your files
If you just want to recover all your files, you can follow these steps:
1) Connect your Time Machine backup disk, and make sure it’s turned on.
2) Turn on your Mac. Then your Mac should start up to a setup assistant that asks you for details like your country and network.
If your Mac starts up to the Finder, open Migration Assistant that is in the Utilities folder of the Applications folder. Then click Continue.
3) When you see “How do you want to transfer your information?“, choose From a Mac, Time Machine backup, or startup disk. Then click Continue.
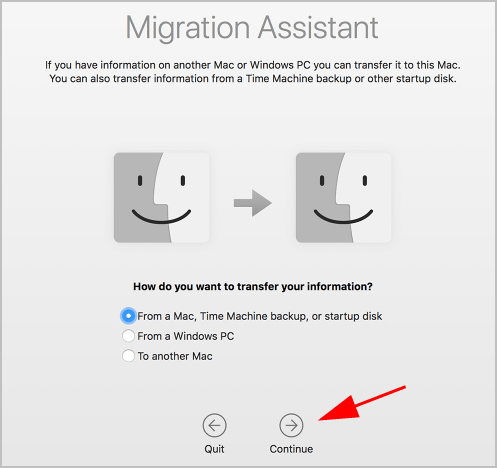
4) Select your Time Machine backup, then click Continue.
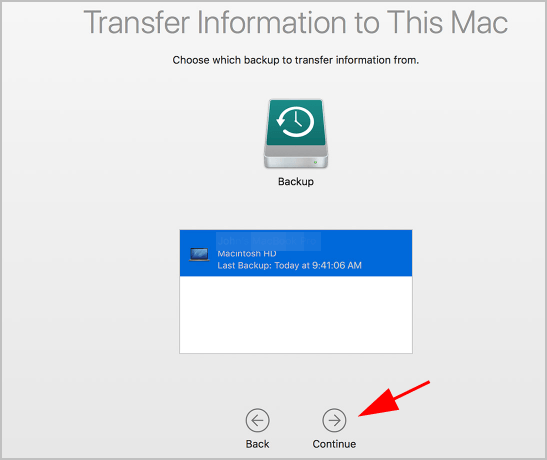
5) Choose a backup that you want to recover. Usually it’s organized by date and time.
6) Choose the information to transfer, then click Continue.
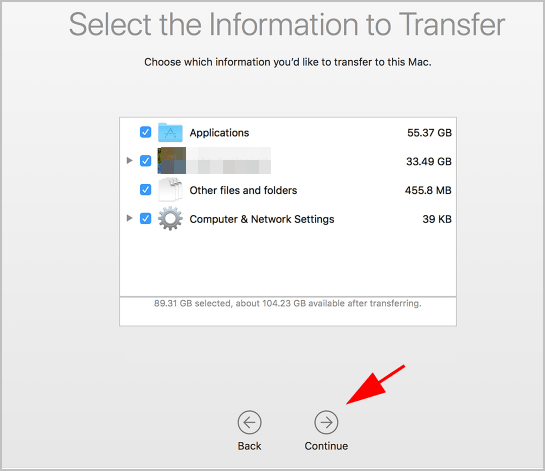
7) Wait for the data to be transferred. It may take some time.
If you want to restore both macOS and your files
If you want to recover your Mad data including macOS and all your files, follow these steps:
1) Connect your Time Machine backup disk, and make sure it’s turned on.
2) Shut down your Mac, then press the Power button to start.
3) Press and hold down the Command and R keys at the same time when you hear the startup sound. This will boot your Mac into the Recovery mode.
4) When you see the macOS Utility window, select Restore From Time Machine Backup, then click Continue.
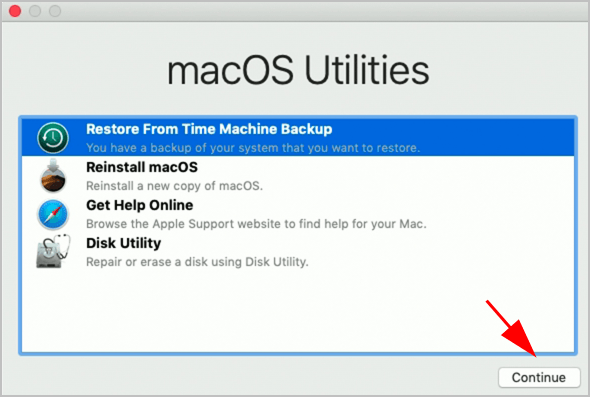
5) Click Continue after reading the notifications.
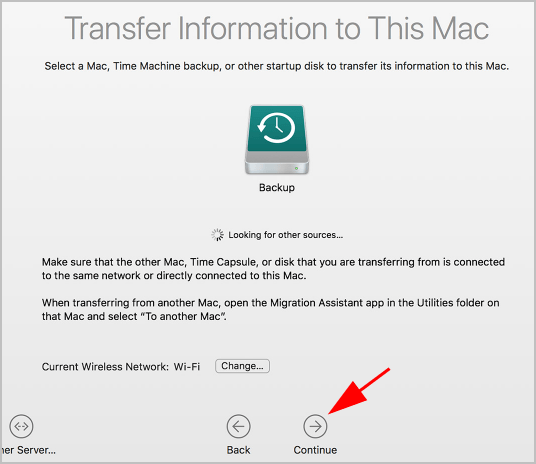
6) Select a restore source (your backup drive), then click Continue.
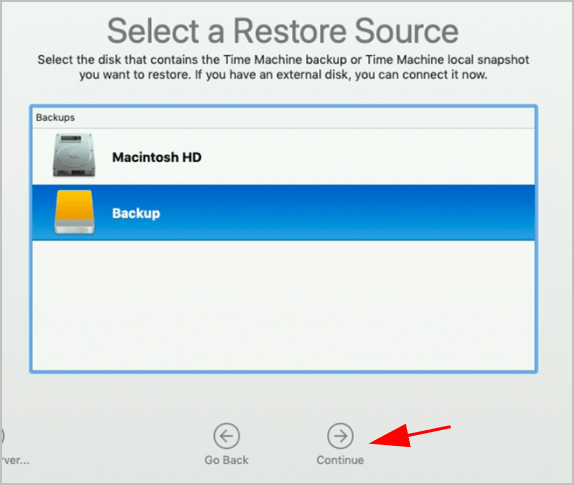
7) Choose a backup that you want to restore, then click Continue.
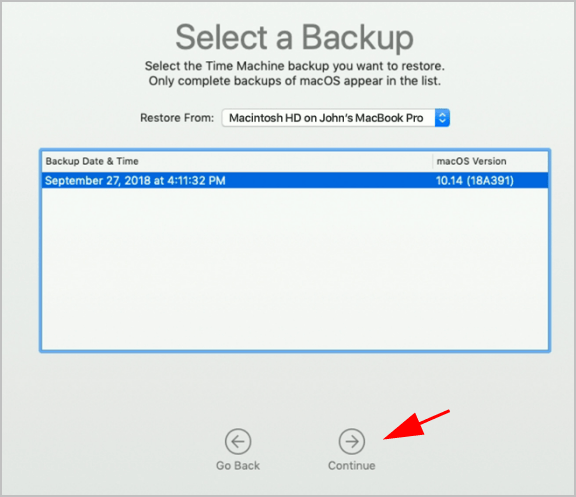
8) Choose a destination that you want to download the backup to, then click Restore.
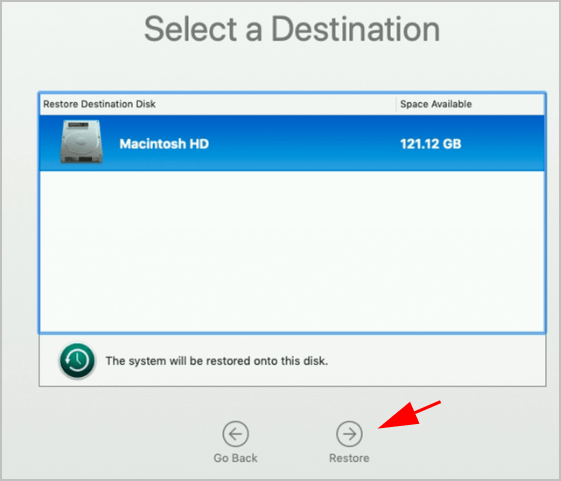
9) Wait for it to finish, then restart your Mac.
This should recover the Mac data for you.
If you didn’t backup your Mac data before, don’t worry. There’s something else you can try. Check the next method.
Method 3: Recover Mac data via data recovery software
If recovering data from Trash doesn’t work, and you didn’t back up your Mac data before deleting, you should be able to recover your Mac data using the data recovery software.
There are various data recovery software for Mac, and Stellar Data Recovery for Mac is one of the most powerful tools. You can recover files, videos, photos, and messages in your Mac with just a few clicks!
1) Download and install Stellar Data Recovery for Mac in your Mac.
2) Open Stellar data recovery tool in your Mac.
3) Turn on Recovery Everything, or choose to customize your scan, then click Next.
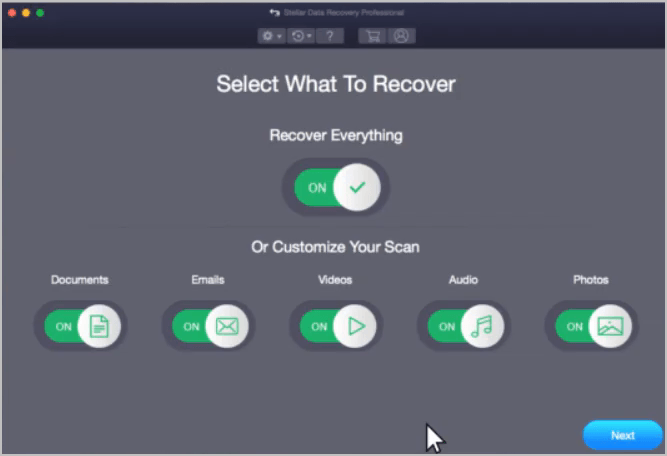
4) Stellar will start scanning your Mac. You can preview the item.
5) Choose the items you want to recover, and click Recover.
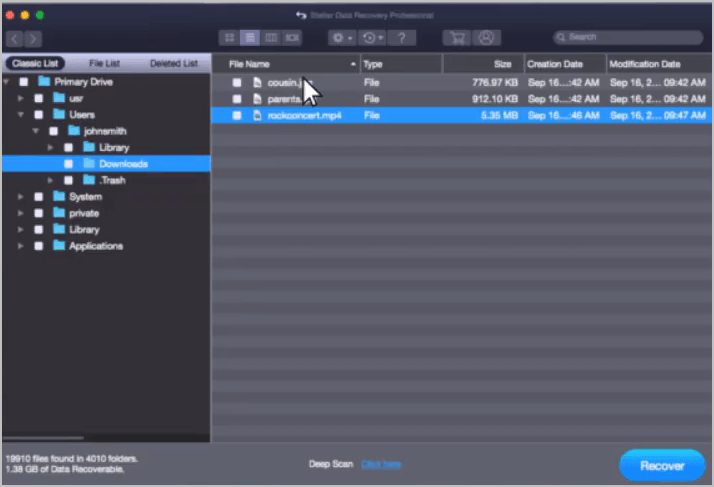
So that’s it. Hope this post comes in handy and helps recover data on Mac.

 View all of Lillian Lai's posts.
View all of Lillian Lai's posts.![Manually Recover Deleted Instagram Direct Messages [Without Software] Manually Recover Deleted Instagram Direct Messages [Without Software]](https://www.supereasy.com/wp-content/uploads/2019/02/instagram-1519537_1920-768x512.jpg)
![How to turn on AirDrop [with pictures] How to turn on AirDrop [with pictures]](https://www.supereasy.com/wp-content/uploads/2019/02/Snap115.jpg)
![iPhone Call Failed [FIXED] iPhone Call Failed [FIXED]](https://www.supereasy.com/wp-content/uploads/2019/01/iphone-call-768x512.jpg)

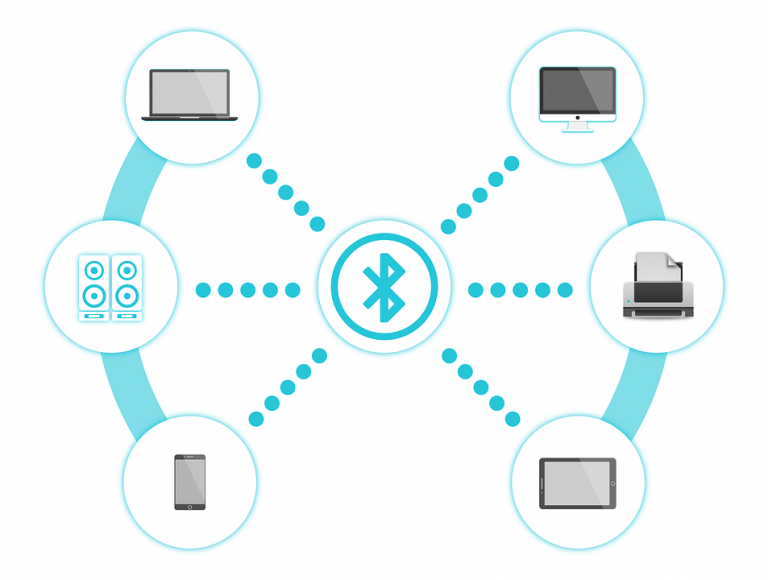
![[Fixed] Unable to complete Touch ID setup. EASILY! [Fixed] Unable to complete Touch ID setup. EASILY!](https://www.supereasy.com/wp-content/uploads/2018/09/Snap24.jpg)





