How to record screen on Mac [Quickly & Easily]
![How to record screen on Mac [Quickly & Easily] How to record screen on Mac [Quickly & Easily]](https://www.supereasy.com/wp-content/uploads/2019/02/laptop-2587224-768x456.jpg)
There’re two methods to record screen on your Mac. You can use the Shift + Command + 5 key combination if your Mac is running macOS Mojave. You can also use QuickTime Player to do so. Both methods allow you to record the entire screen and the selected area of the screen. It’s pretty e
Don’t know how to record screen on your Mac? Don’t worry! You’ve come to the right place. It’s pretty easy! After reading this post, you should be able to record screen on your Mac quickly and easily on your own!
There’re two methods for you to try:
Method 1: Use the Shift + Command + 5 key combination in macOS Mojave
If your Mac is running macOS Mojave, no matter you want to record the entire screen screen or you just need to record a selected area of your screen, you can do it quite quickly and easily! Here is how to do it:
- On your keyboard, press Shift, Command, and 5 at the same time to invoke the built-in screen recording tool.
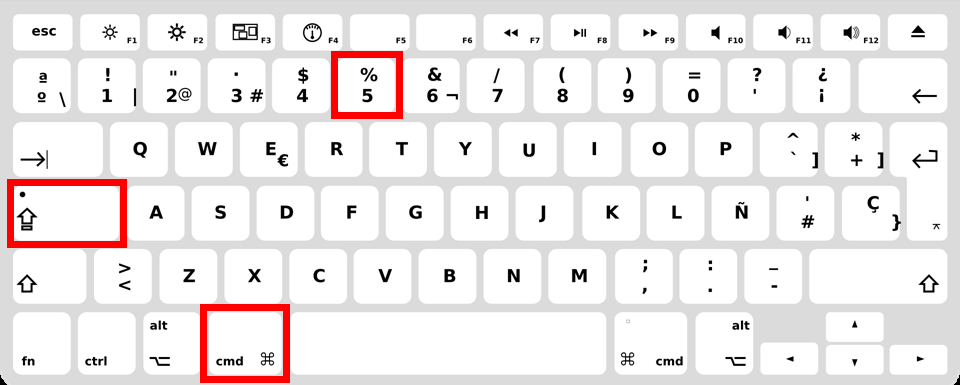

The built-in screen recording tool - Before you start screen recording, click Options to change the screen recording settings.
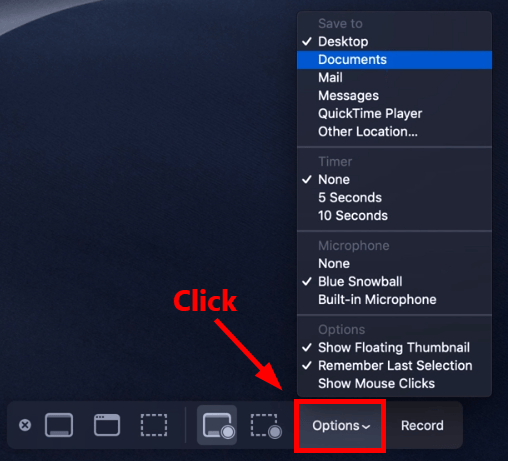
To record the entire screen:
- Click
 to start recording the entire screen. Once you click on it, your pointer will change to a camera icon.
to start recording the entire screen. Once you click on it, your pointer will change to a camera icon.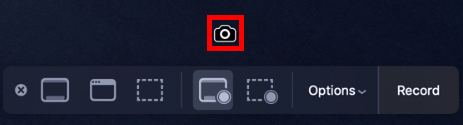
- Click anywhere on your screen to start recording. You can also start recording by clicking Record in the screen recording tool.

- To stop screen recording, click the stop button in the menu bar or press Command, Control and Esc (Escape) at the same time on your keyboard.

- Click the thumbnail of the screen recording video in the lower-right corner to open it.
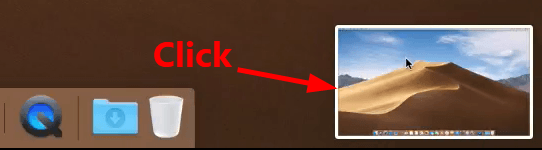
To record a selected area of your screen:
- Click
 in the screen recording tool. Then drag your mouse to select an area of the screen. If you want to move the entire selection, drag from within the selection.
in the screen recording tool. Then drag your mouse to select an area of the screen. If you want to move the entire selection, drag from within the selection.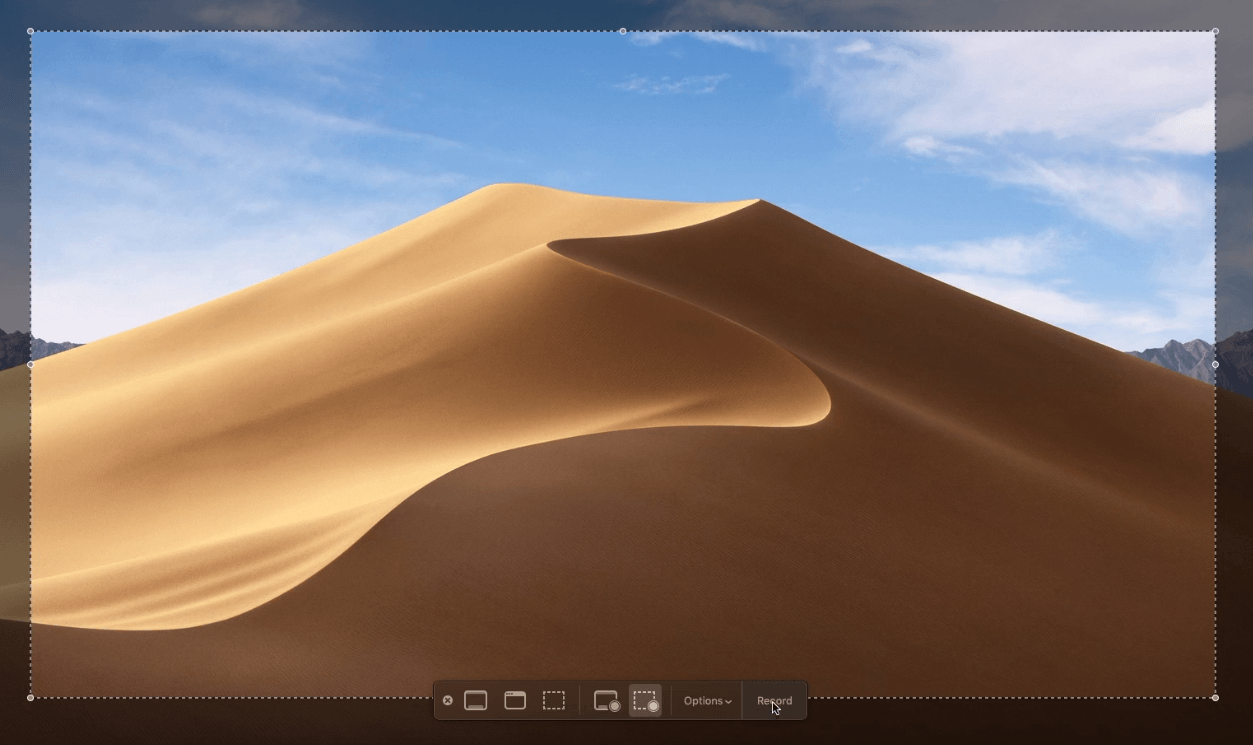
- Click the record button to start recording.

- To stop screen recording, you can press Command, Control and Esc (Escape) at the same time on your keyboard. You can also click the stop button in the menu bar.

- To open the screen recording video you just captured, click the thumbnail of it in the lower-right corner.
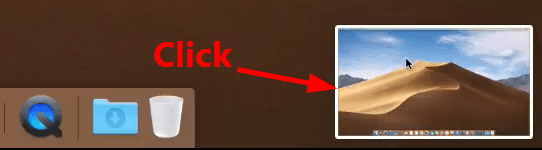
Method 2: Use QuickTime Player
If your Mac doesn’t update to macOS Mojave, you can also use the built-in QuickTime Player to record screen on your Mac. Here’s how to do it:
- On your keyboard, press Command and Space to trigger Spotlight Search. Then type QuickTime Player in the search box and Double-click QuickTime Player to launch it.
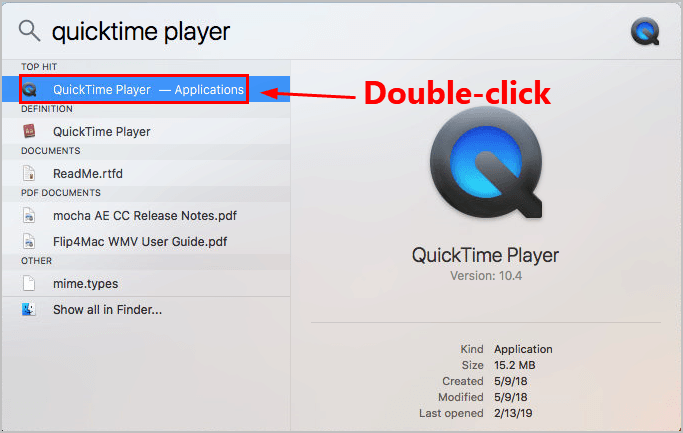
- From the menu bar, click File, then select New Screen Recording.
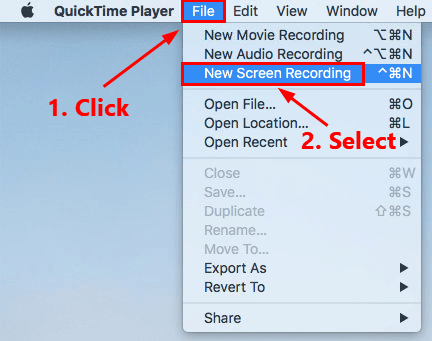
- You’ll see the screen recording window pop up. Before recording screen on your Mac, click the arrow next to the record button to change the recording settings:
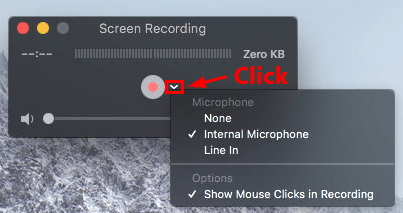
- If you want to record your voice or other audio while the screen recording, then select a microphone.
- If you want to show mouse clicks in recording, then select this option.
- Click the record button to start recording. If you want to record the entire screen, then just click anywhere on the screen. If you just want to record a specific area of your screen, drag your mouse to select the area.
- Click the stop button in the menu bar to stop recording. You can also press the Command + Control + Esc (Escape) key combination to stop recording.

- QuickTime Player will automatically open the screen recording video.
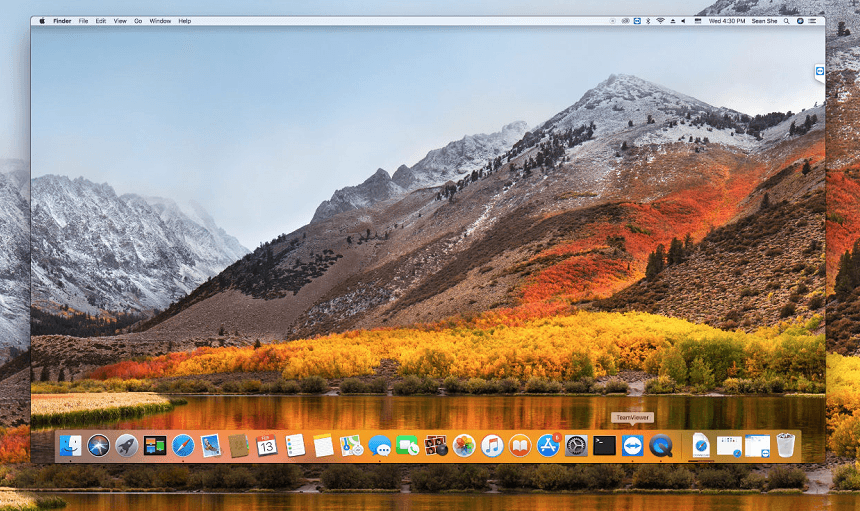
Now, you’ve captured a screen recording video on your Mac! It’s pretty easy, isn’t it?
Hopefully after reading this post you can record screen on your Mac on your own. If you have any questions or suggestions, please leave your comment below.




 View all of Justin Zeng's posts.
View all of Justin Zeng's posts.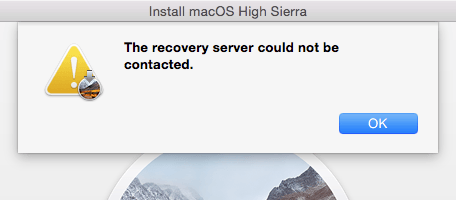
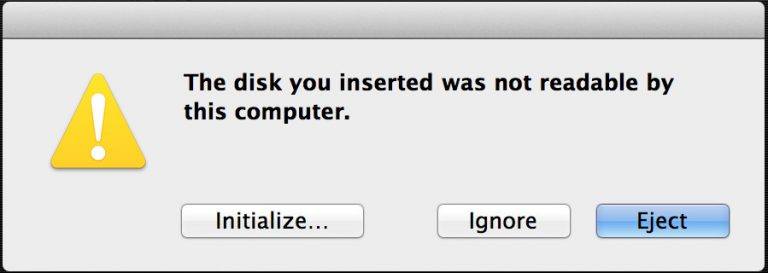
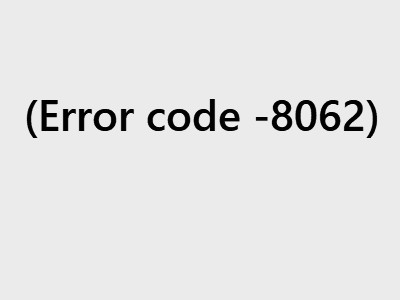
![[Fixed] Mac Sound Not Working Issue [Fixed] Mac Sound Not Working Issue](https://www.supereasy.com/wp-content/uploads/2018/05/speed-up-mac-768x512.jpg)






