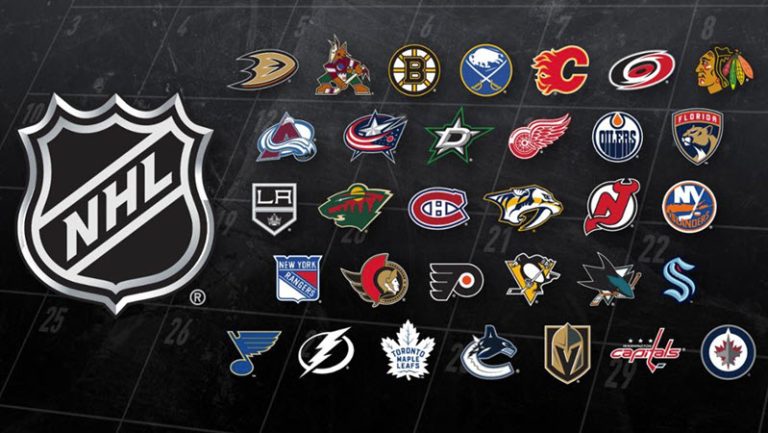How to Install Kodi on Amazon Fire Stick [2021 Easy Guide]
![How to Install Kodi on Amazon Fire Stick [2021 Easy Guide] How to Install Kodi on Amazon Fire Stick [2021 Easy Guide]](https://www.supereasy.com/wp-content/uploads/2018/08/Snap20-768x346.jpg)
Want to install Kodi in your Amazon FireStick? This post shows you easy ways on how to install Kodi in your Amazon Fire TV Stick. Check it out!
Kodi is an open-source media player on multiple platforms, among which Kodi for Amazon Fire TV Stick has been very popular. This post will show you how to install Kodi in your Amazon Fire Stick with the latest updated tutorial.
What is Kodi?
Kodi is the free and popular media player, which is formally called XBMC (Xbox Media Center). Kodi is highly flexible and customizable for various operating systems. The new versions of Kodi now support personal video reported and high definition recorder, and it’s helpful as a home-theater software.
How to install Kodi on Amazon Fire Stick?
Step 1: Things to do before getting started
Step 2: Install Kodi on Amazon Fire Stick
Step 1: Things to do before getting started
Before installing Kodi in your Fire Stick TV, you should first check and guarantee you’re able to install applications from unknown sources. Here’s what you need to do:
1) Open your Amazon Fire TV Stick.
2) Go to Settings > Device.
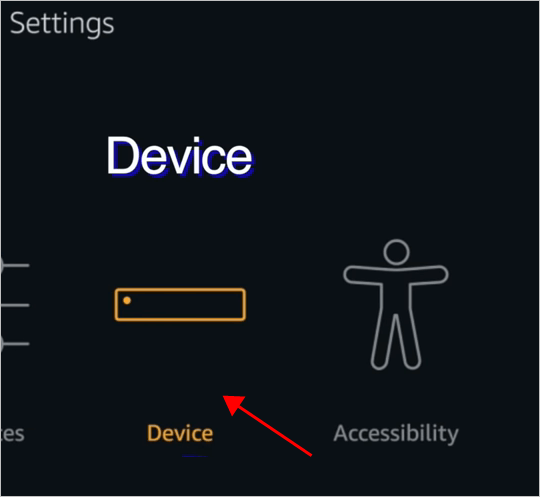
3) Click Developer Options.
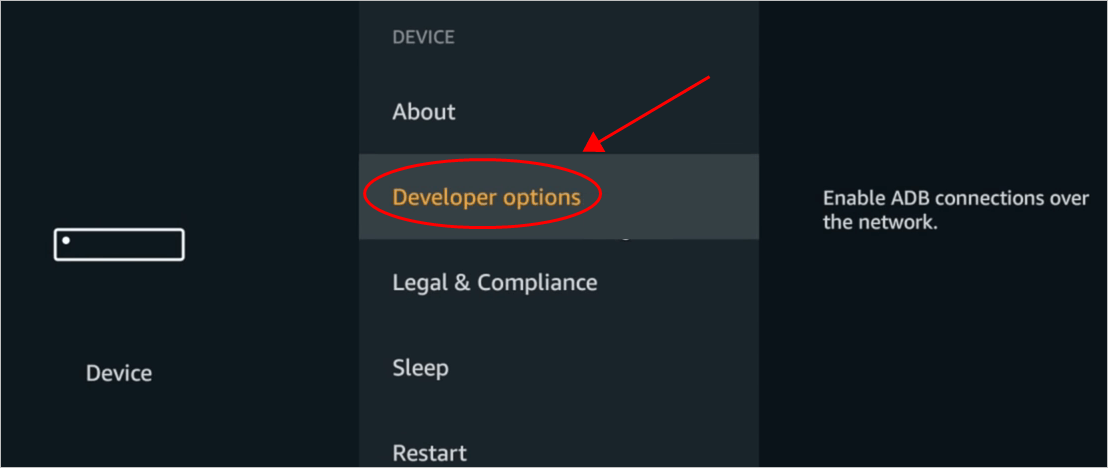
4) Click Apps from Unknown Sources, and turn it on.
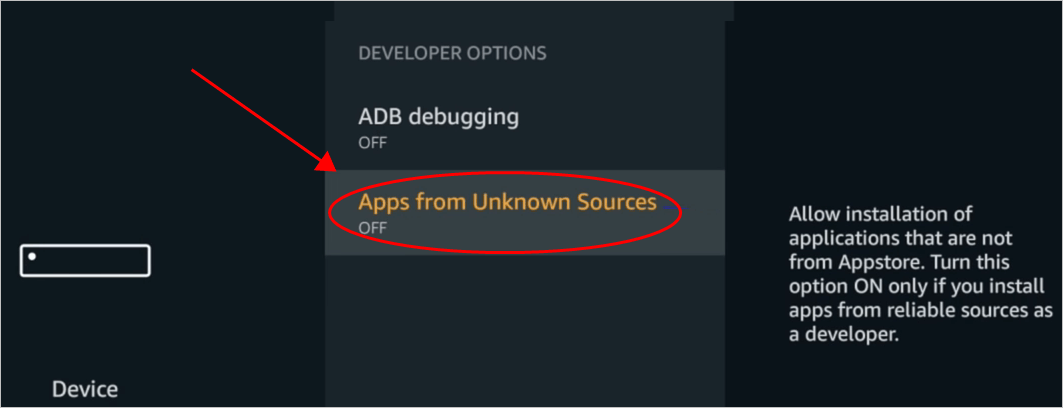
Enabling this option allows you to install applications from unknown sources. However, there may be security risks, so you should think carefully before you turn on this option.
Step 2: Install Kodi on Amazon Fire Stick
Once check the settings in Step 1, you can now start getting Kodi in your Amazon Fire Stick.
There are several ways to install Kodi in your Fire Stick. This post introduces two easy ways to install Kodi:
Way 1: Install Kodi from Downloader
This is the most common method to install Kodi in your Amazon Fire Stick. Follow the steps below:
1) On your TV home page, click the Search button.

2) Type Downloader and click Downloader from the result list.
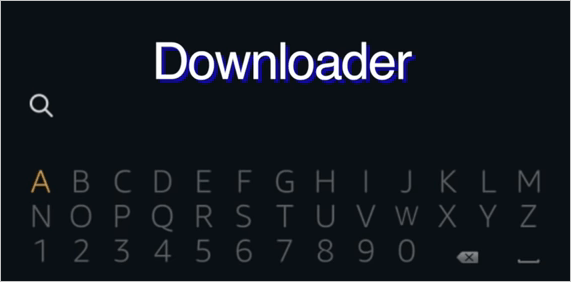
3) Install Downloader in your Fire Stick.
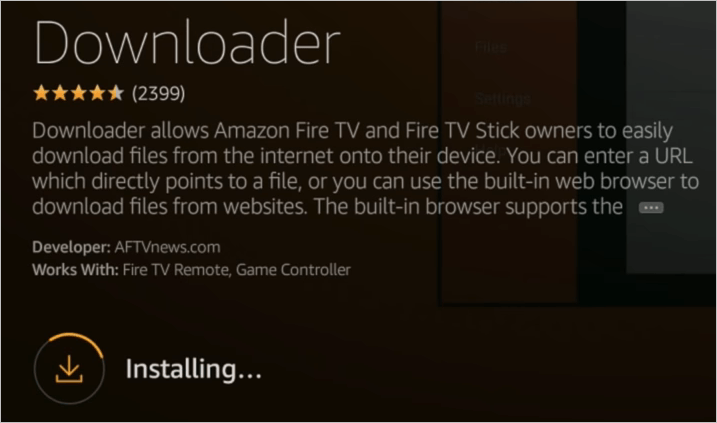
4) Open Downloader in your Fire Stick. You may be prompted to allow Downloader to access to your photos, click Allow.

5) Type the source URL to download Kodi in Downloader. The best and trustworthy URL should be: http://www.kodi.tv/download. You’re free to use other source URL if you prefer.
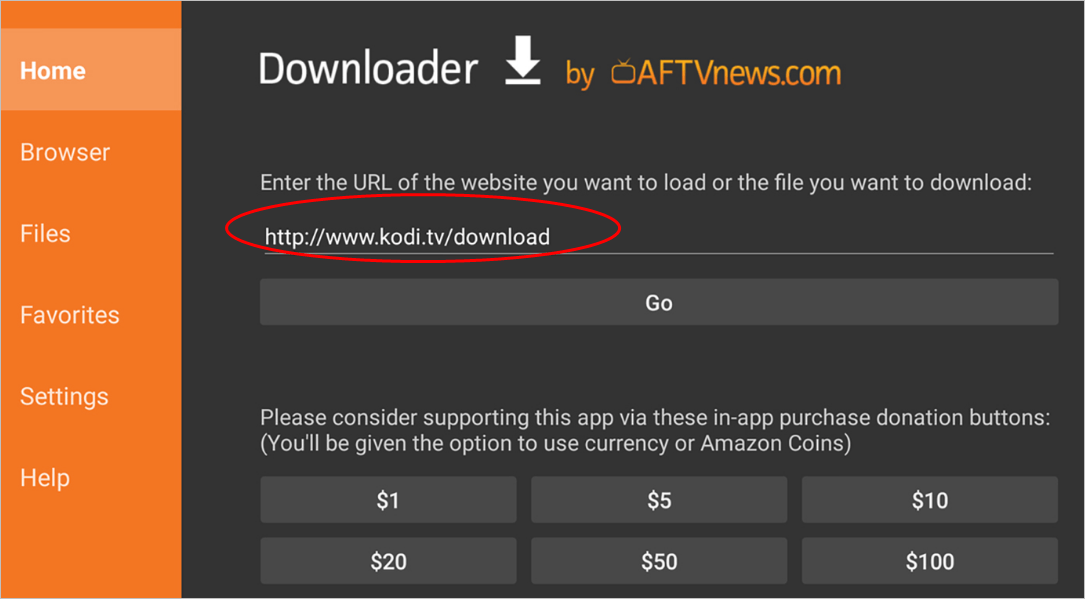
6) Since Amazon Fire TV is running the Android operating system, so you should select Android release version.
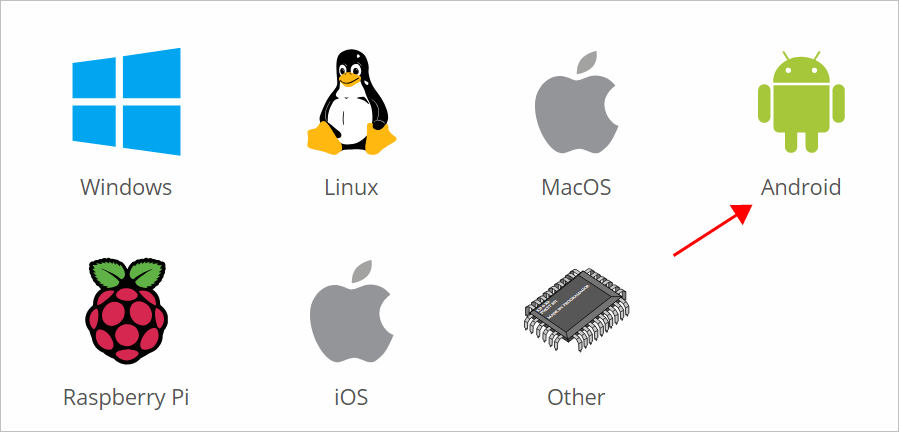
7) Click Install to install Kodi in your Amazon Fire TV.
Way 2: Install Kodi from ES File Explorer
You can also install Kodi from ES File Explorer in your Fire Stick. Follow the steps below:
1) Search ES File Explorer from your Amazon Fire Stick, and open ES File Explorer. (You’ll need to download and install ES File Explorer first if you haven’t installed it in your device yet.)
2) Click Tools and Download Manager.
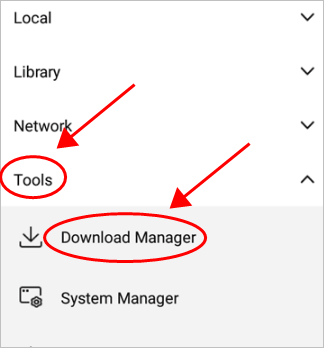
3) Click the +New or Add button.

4) Enter the Kodi installation source You can type http://www.kodi.tv/download or other source URL that you like.
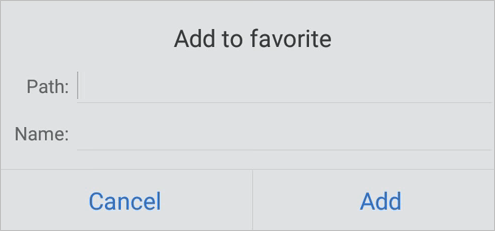
5) Select the Kodi Andoid installation package and download it.
6) After downloading, open the downloaded file and it’ll start installing Kodi in your device.
Launch Kodi in your Amazon Fire Stick and enjoy it!
That’s it. Hope this post comes in handy and helps in install Kodi in your Amazon Fire Stick devices.

 View all of Lillian Lai's posts.
View all of Lillian Lai's posts.