How to Free Up Disk Space in Your Windows 10 Easily

Running low on disk space and feeling the need to free up some space on your computer? You’ve come to the right place. In this post, we’re gonna show you 3 easy ways to free up your disk space.
Try these methods
You may not have to try all these methods; just work your way down the list until you free up enough space.
Method 1: Use the Disk Clean-up tool
Disk Clean-up is a built-in tool in Windows that helps us delete unimportant and temporary files. To run Disk Clean-up:
1) On your keyboard, press the Windows logo key  and R at the same time. Then copy & paste c:\windows\SYSTEM32\cleanmgr.exe /cDrive into the box and click OK.
and R at the same time. Then copy & paste c:\windows\SYSTEM32\cleanmgr.exe /cDrive into the box and click OK.
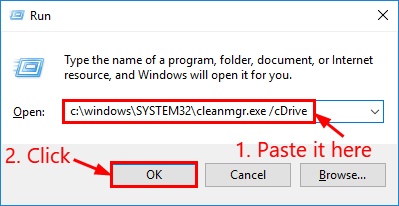
2) Choose the drive you want to free up storage and click OK.
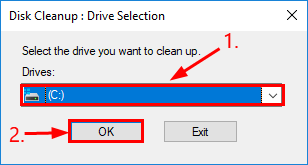
3) Technically, you can tick all the boxes. You might also need to check out Recycle Bin and see if there’s anything to be restored first. Then click OK.
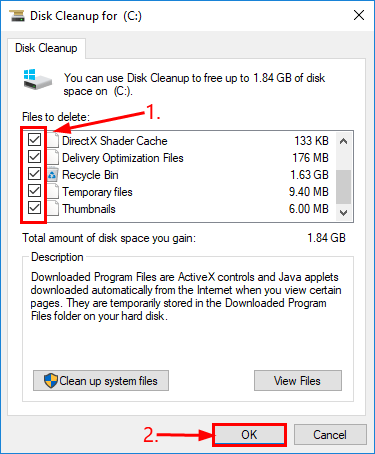
4) Make sure the ticked files are the ones you no longer want and click Delete Files to confirm.
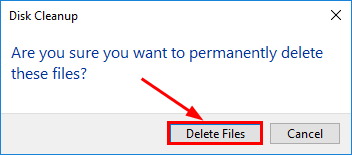
Method 2: Delete large data files
1) On your keyboard, press the Windows logo key  and E at the same time, then click This PC.
and E at the same time, then click This PC.
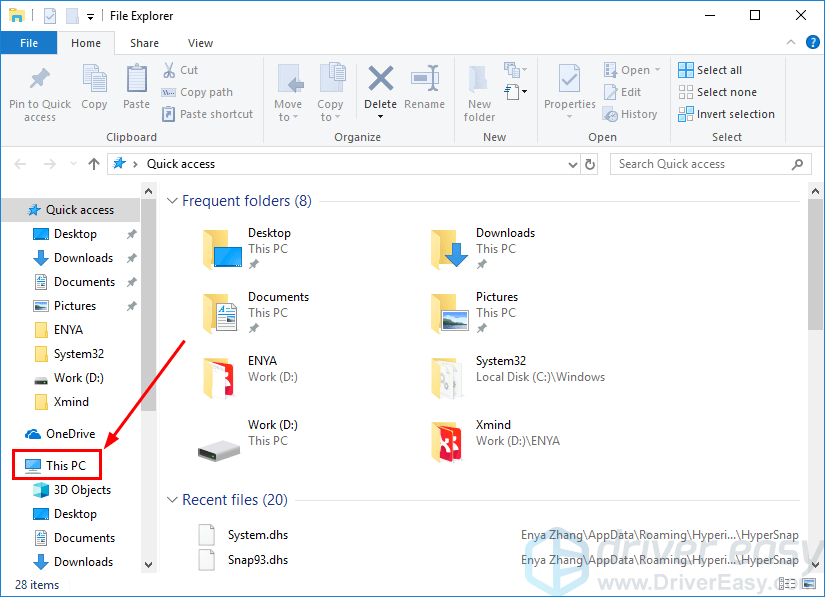
2) Click the drive you want to clean up (usually the local disk drive) to make sure the Manage tab comes up.
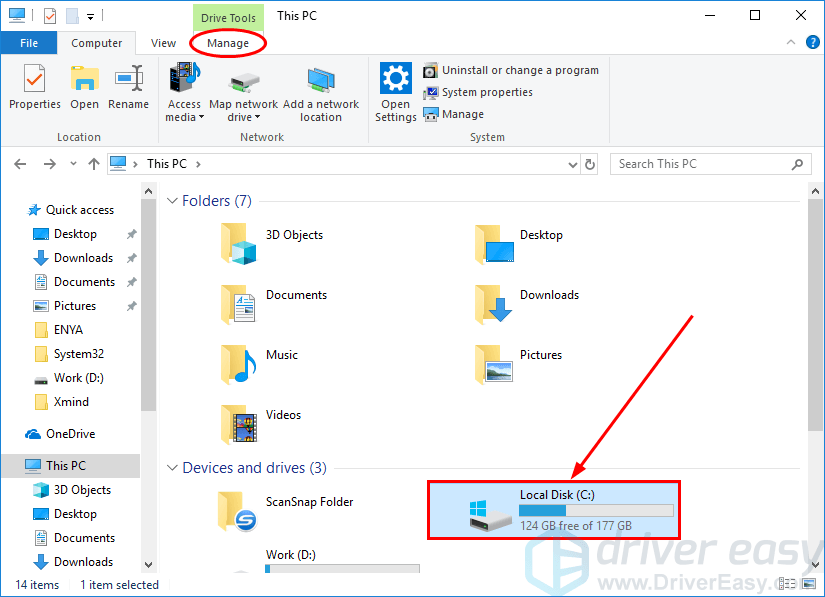
4) Copy & paste size:gigantic into the box and press Enter.
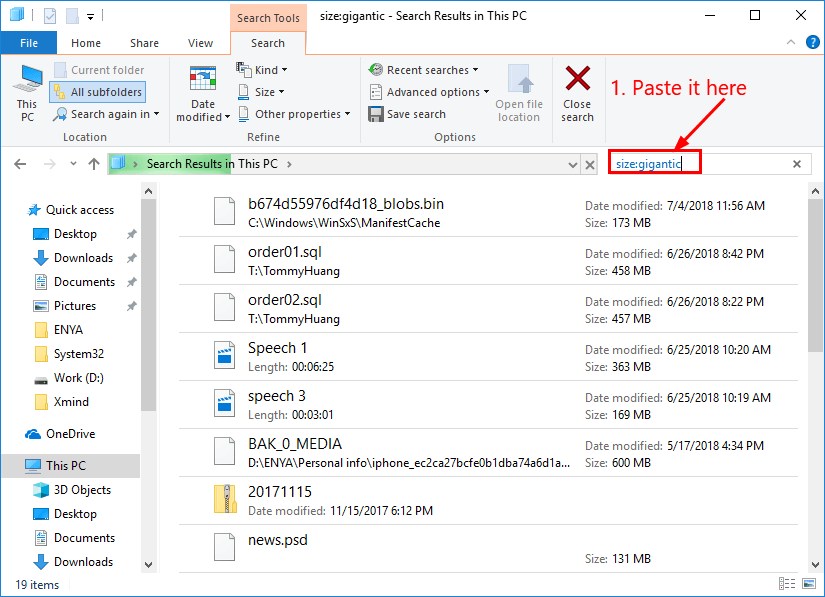
Wait until the status bar reaches the end.
5) Click View > Sort by > Size.
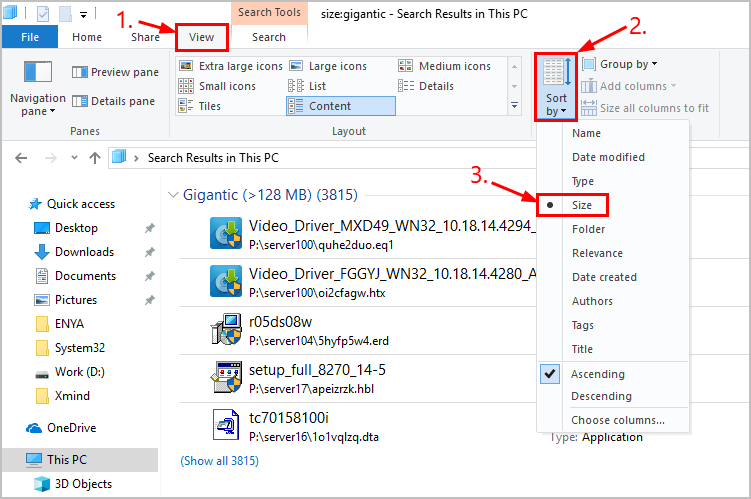
6) Please browse through the files carefully and delete the files (or move to external drives or cloud storage) you no longer want. If you’re not sure whether it’s important, leave it be.
7) Empty your Recycle Bin to free up the space.
Method 3: Enable Storage Sense
Storage Sense is a space-saving feature in Windows 10 that helps us auto-clean leftover temporary files once turned on. To do so:
1) On your keyboard, press the Windows logo key, type storage and click Storage.
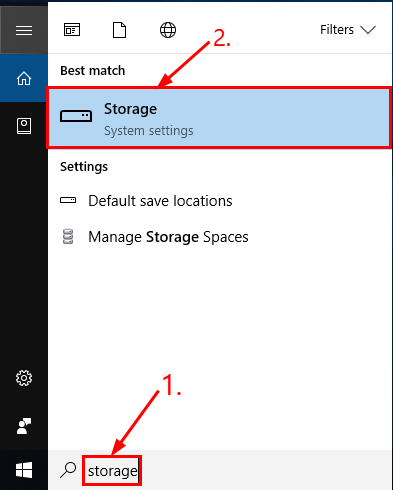
2) Switch the Storage Sense toggle on so that Windows will periodically clean up your disk.
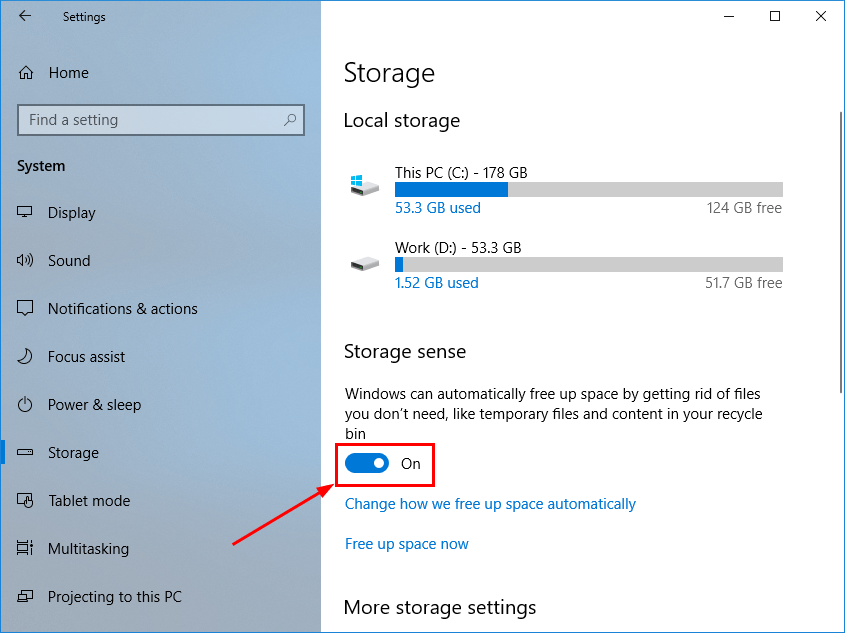
3) The default cycle for a clean-up is 30 days. You can Change how we free up space automatically to adjust.
That’s it – 3 quick & easy methods to help you free up disk space in your Windows 10. Hope this helps and feel free to comment below if you have any further questions.




 View all of Enya Zhang's posts.
View all of Enya Zhang's posts.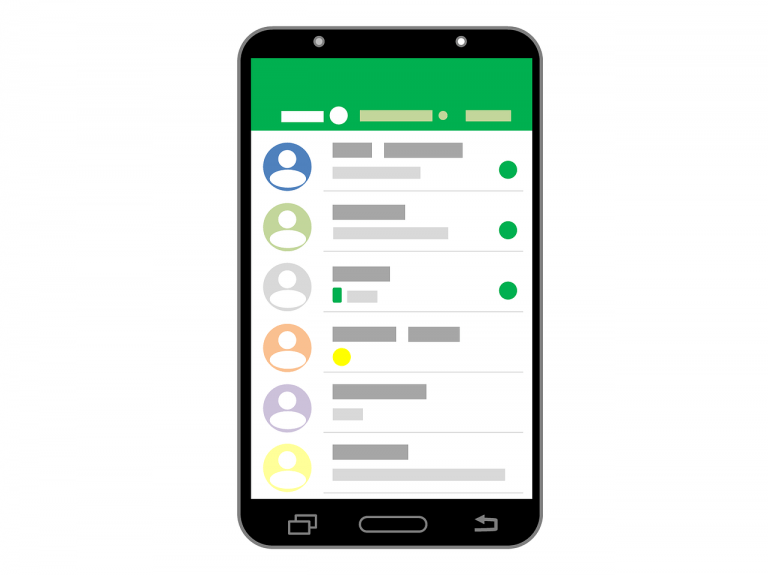
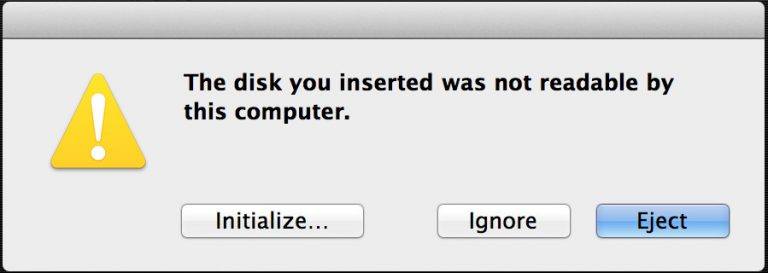
![Recover Videos In Windows [Very High Success Rate] Recover Videos In Windows [Very High Success Rate]](https://www.supereasy.com/wp-content/uploads/2019/02/videos-768x390.jpg)
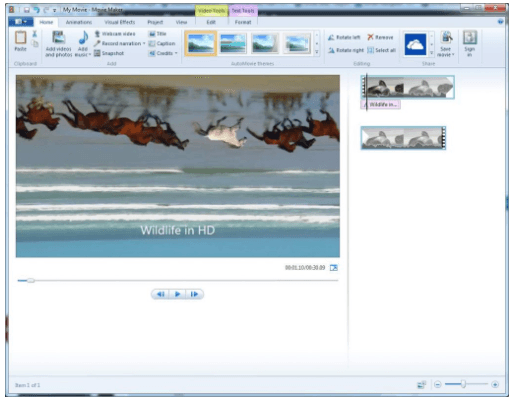

![[SOLVED] Error Code 0xc0000185 | Boot Configuration Data Error [SOLVED] Error Code 0xc0000185 | Boot Configuration Data Error](https://www.supereasy.com/wp-content/uploads/2021/11/laptop-g9328c03a3_640.jpg)





