How to Fix MacBook Pro Camera Not Working
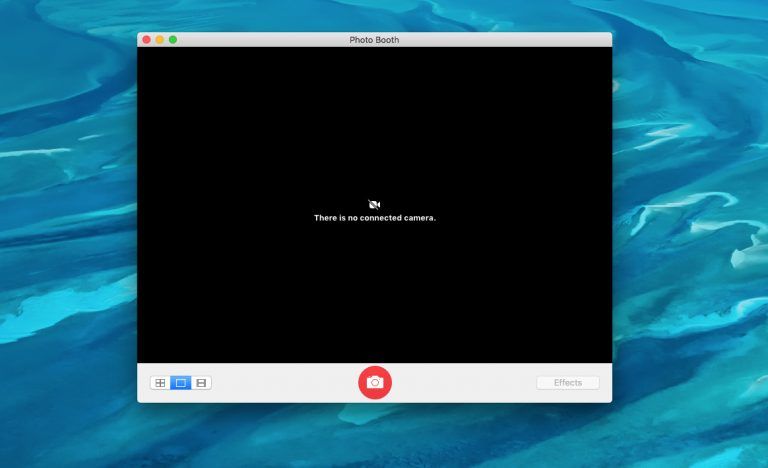
Your MacBook Pro camera may be down because of either software or hardware issues. Explore how to resolve these issues and fix your camera.
Many MacBook Pro users have had a camera issue occurring on their notebook. The built-in camera on their MacBook Pro is not working properly. The camera is not functioning (even though the green indicator light may be on) when they’re using programs such as FaceTime or Skype. And the program tells them there’s no connected camera.
This is a frustrating issue. You can’t use apps requiring your camera because of this issue. But don’t worry. It can be fixed…
Fixes to try
These are the methods that have helped many MacBook Pro users fix their camera. You don’t have to try them all; just work your way down the list until you find the one that works for you.
- Restart your MacBook Pro
- Kill all the processes that are using the camera
- Reset the SMC on your MacBook Pro
- Have your MacBook Pro serviced
Method 1: Restart your MacBook Pro
There may be temporary corruption issues on your MacBook Pro so you can’t use the built-in camera. These issues can be fixed by a restart of your notebook. Try restarting your MacBook Pro and see if this fixes your camera. If it does, you’ve solved your problem. But if not, there are still some fixes for you to try…
Method 2: End all the processes that are using the camera
There may be some processes that are using your MacBook Pro camera and won’t allow you to use it on other programs. You should close all the processes that are using the camera to see if this fixes the issue for you. To do so:
1) Click Launchpad.
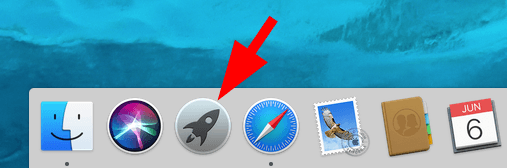
2) Click Other.
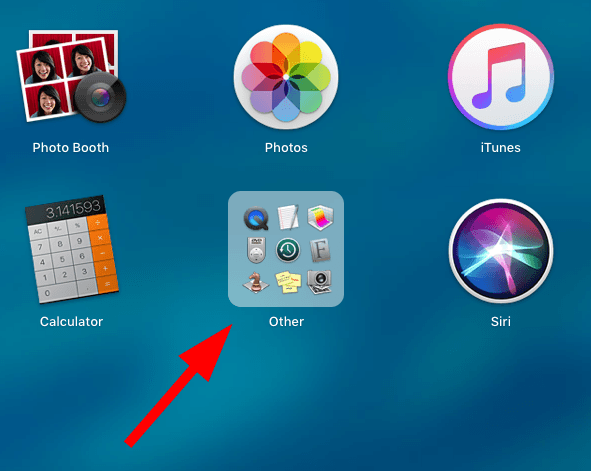
3) Click Terminal.
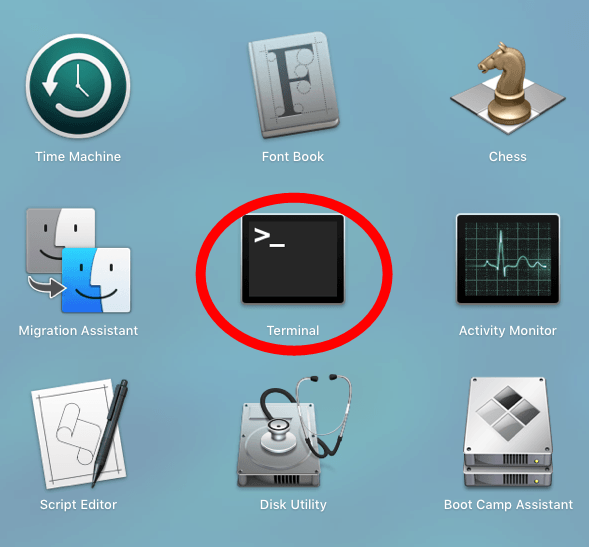
4) Type “sudo killall vdcassistant” and press Enter on your keyboard.
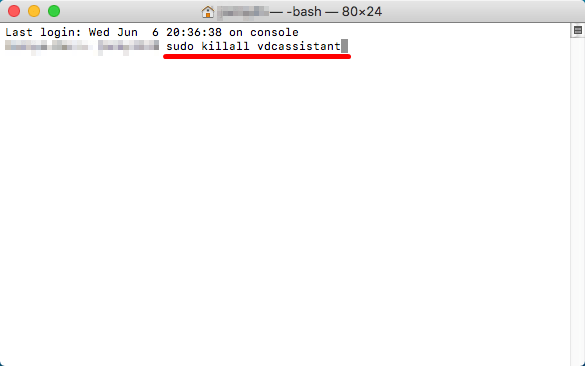
5) Type your password (the password you use to log in to your MacBook Pro) and press Enter.
6) Wait until the system closes all the processes. Then check to see if you are able to use your camera.
Hopefully it does. But if not, there are three more fixes for you to try.
Method 3: Reset the SMC on your MacBook Pro
The SMC (System Management Controller) is handling some hardware functions, including those related to your camera, on Intel-based Mac computers. You will fix your camera by resetting the SMC if it is this component that causes your trouble. To reset the SMC:
1) Shut down your MacBook Pro.
2) Press the left Shift, Control, Option keys on your keyboard and the power button and then hold them for 10 seconds. After that release those keys.
You’ve reset the SMC on your MacBook Pro. Turn on your MacBook Pro and check to see if this resolves your problem. If it does, great! But if it doesn’t, you may need to…
Method 4: Have your MacBook Pro serviced
If none of the methods above fixes your camera issue, contact an Apple authorized service provider or an Apple retail store and have your MacBook Pro serviced. Please note that you may lose your data on your notebook when you are having it serviced. So make sure you back up your personal data before doing so.

 View all of Jonny Lin's posts.
View all of Jonny Lin's posts.![How to copy photos from iPhone to PC [SOLVED] How to copy photos from iPhone to PC [SOLVED]](https://www.supereasy.com/wp-content/uploads/2018/11/phone-690134-768x512.jpg)
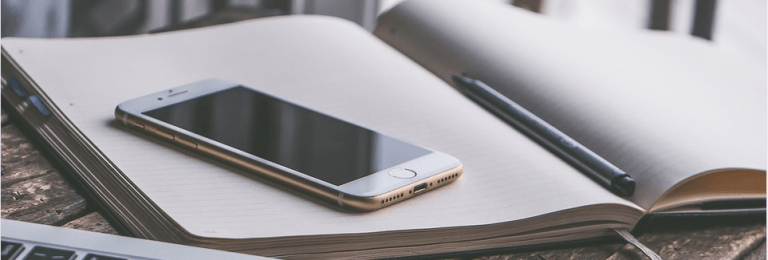
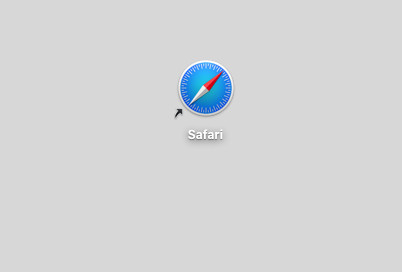
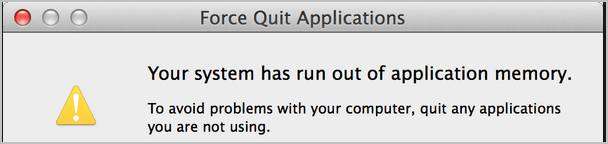
![[SOLVED] How to cancel Apple Music subscription [SOLVED] How to cancel Apple Music subscription](https://www.supereasy.com/wp-content/uploads/2020/09/Apple-Music-768x536.png)
![[Ultimate guide] iPad full keyboard access [Ultimate guide] iPad full keyboard access](https://www.supereasy.com/wp-content/uploads/2020/04/iPad-keyboard-768x510.jpg)





