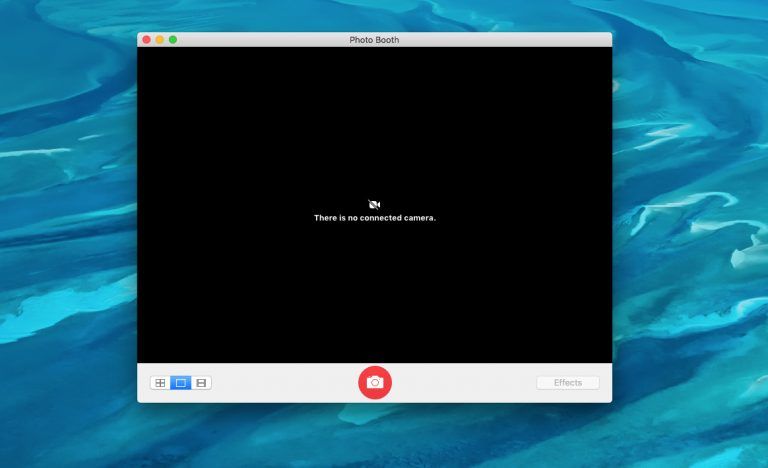How to Fix Mac White Screen Issue [Super Easy]
![How to Fix Mac White Screen Issue [Super Easy] How to Fix Mac White Screen Issue [Super Easy]](https://www.supereasy.com/wp-content/uploads/2020/02/thomas-q-3xQ65cknLPk-unsplash-768x432.jpg)
Apple is a famous brand all over the world and its Mac products are popular computers. But do you know what to do when your Mac gives you a white screen? Don’t worry, you’re not alone. There are fixes for you to solve the problem.
Try these fixes:
- Check Mac’s peripherals
- Boot to Safe Mode
- Reset PRAM or NVRAM
- Repair your disk
- Reinstall macOS
- Ask Apple Store for help
Fix 1: Check Mac’s peripherals
Before you try any complicated options, check your Mac’s peripherals such as keyboard, mouse or headsets. It’s possible that third-party peripherals are the reason for the white screen issue.
- Disconnect all peripherals from your Mac.
- Reboot your Mac to check. If your Mac is running normally, it means one of your peripherals is the culprit of the Mac white screen issue.
Fix 2: Boot to Safe Mode
Safe Mode in macOS is designed to help users troubleshoot issues related to your computer. So booting up your MacBook in Safe Mode could help you fix the problem that causes Mac white screen issue.
- Shut down your Mac by pressing the Power button. Wait for 1 minute.
- Restart your MacBook and hold the Shift key immediately.
- Release the Shift key when you see the Apple logo on the screen, then log in.
Your MacBook should restart normally afterward.
Fix 3: Reset PRAM or NVRAM
NVRAM (non-volatile random-access memory) is a small amount of memory in Mac that stores certain settings. This section could help macOS access them quickly. PRAM (Parameter RAM) stores similar information.
If these stored settings have issues and cause the white screen, resetting might help.
The steps to reset the NVRAM and PRAM are the same.
- Shut down the Mac.
- Turn it on and press the Option + Command + P +R four keys together immediately. Hold these four keys for about 20 seconds. The computer should be restarting.
NOTE: To reset NVRAM, you need to turn off the firmware password first.
After your Mac finishes rebooting, you might want to go to System Preferences to adjust settings that were reset. For example, sound volume, display resolution or time zone.
Fix 4: Repair your disk
Disk Utility is an in-built tool in macOS. It can check your disk and repair problems it detects.
- Shut down your Mac.
- Press the Power button to restart the Mac and hold the Command + R key together immediately.
- Release the keys until you see the Apple logo.
Note: If you see a spinning globe instead of the Apple logo, hold the Option + Command + R or Shift + Option + Command + R at startup. - You might need to enter a password to continue.
- When you see the utility window, choose Disk Utility.
- After the process, shut down or restart your Mac.
Fix 5: Reinstall macOS
Reinstalling macOS would help you fix the issue — if the problem is related to macOS. But it’s not a good option, you may lose your data if you don’t have a backup.
- Shut down your Mac.
- Press the Power button to restart the Mac and hold the Command + R key together immediately.
- Release the keys until you see the Apple logo.
- You might need to enter a password to continue.
- When you see the utility window, choose Reinstall macOS.
- After the process, reboot your Mac.
Fix 6: Ask Apple Store for help
If the above fixes couldn’t help or it’s caused by hardware issues, you’d better contact Apple service for help. Book an appointment in your local Apple Store and bring your MacBook there to get fixed.
Hope this post would meet your needs. If you have any suggestions or questions, you’re welcome to leave comments below.

 View all of Iris Zheng's posts.
View all of Iris Zheng's posts.
![How to record the screen on iPhone [SOLVED] How to record the screen on iPhone [SOLVED]](https://www.supereasy.com/wp-content/uploads/2018/10/internet-3113279-768x512.jpg)
![How to fix iPhone 8 freezing issue [Easily] How to fix iPhone 8 freezing issue [Easily]](https://www.supereasy.com/wp-content/uploads/2018/10/iPhone-768x512.jpg)