How to Fix iPhone Backup Corrupt Easily
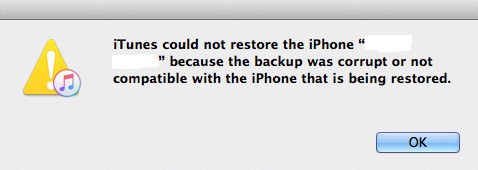
Don’t worry if you see the iPhone backup corrupt error in your computer when backing up your iPhone. You’ll learn how to fix iPhone corrupt backup easily.
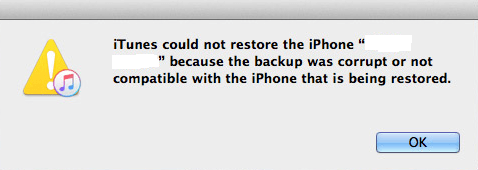
Don’t worry if you see the iPhone backup corrupt error in your computer when backing up your iPhone. You’ll learn how to fix iPhone corrupt backup easily with the solutions below.
Here are the solutions if the iPhone backup is corrupt or not compatible:
- Make sure your iPhone and iTunes are up to date
- Delete the corrupt backup
- Automatically backup your iPhone
Fix 1: Make sure your iPhone and iTunes are up to date
The software incompatibility can cause the corrupt backup in your iPhone, so you should make sure that the software in your computer is up to date, especially the iOS software in your iPhone and the iTunes version in your computer.
1. Update iOS software in your iPhone
You can simply check the updates in your iPhone settings:
1) Go to the Settings app in your iPhone.
2) Tap General > Software Update.
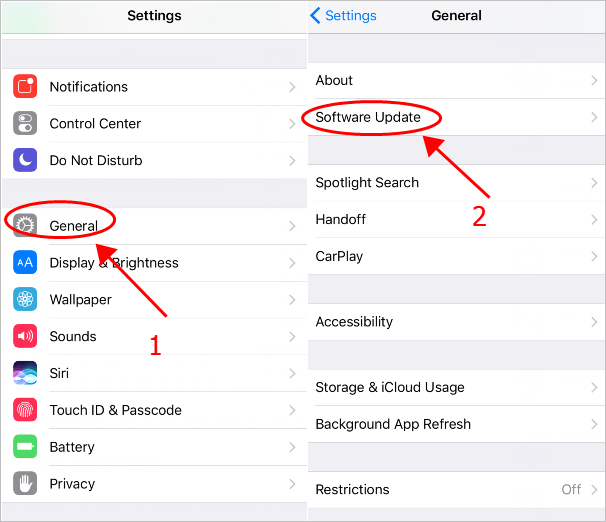
3) If there is iOS software update available, click Install Now and follow the instructions to update your iPhone.
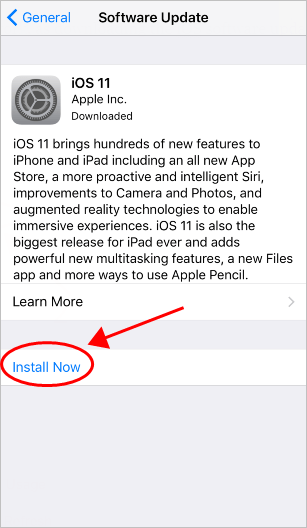
2. Update iTunes in your computer
You should also check for updates in your iTunes to make sure it’s up to date:
1) Open iTunes in your computer.
2) Click Help, and click Check for Updates.
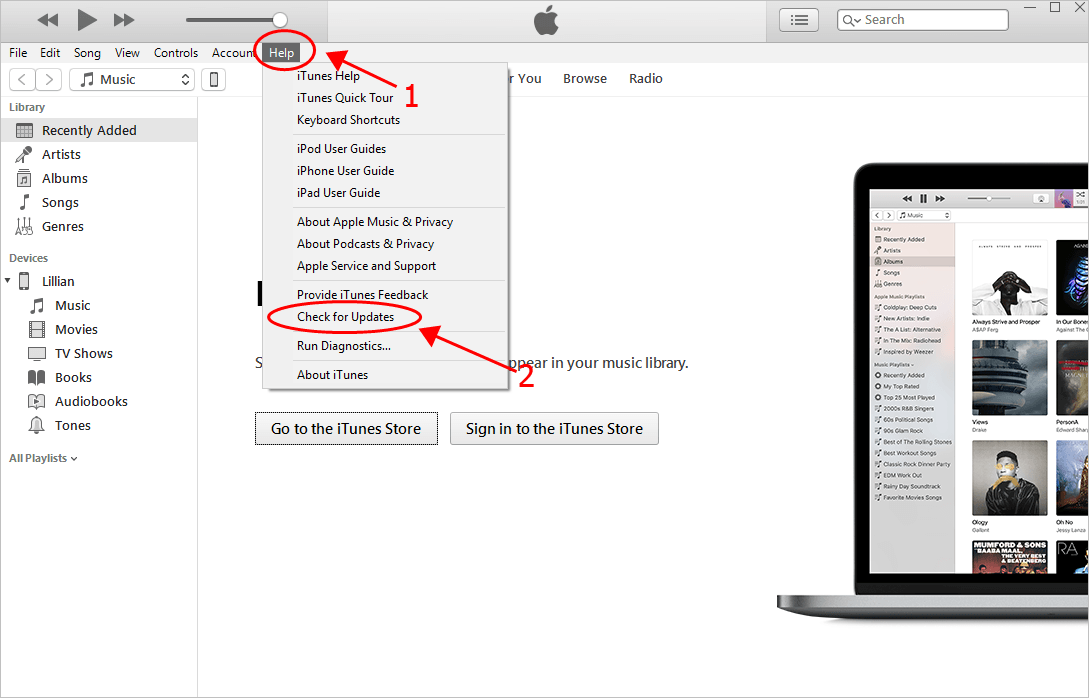
3) If you see available update, update your iTunes to the latest version.
Then try backing up your iPhone again to see if it works now.
Fix 2: Delete the corrupt backup
The corrupted or incompatible backup in your iTunes or your computer can result in the failure when you back up, so you can delete the existing corrupt first.
If you’re using Windows:
1) Open iTunes in your computer.
2) Click Edit > Preferences.
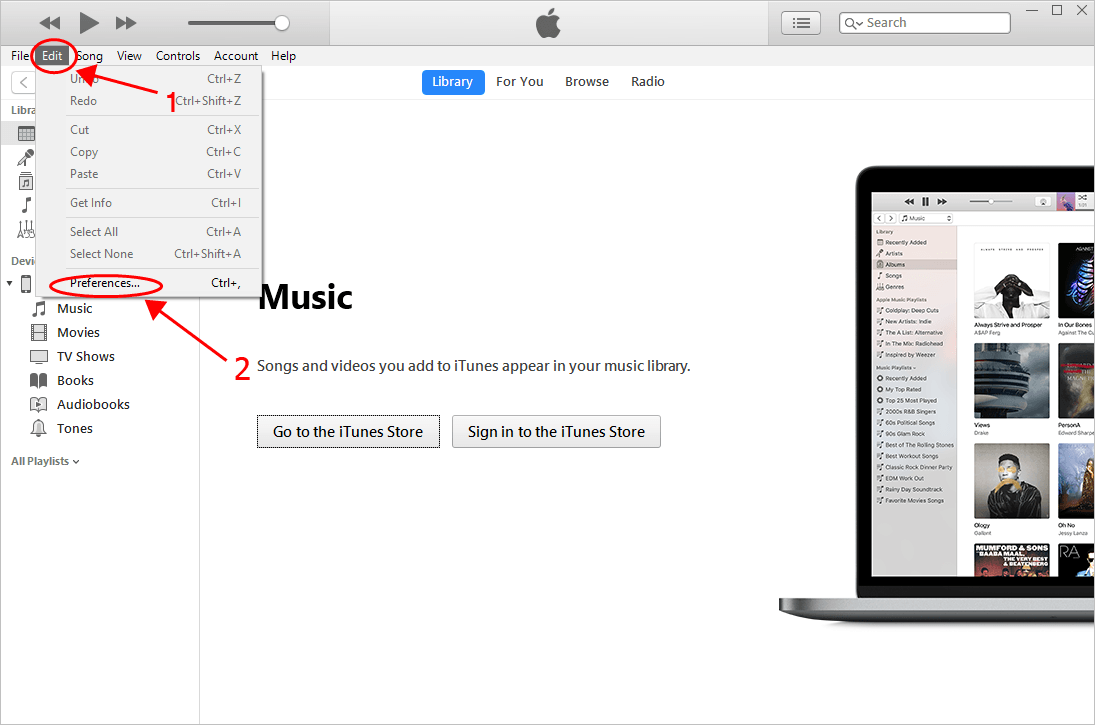
3) Click Devices, and delete the corrupt backup from iTunes.
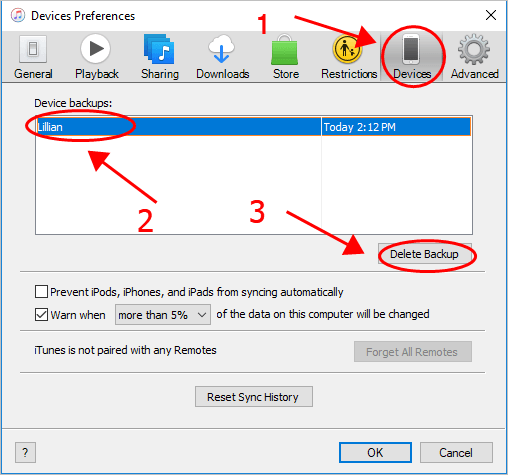
If you’re using Mac:
1) Open iTunes on your Mac.
2) Click iTunes from the menu on the top, and click Preferences.
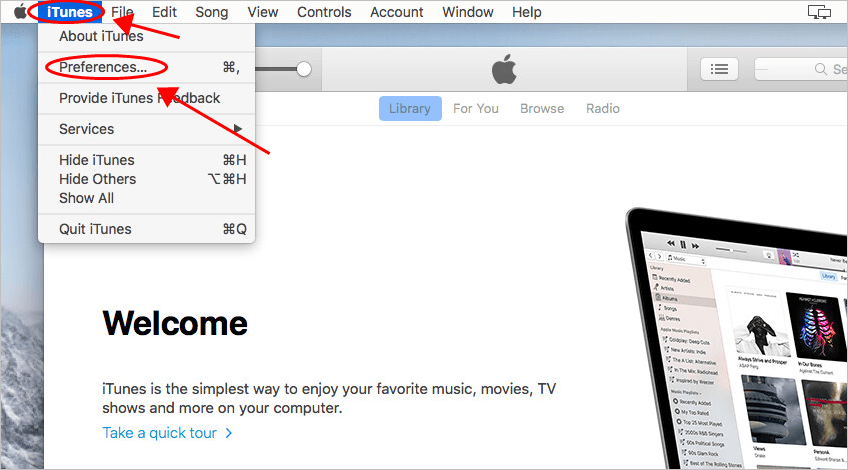
3) Click Devices and select the corrupted backup and delete it.
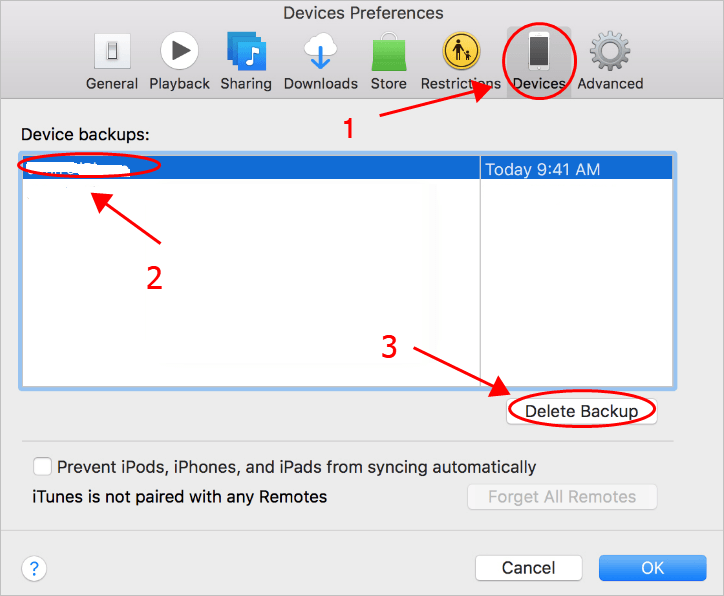
Once delete the backup, try backing up your iPhone again and see if it works.
In addition, you can also try the following paths to find the iPhone backup in your computer and delete it:
Windows: C:Users<username>AppDataRoamingApple ComputerMobileSyncBackup
Mac: ~/Library/Application Support/MobileSync
Fix 3: Automatically backup your iPhone
In addition to iPhone backup via iTunes or iCloud, you can also try the all-in-one iPhone tools to help backup your iPhone seamlessly. Guess what?! You can backup your iPhone and other iOS and Android devices with the powerful tool – AnyTrans for iOS.
With AnyTrans for iOS, you can backup your iPhone or iPad without iTunes or iCloud, and transfer the data between devices.
1) Download AnyTrans for iOS into your Windows PC or Mac.
2) Install and Run AnyTrans for iOS.
3) Click the iTunes Backup tab and click the Backup button.
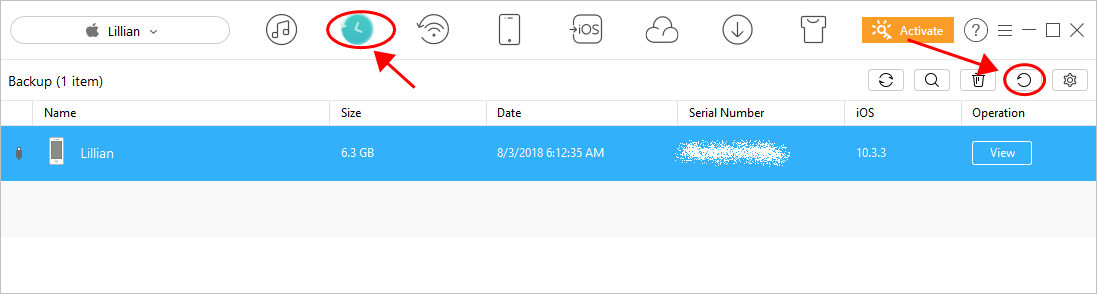
4) Then follow the on-screen wizard to backup your device automatically.
That’s it. Hope this post helps in resolving the iPhone corrupt backup issue.

 View all of Lillian Lai's posts.
View all of Lillian Lai's posts.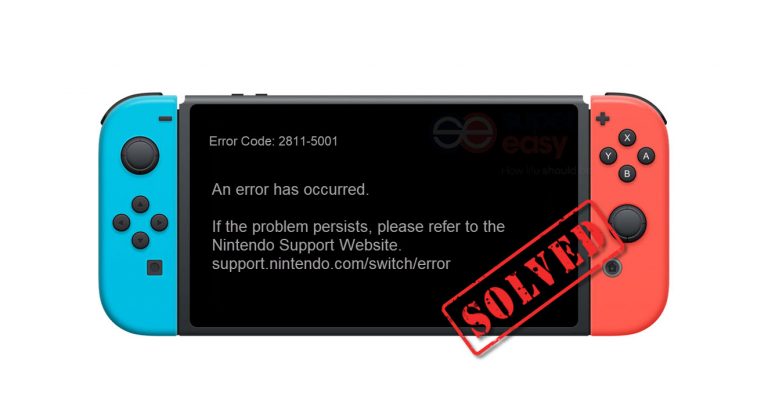
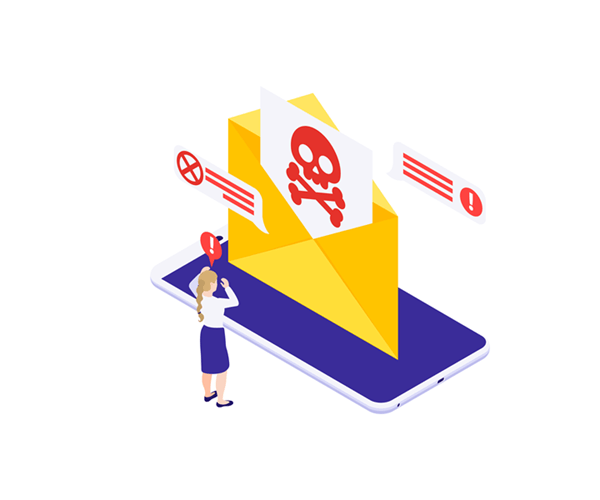


![How to transfer photos from iPhone to iPhone [Easily] How to transfer photos from iPhone to iPhone [Easily]](https://www.supereasy.com/wp-content/uploads/2018/11/iphone-2203712-768x512.jpg)






