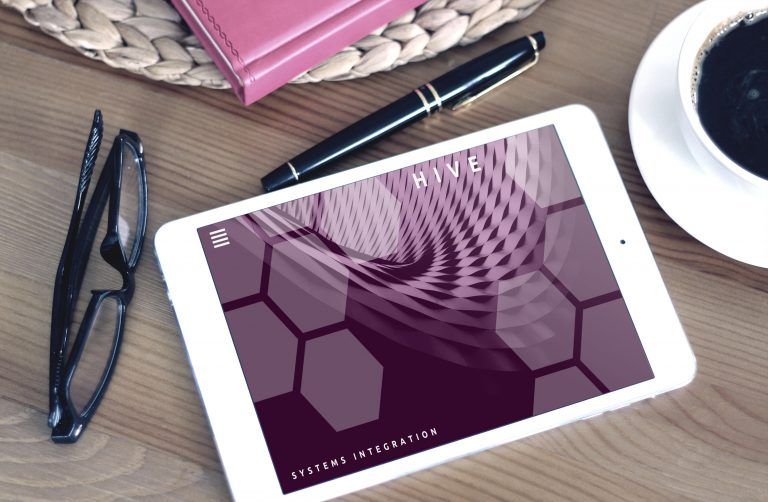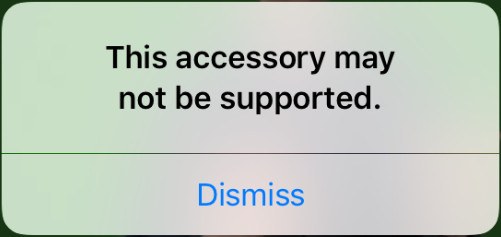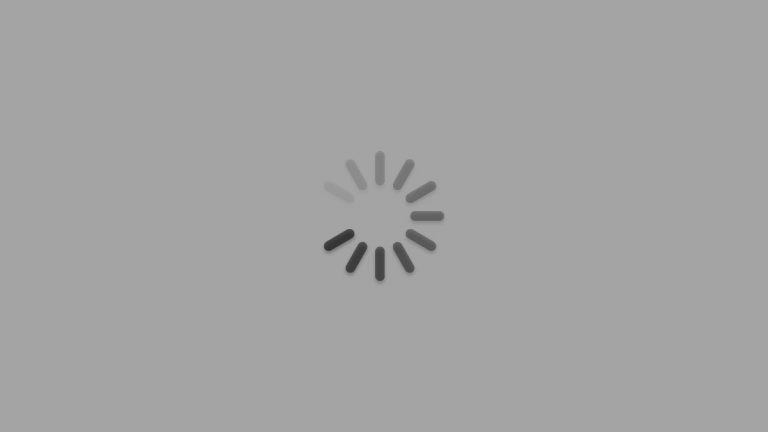How to fix iPhone 8 freezing issue [Easily]
![How to fix iPhone 8 freezing issue [Easily] How to fix iPhone 8 freezing issue [Easily]](https://www.supereasy.com/wp-content/uploads/2018/10/iPhone-768x512.jpg)
Running into iPhone 8 freezing issue? You’re not alone. Many iPhone 8 users have reported this frustrating issue recently. But don’t worry! You can fix it!
Running into iPhone 8 freezing issue? If you touch the screen of your iPhone 8, but it doesn’t respond, maybe your iPhone 8 is frozen. But don’t worry… Although it’s frustrating, you’re definitely not the only person to experience this annoying issue. Many iPhone 8 users have recently reported the very same issue. More importantly, you should be able to fix it pretty easily…
Fixes to try
Force restart your iPhone 8
If your iPhone 8 is frozen, force restart your iPhone 8 first. A force restart won’t erase the content on your iPhone 8. Here is how to do it:
- Press and quickly release the Volume Up button.
- Press and quickly release the Volume Down button.
- Press and hold the Side button until you see the Apple logo.
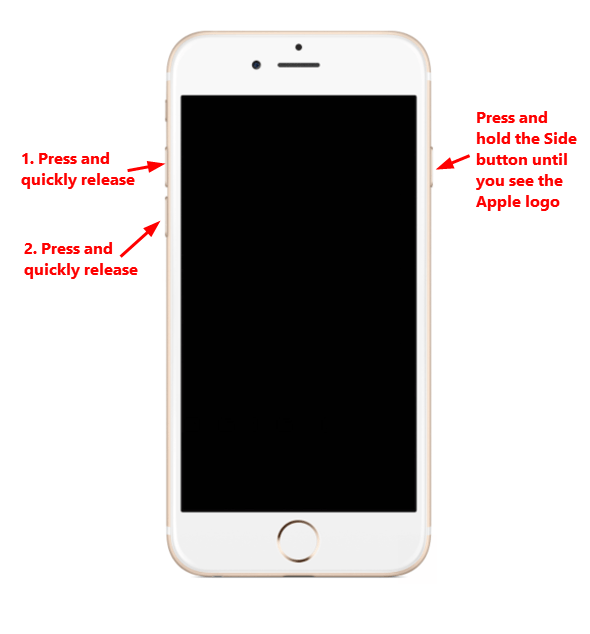
See if your iPhone 8 can restart.
If your iPhone 8 can restart
After your restart your iPhone 8, you can try the following tips to reduce or even avoid iPhone freezing issue in the future.
Tip 1: Update your iPhone 8 to the latest version of iOS
Apple releases new version of iOS to add new features and fix bugs. In most cases, updating your iPhone 8 to the latest version of iOS can reduce or even avoid iPhone freezing issue. Follow the instructions below to check for software update on your iPhone 8:
- Unlock your iPhone and return to Home Screen. Then tap the Settings icon.
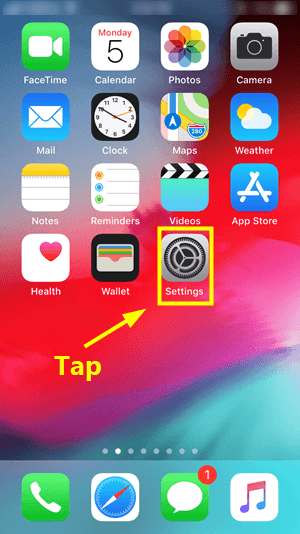
- Go to General > Software Update. Your iPhone will check for update automatically. If there is a new version of iOS available, follow the on-screen instruction to download and install the latest version of iOS.
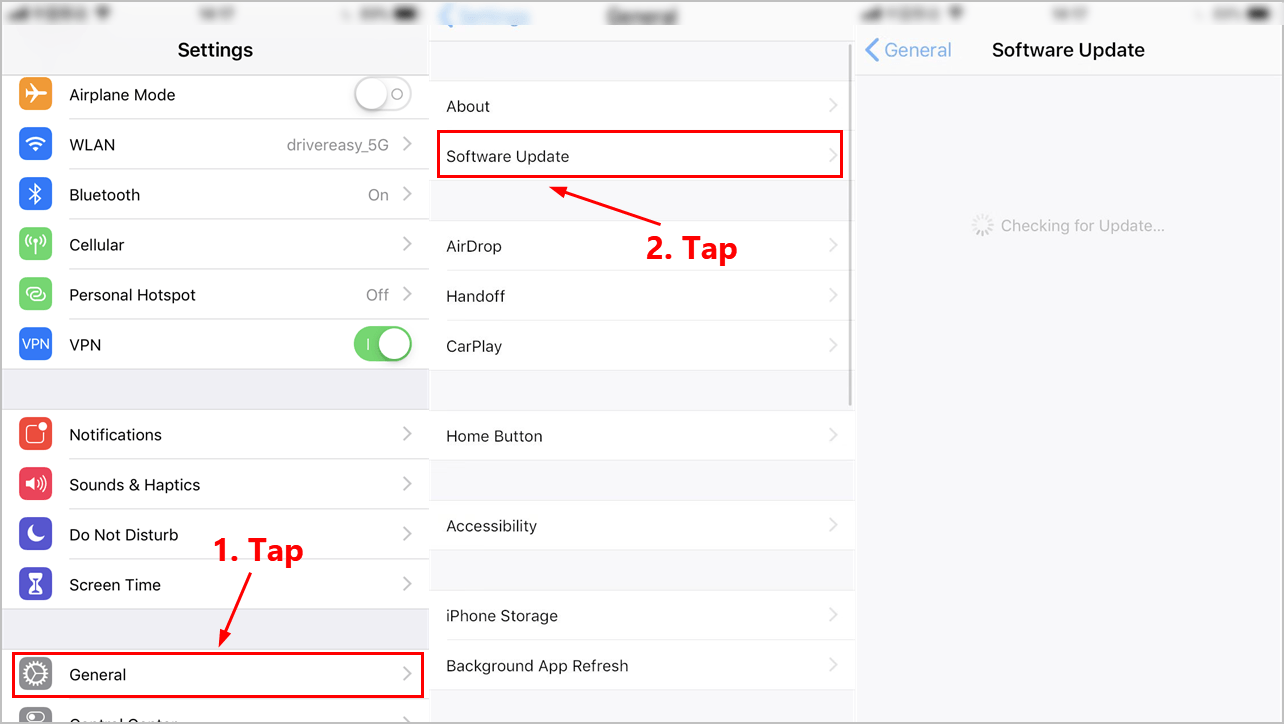
Restart your iPhone after you updated it to the latest version of iOS. If the current version of iOS on your iPhone 8 is already the latest version, try the next tip, below.
Tip 2: Update your apps in App Store
Regularly checking the updates of apps on your iPhone is another useful way to reduce or even avoid iPhone freezing issue. Some apps may not be adapted or optimized for the new version of iOS, so when you run those apps on the new version of iOS, they may trigger the freezing issue. You can update your apps in App Store to avoid this issue. Here is how to do it:
- Unlock your iPhone and return to Home Screen. Then tap the App Store icon.
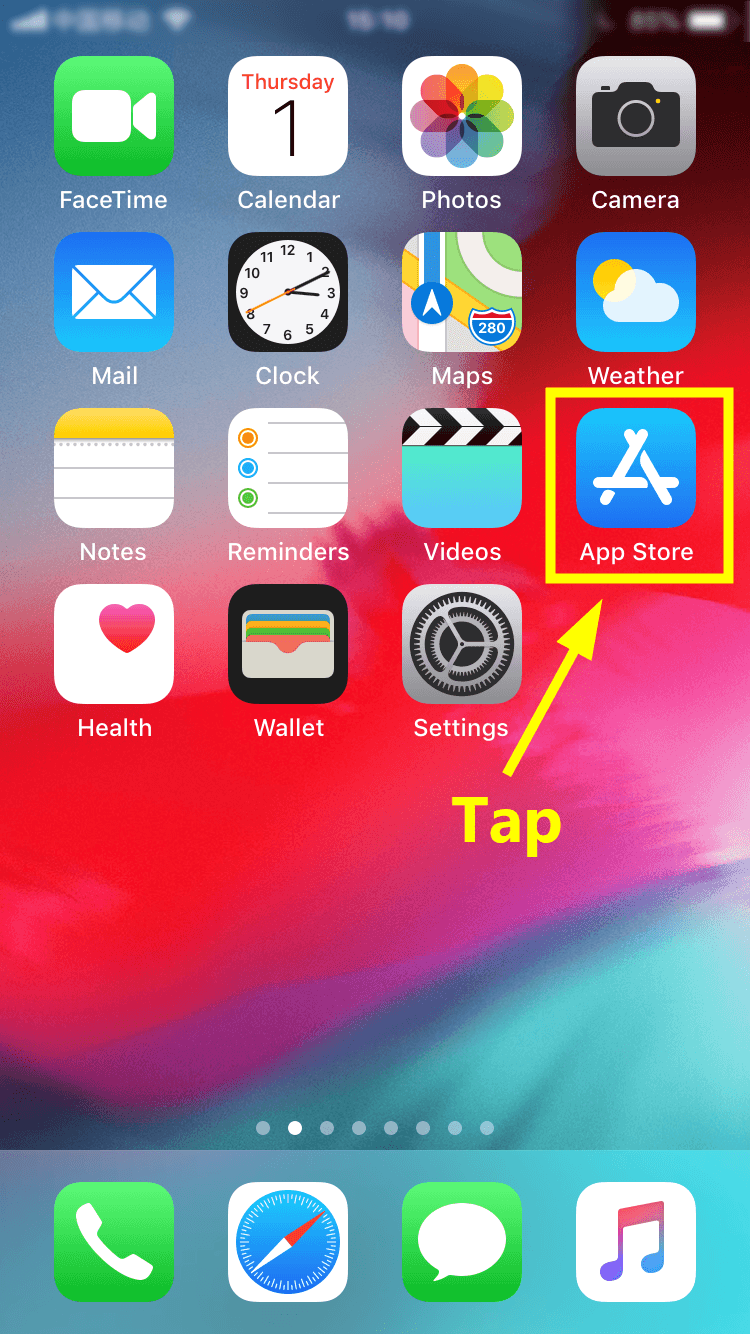
- Tap Updates on the bottom. If there are updates available, you will see the UPDATE button next to your apps. Click Update All to update all the apps.
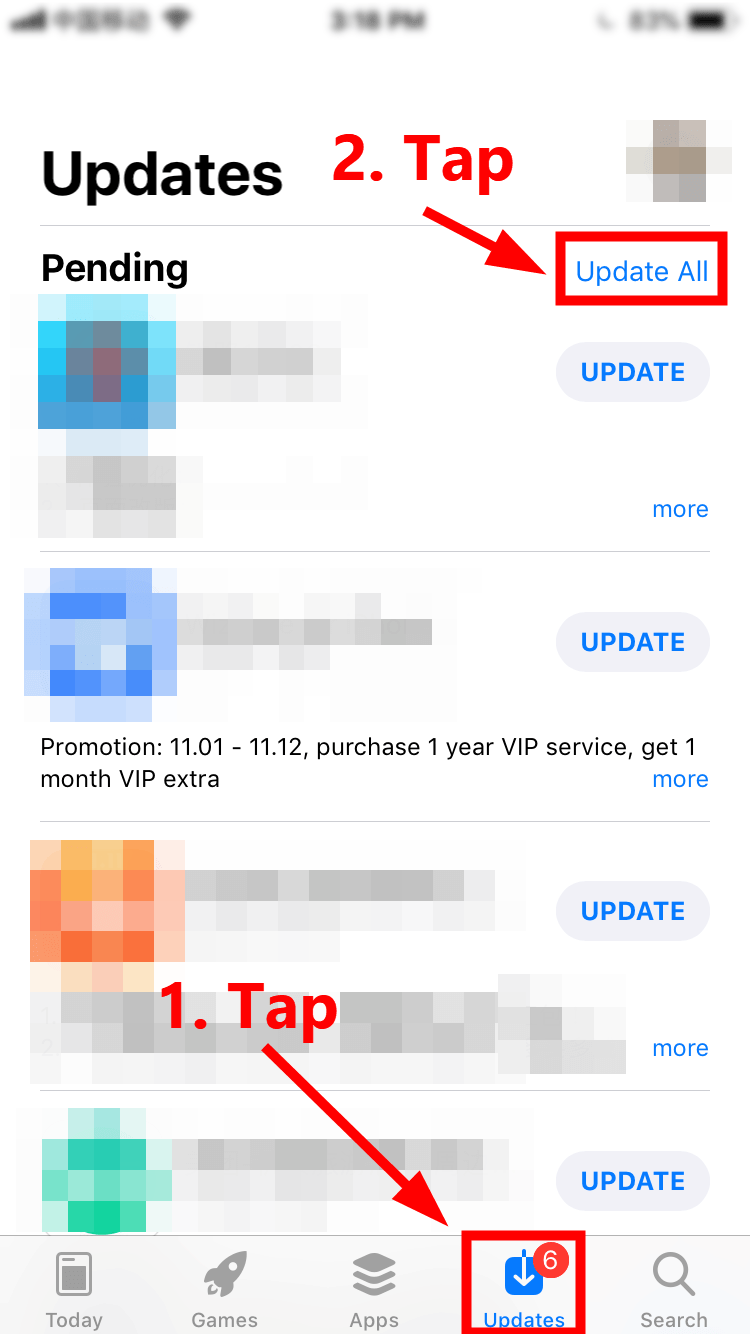
If there are no app updates available, try the next tips.
Tip 3: Reinstall the problematic apps
If your iPhone 8 becomes frozen after you launched a certain app, this issue is probably triggered by this problematic app. You need to reinstall the problematic app to avoid this issue. Here is how to do it:
- Lightly touch and hold the problematic app on the screen until the app icons jiggle.
- Tap the Close button on the problematic app you want to reinstall to remove it first.
- Download this app in App Store and install it on your iPhone again.
See if this issue reappears after you reinstall the problematic app. If your iPhone becomes frozen again, you may need to remove the problematic app to avoid this issue.
If your iPhone 8 still won’t turn on
Maybe the battery of your iPhone 8 is running out, so it won’t turn on after you try force restarting it. Plug in your iPhone 8 and let it charge for up to one hour to see if it will turn on or not.
After a few minutes, you should see the charging screen:
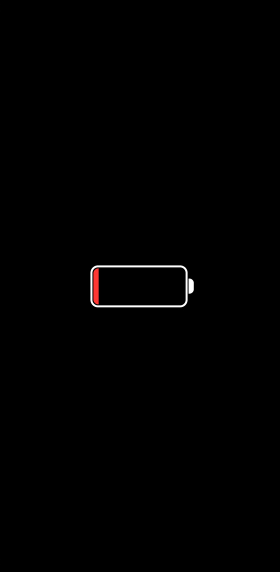
If the charging screen doesn’t appear within an hour, or if you see the connect to power screen:
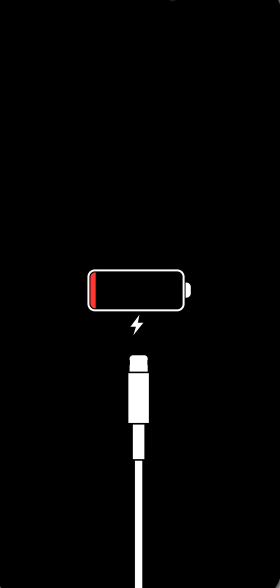
Check if the USB cable or power adapter is damaged. Try using a different USB cable or power adapter to charge your iPhone.
If your iPhone 8 turns on but gets stuck during start up
If you see the Apple logo or a red or blue screen during start up, follow the instructions below:
- Connect your iPhone 8 to your computer and open iTunes.
- Force restart your iPhone 8:
- Press and quickly release the Volume Up button.
- Press and quickly release the Volume Down button.
- Press and hold the Side button until you see the Apple logo.
- Don’t release the button when you see the Apple logo. Keep holding it until you see the recovery mode screen.
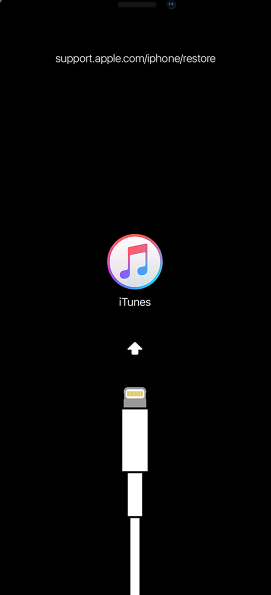
the recovery mode screen - In iTunes, you’ll get the option to restore or update, choose Update. iTunes will try to reinstall iOS without erasing your data.
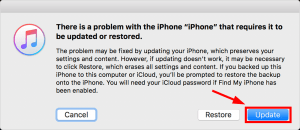
iTunes will download the latest version of iOS for your iPhone 8. If it takes more than 15 minutes, your iPhone 8 will exit the recovery mode and you’ll need to repeat steps 2) and 3) to enter the recovery mode again, then reinstall iOS using iTunes.
Hopefully you resolved this issue for your iPhone. If this issue persists, you may need to contact Apple Support for help. If you have any questions or suggestions, please leave your comment below.




 View all of Justin Zeng's posts.
View all of Justin Zeng's posts.