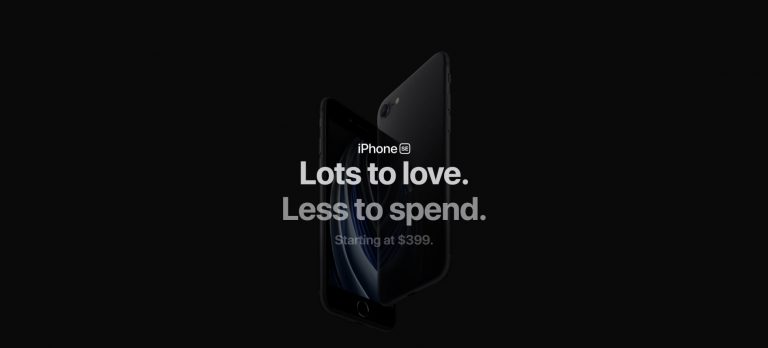How to Factory Reset an iPhone [Without Password]
![How to Factory Reset an iPhone [Without Password] How to Factory Reset an iPhone [Without Password]](https://www.supereasy.com/wp-content/uploads/2018/07/factory-reset-iphone-768x512.jpg)
Want to reset your iPhone to factory settings? You’ve come to the right place. This post shows you how to factory reset your iPhone even without passcode.
Resetting your iPhone to factory is a good way to fix issues. Sometimes if you want to sell your iPhone or pass it on, you should also consider erasing your iPhone. This post will show you how to factory reset an iPhone, even without your passcode.
Try these fixes to reset your iPhone to factory settings.
Before getting started, it’s recommended to backup your iPhone first.
- Factory reset on your iPhone
- Factory reset in iTunes
- Factory reset without password
- Factory reset automatically
Note: the screenshots below come from iPhone, but the fixes also work on iPad and iPod.
Fix 1: Factory reset on your iPhone
Assuming that you know your iPhone passcode, and your iPhone works normally, resetting your iPhone within iPhone settings would be the easiest and fastest way. Here’s how to do it:
1) Go to iPhone Settings > General > Reset.
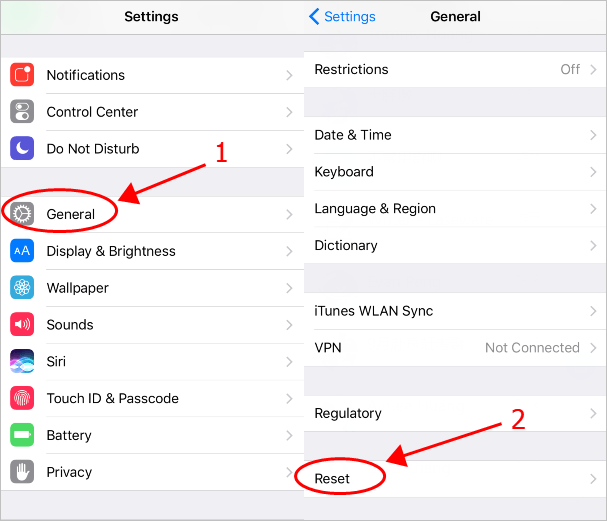
2) Tap Erase All Content and Settings, and enter your passcode to continue.
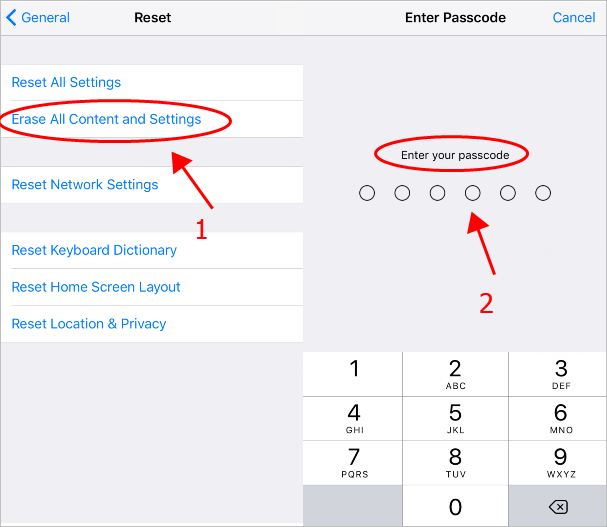
3) Tap Erase iPhone again to verify.

4) Follow the on-screen instructions to finish.
This is the most common method to reset your iPhone to factory settings.
If this method doesn’t work for you, don’t worry. We have other solutions.
Fix 2: Factory reset in iTunes
You can also restore your iPhone with iTunes if you want to do it in your computer or Mac. in addition, if you’ve forgot your iPhone passcode, but you have connected this iPhone to the same computer before, you can also try this method to factory reset your iPhone.
1) Connect your iPhone to your computer with the cable that came with your device.
2) Open iTunes on your PC or Mac. Ensure to keep your iTunes up to date.
3) Click the Device button on the home page of iTunes.
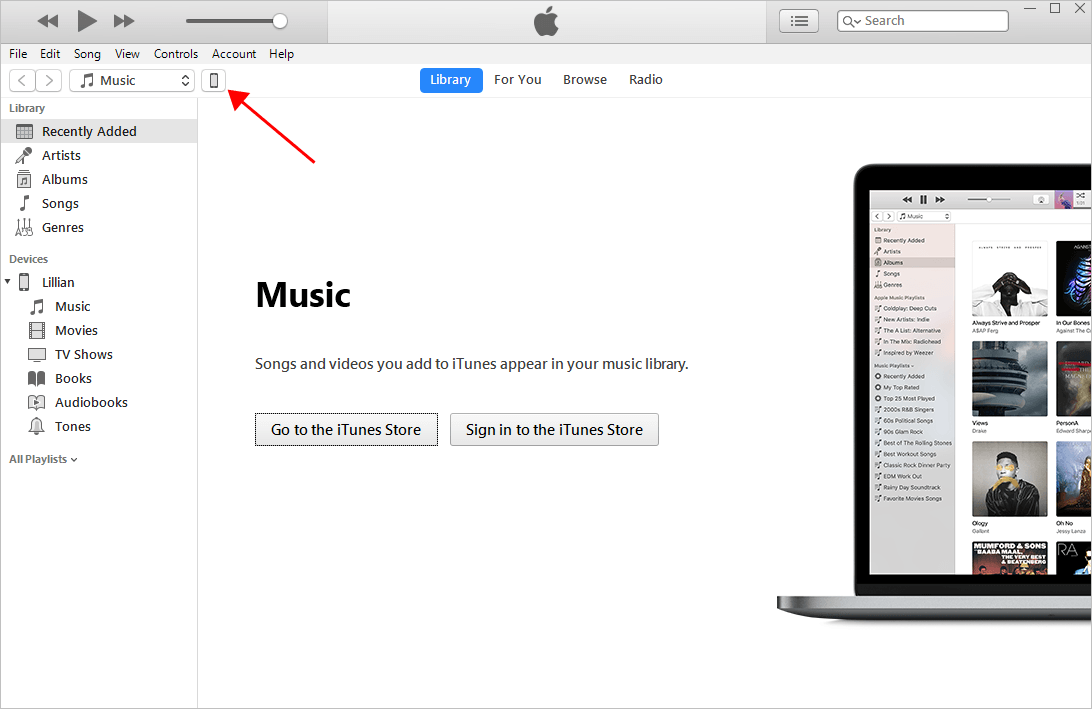
4) Click Restore iPhone in the Summary tab.
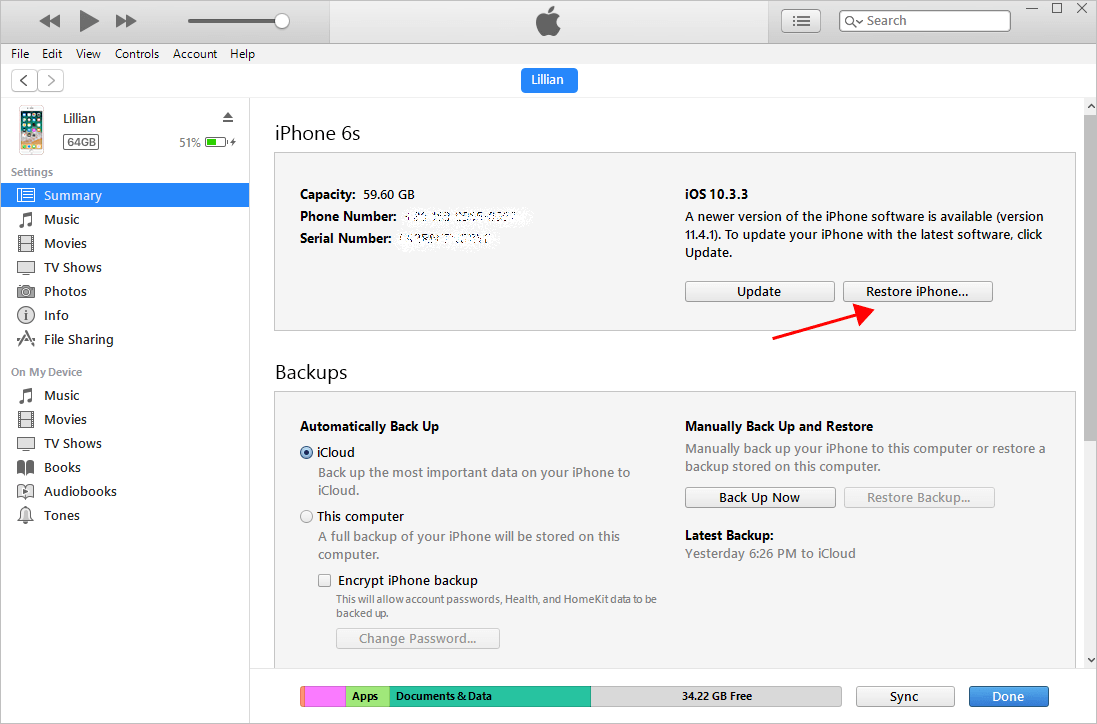
5) If Find My iPhone is turned on, you should turn off Find My iPhone first.
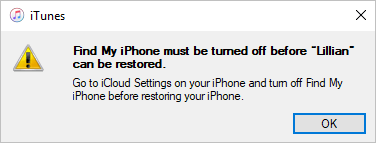
6) Click Restore again to confirm. Then iTunes will wipe your iPhone and reset it. Do not unplug your iPhone from the computer during the process.
7) Once complete, iTunes will ask you whether you want to restore from backup, click Set up as a new iPhone to start with the factory settings.
Then you should have the fresh new iPhone with the factory settings.
Fix 3: Factory reset without password
If you’ve forgotten your passcode and can’t unlock your iPhone normally, you can try this solution to reset your iPhone to factory settings.
There are two ways to factory reset your iPhone without password.
If you’ve forgot your iPhone passcode, but you have connected this iPhone to the same computer before, you can also try Fix 2 to factory reset your iPhone.
However, if you’ve forgot your iPhone passcode, and you can’t connect your iPhone with iTunes in your computer like you normally do, don’t worry. You can try the recovery mode to restore your iPhone. Follow the steps below to do:
1) Connect your iPhone to your computer with the USB cable.
2) Open iTunes on your computer.
3) After connected, try the steps below to put your iPhone into the Recovery Mode:
If you’re using iPhone X, iPhone 8 or iPhone 8 Plus: Press and quickly release the Volume Up button, press and quickly release the Volume Down button, and press and hold the Side button until you see the Connect to iTunes screen. (it’s the image of the cable and iTunes icon shown at the top of this article). The phone is now in recovery mode.
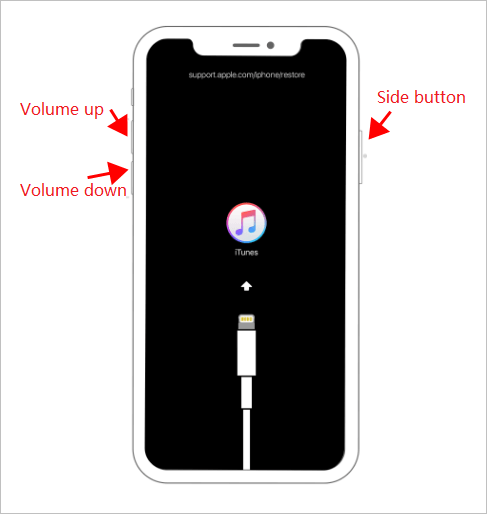
If you’re using iPhone 7 or iPhone 7 Plus: Press and hold the Side button and Volume Down button at the same time, and don’t let go until you see the Connect to iTunes screen. (it’s the image of the cable and iTunes icon shown at the top of this article). The phone is now in recovery mode.
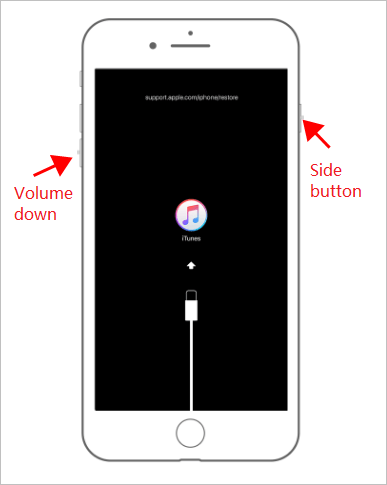
If you’re using iPhone 6s or earlier: Press and hold both the Home button and the Top (or Side) button at the same time, and don’t let go until you see the Connect to iTunes screen. (it’s the image of the cable and iTunes icon shown at the top of this article). The phone is now in recovery mode.

4) You’ll see a popup from iTunes on your computer: There is a problem with the iPhone that requires it to be updated or restored, and you’re prompted to choose Update or Restore.
Click Restore.
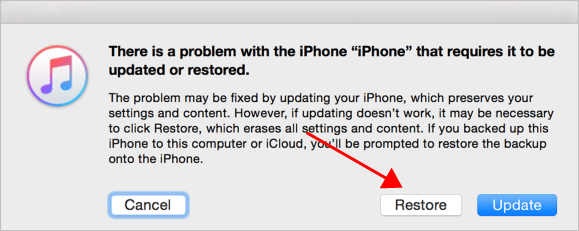
5) iTunes will wipe your iPhone and download iOS software for it. It may take some time.
6) Once complete, set up your iPhone and it’s a new iPhone with factory settings.
Fix 4: Factory reset iPhone automatically
Manually resetting your iPhone to factory settings takes time and computer skills. If you don’t have time or patience, you can do it automatically with dr.fone.
This all-in-one iPhone tool works smoothly to factory reset your iPhone, even without a passcode. And also it can fix various iPhone problems.
1) Download and install dr.fone in your computer.
2) Connect your iPhone to your computer using the cable that it came in with. (Remember to exit iTunes in your computer.)
3) Click Erase, and follow the on-screen instructions to erase your iPhone.
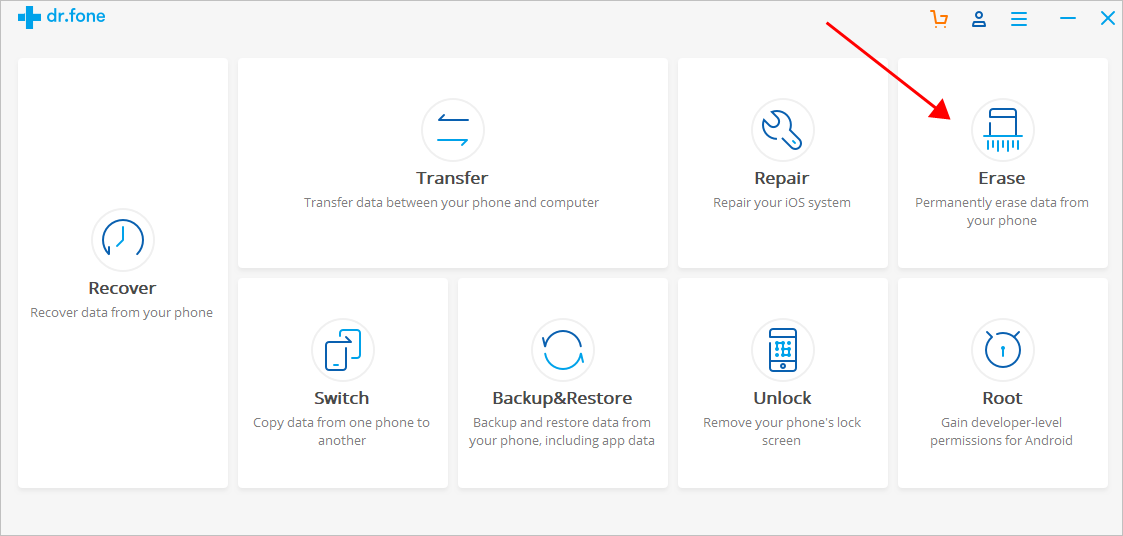
Once finished, you should have reset your iPhone to factory settings.
So there you have it – four easy methods to factory reset your iPhone, even without a passcode. Feel free to leave a comment below if you have any questions.

 View all of Lillian Lai's posts.
View all of Lillian Lai's posts.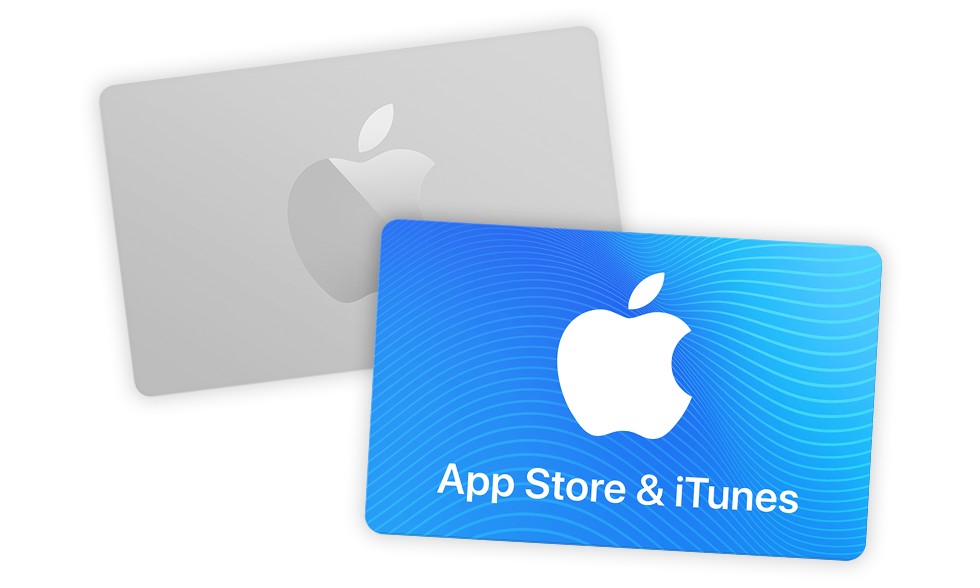
![[FIXED] My iPhone Screen is Flickering – Step by Step Guide [FIXED] My iPhone Screen is Flickering – Step by Step Guide](https://www.supereasy.com/wp-content/uploads/2018/09/iPhone-screen-flickering-768x577.jpg)
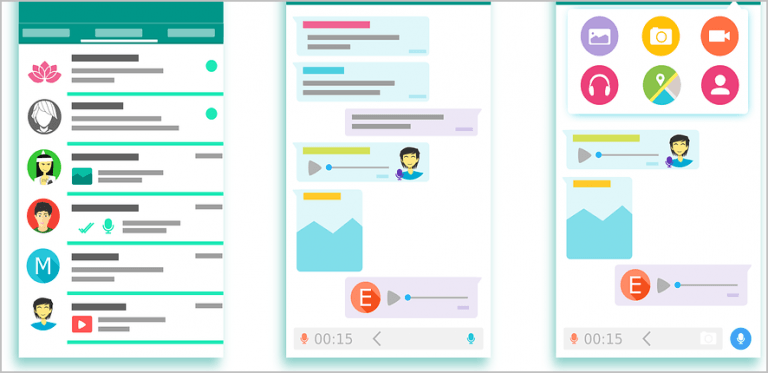
![Recover Unsaved Word Document [With Pictures] Recover Unsaved Word Document [With Pictures]](https://www.supereasy.com/wp-content/uploads/2018/05/img_5b04dd8b04481.png)