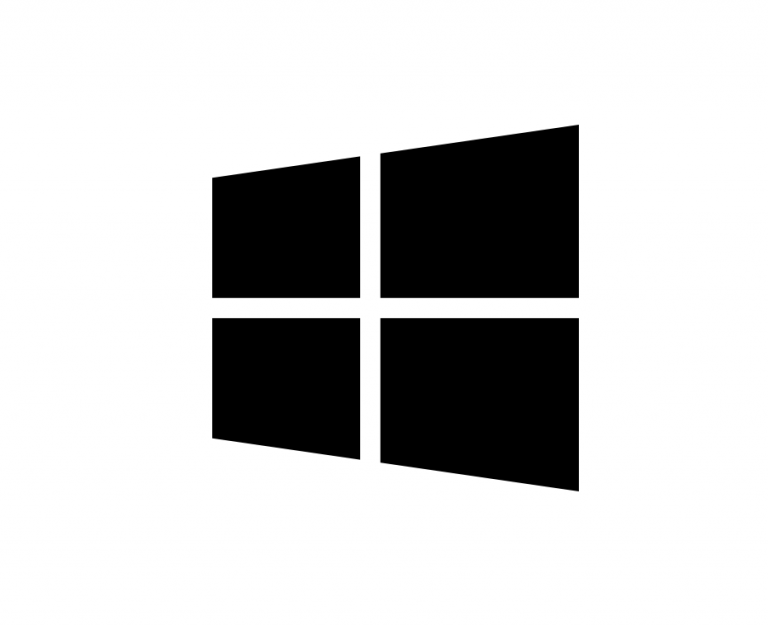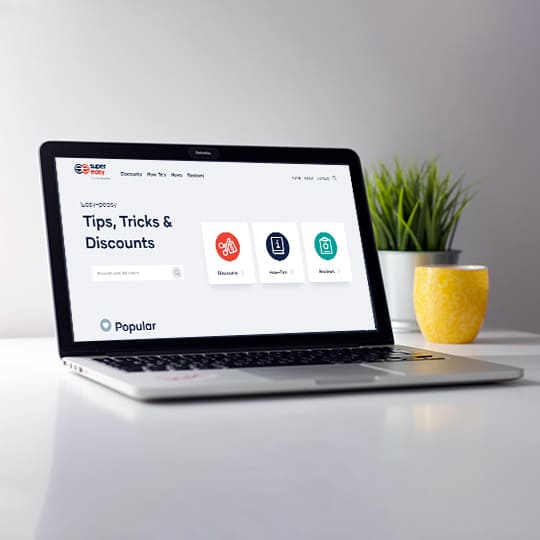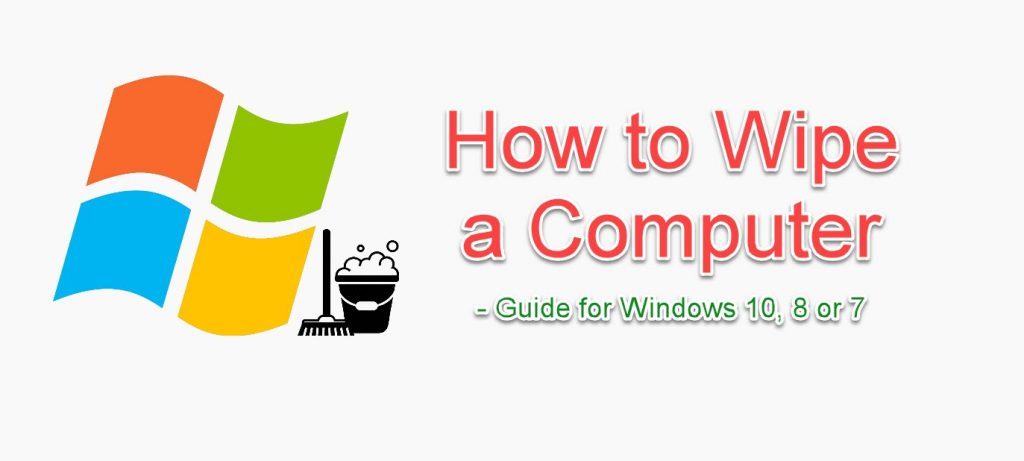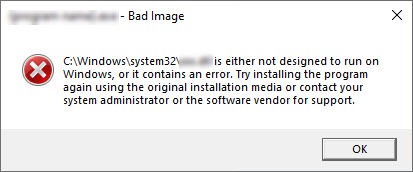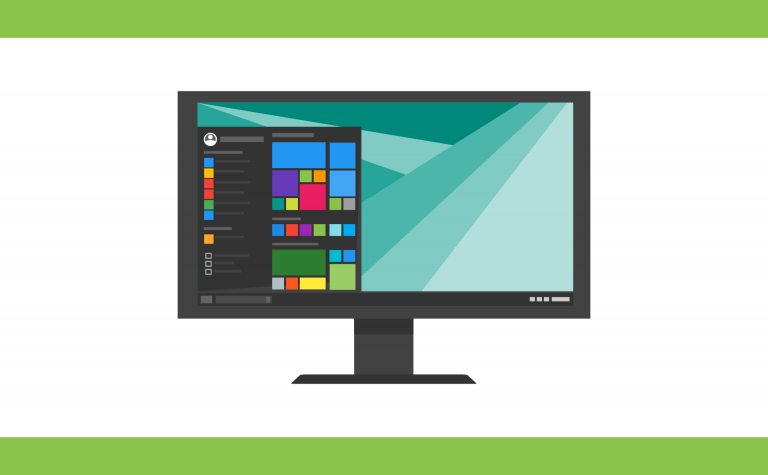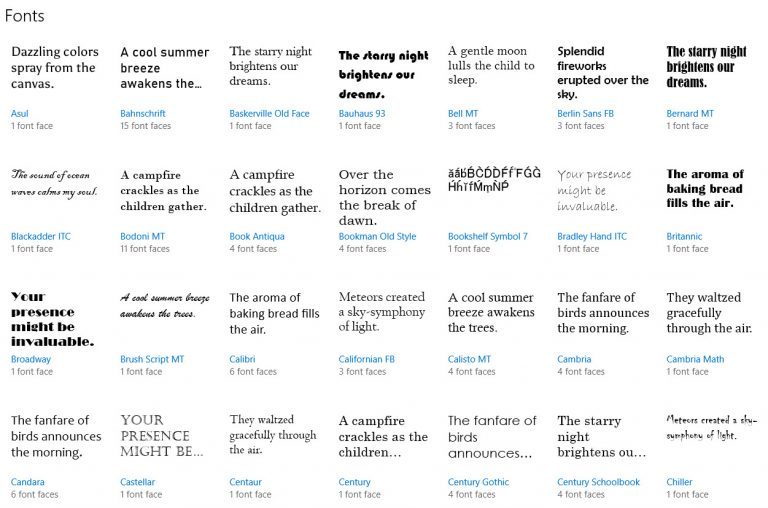How to Edit the Window 10 Context Menu
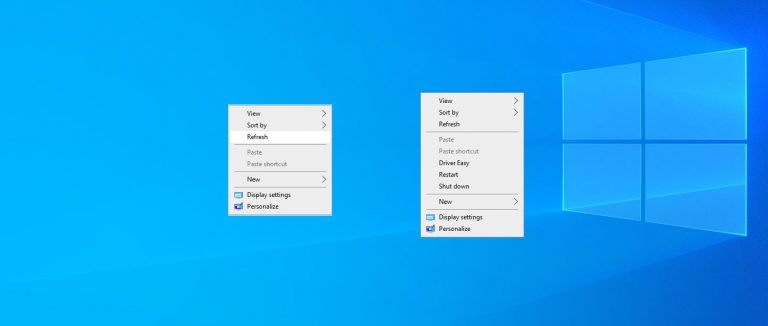
Want to add a command to your context menu or remove one from the menu? You’ve come to the right place. After reading this, you’ll know exactly what to do.
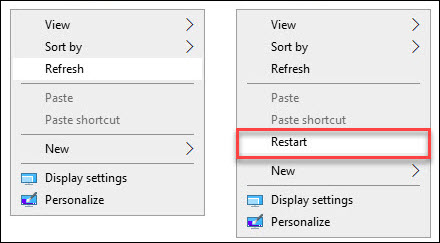
Want to add a command to your context menu or remove one from the menu? You’ve come to the right place. After reading this, you’ll know exactly what to do.
Option 1: Add a command to the context menu
Add Restart to the context menu
Follow the instructions below:
1) On your keyboard, press the Windows logo key and R at the same time.
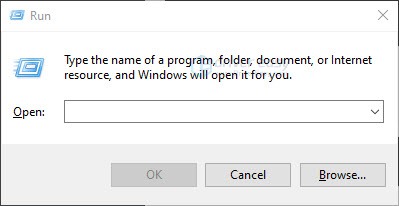
2) Type regedit, then click OK.
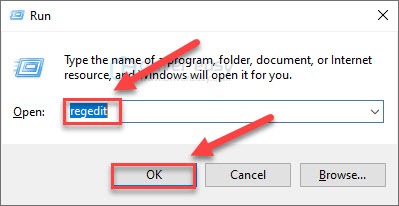
3) Copy and paste HKEY_LOCAL_MACHINE\SOFTWARE\Classes\Directory\Background\shell on the address bar, then press the Enter key on your keyboard.
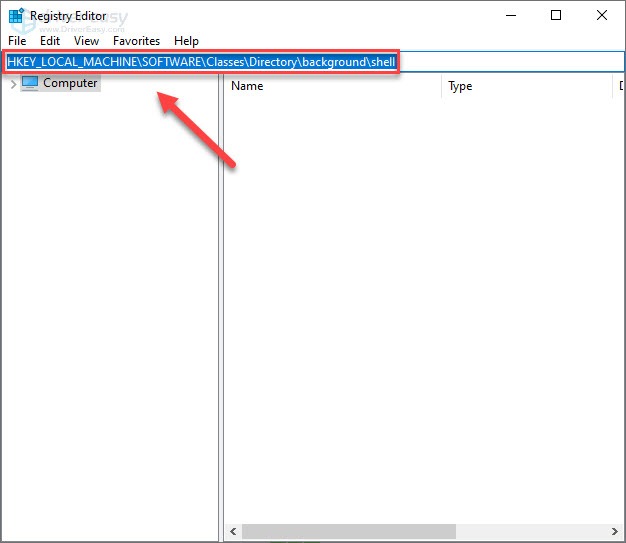
4) Right-click shell, then click New > Key.
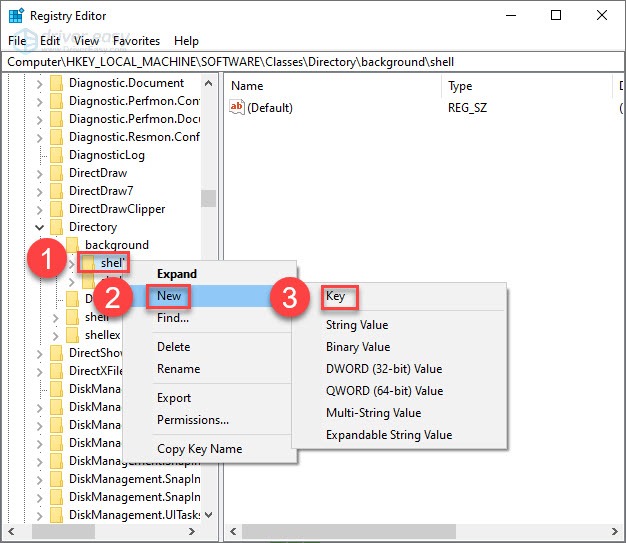
5) Rename the New Key #1 as Restart.
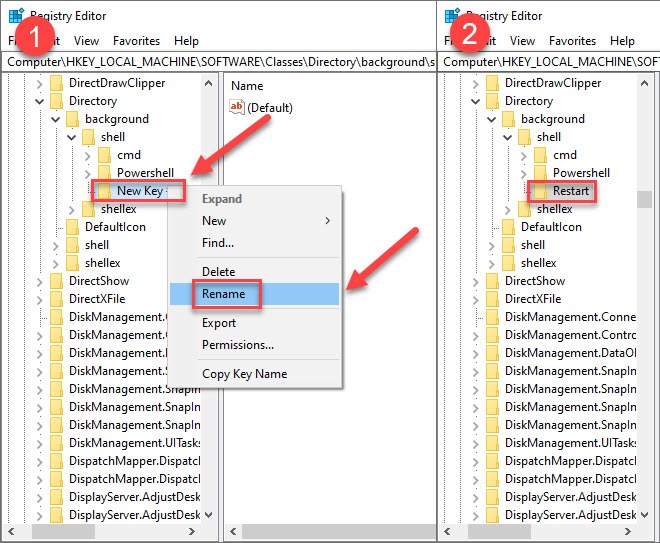
6) Right-click Restart, then click New > Key.
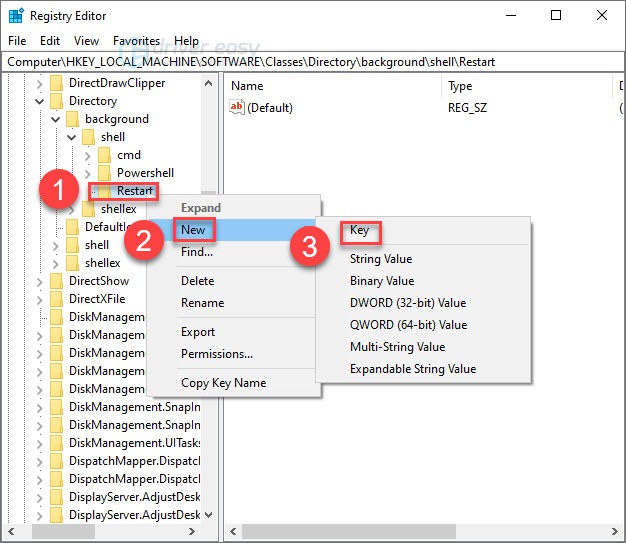
7) Name the New Key #1 as command.
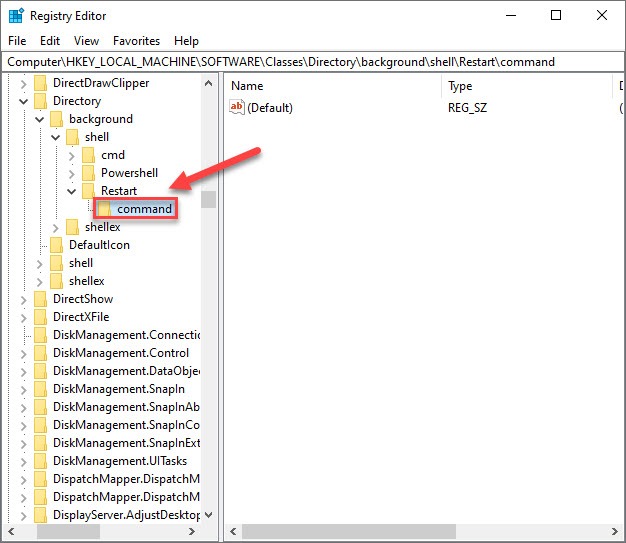
8) Double-click Default on the right panel.
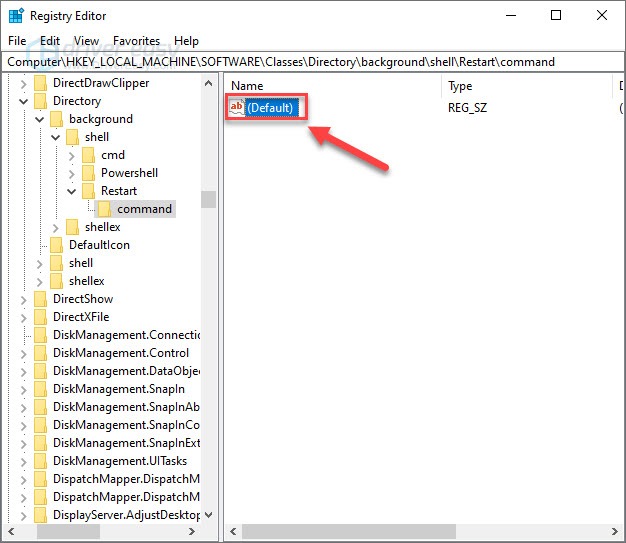
9) Copy and paste C:WINDOWSRUNDLL.EXE USER.EXE,EXITWINDOWSEXEC on the box and then click OK.
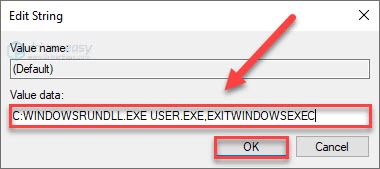
Add Shut Down command to the context menu
1) On the Registry Editor, Right-click shell, then click New > Key.
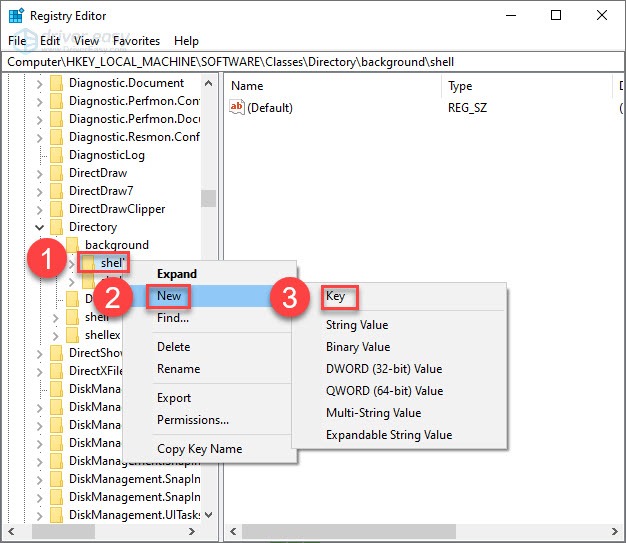
2) Rename the New Key #1 as Shut down.
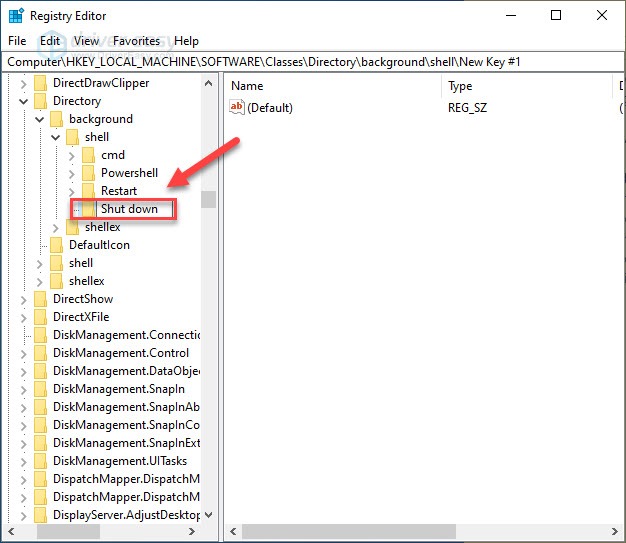
3) Right-click Shut down, then click New > Key.
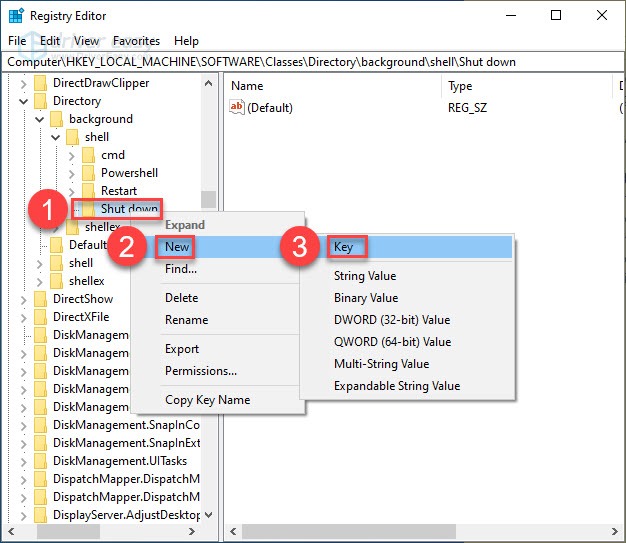
4) Name the New Key #1 as command.
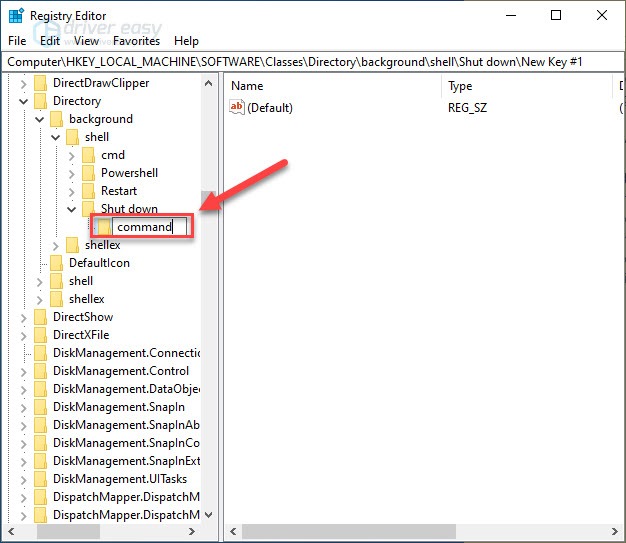
5) Double-click Default on the right panel.
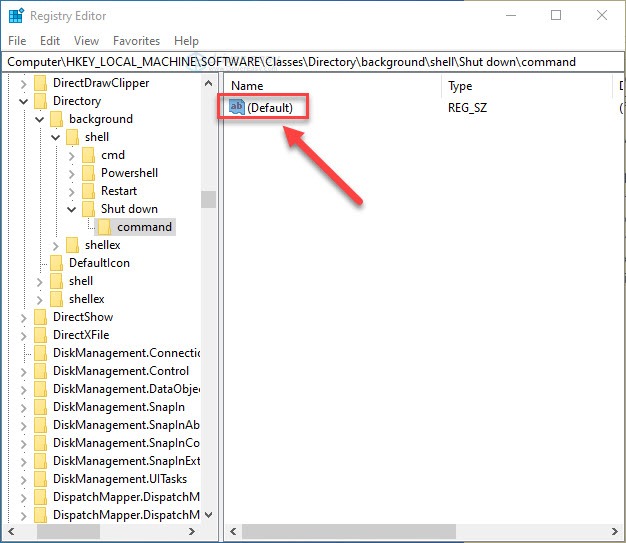
6) Copy and paste shutdown.exe -s -t 0 on the box and then click OK.
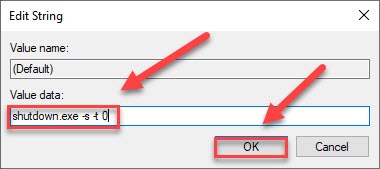
Add a program to the context menu
1) On the Registry Editor, Right-click shell, then click New > Key.
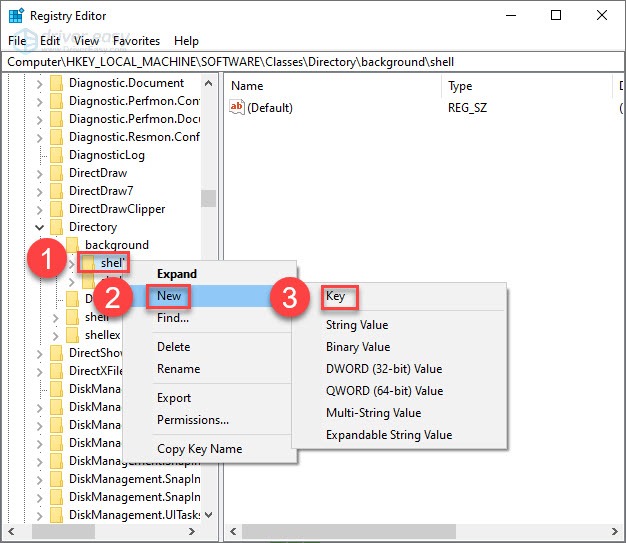
2) Rename the New Key #1 as the program you’d like to add to the context menu.
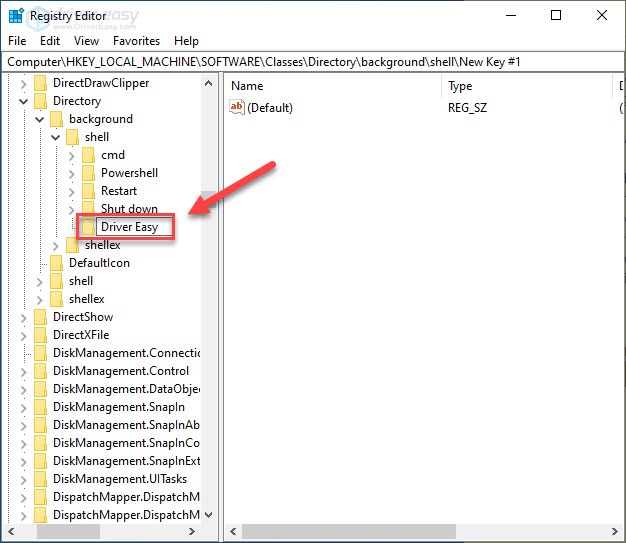
3) Right-click the new key you create, then click New > Key.
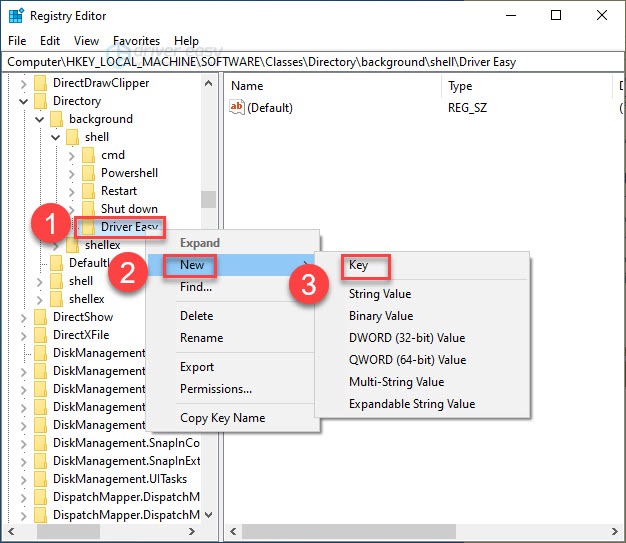
4) Name the New Key #1 as command.
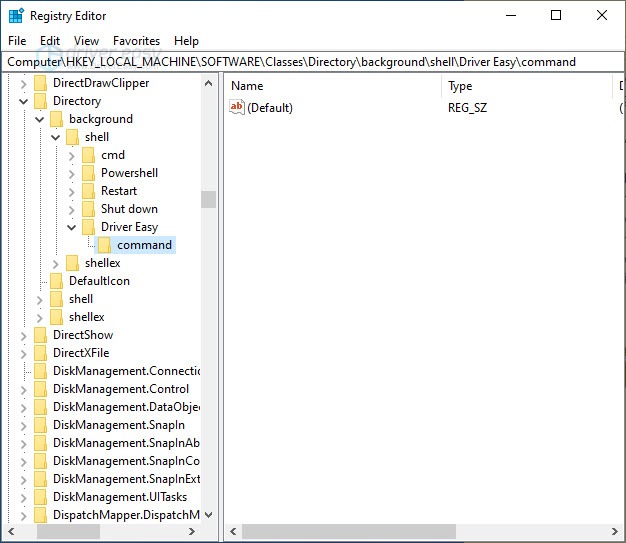
5) Double-click Default on the right panel.
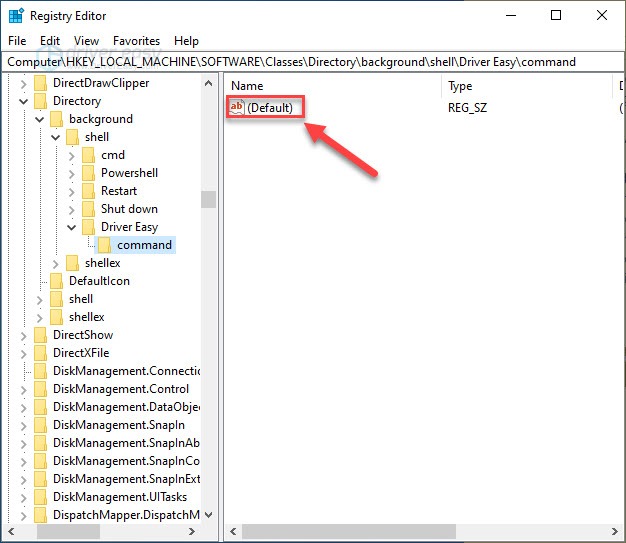
6) Put the path to the executable file for the application you’d like to add to the context menu, then click OK. (If you don’t know your application’s path, follow the instructions below to see how to check.)
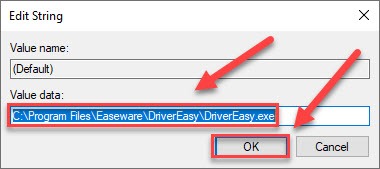
*How to check my application’s path?
Go to your desktop; right-click the program you want to add to the context menu and select Properties. The context next to Target (without quotation mark) is the application’s path.
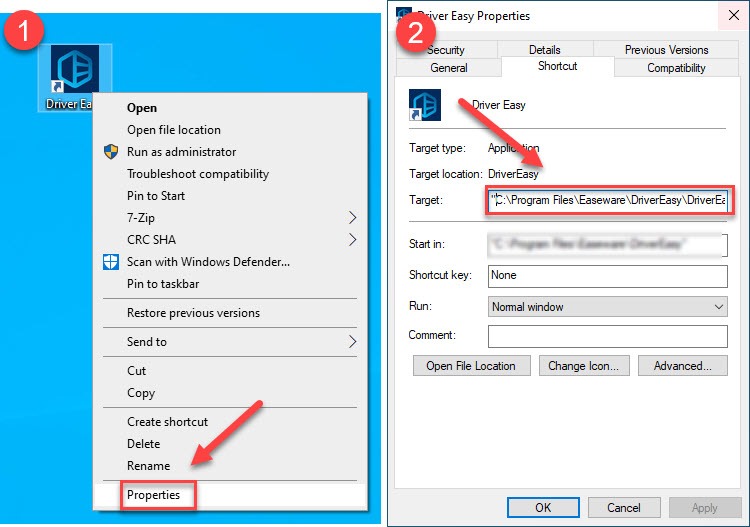
Option 2: Remove a command from the context menu
1) On your keyboard, press the Windows logo key and R at the same time.
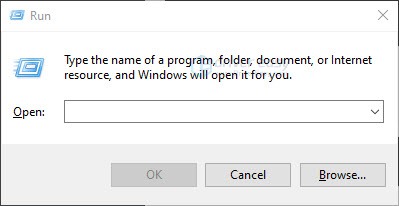
2) Type regedit, then click OK.
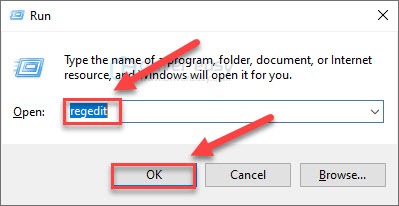
3) Copy and paste HKEY_LOCAL_MACHINE\SOFTWARE\Classes\Directory\Background\shell on the address bar, then press the Enter key on your keyboard.
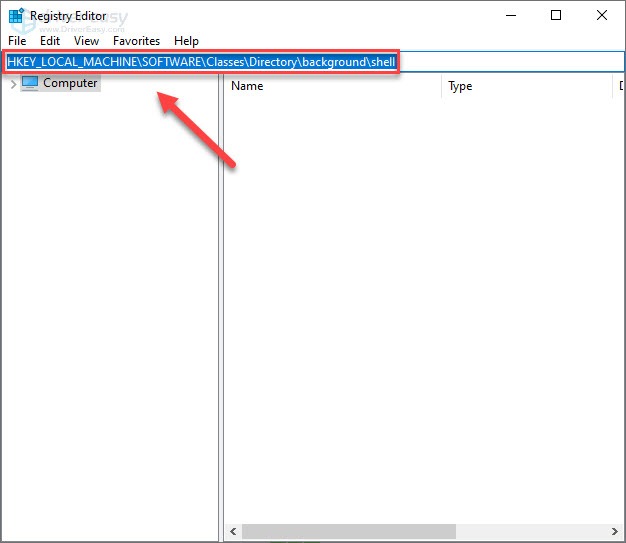
4) Right-click the command you want to remove, then click Delete.
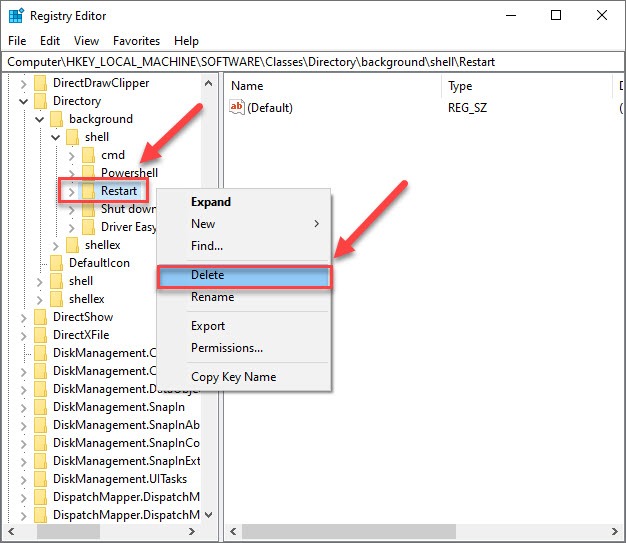
Hopefully, this post helped! If you have any questions or suggestions, please comment. I would love your thoughts!




 View all of Ellie Zhuang's posts.
View all of Ellie Zhuang's posts.