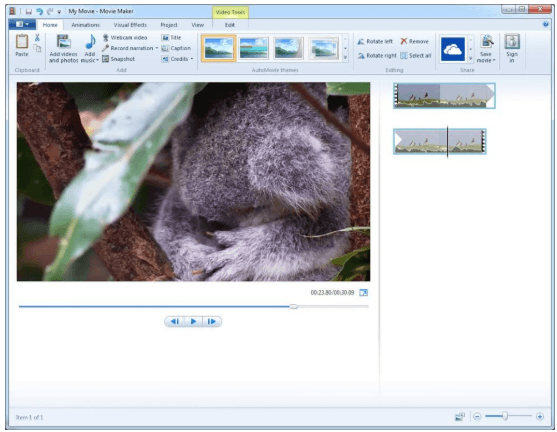How to Download Videos to iPhone
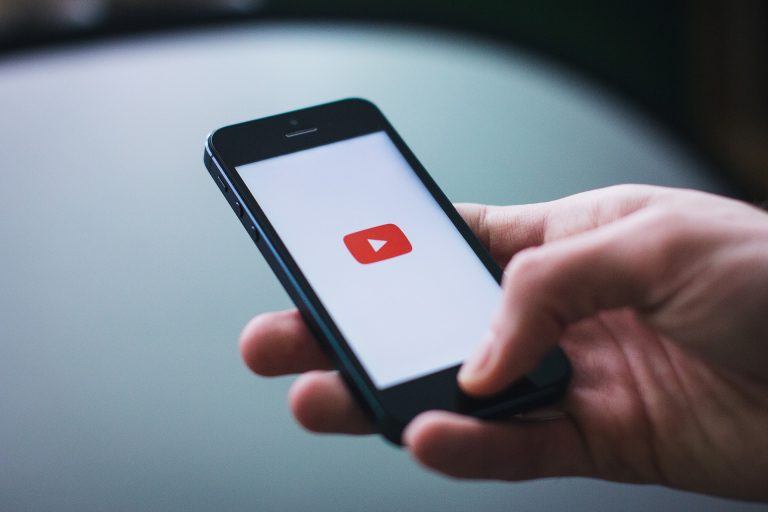
Despite the limitations of iOS, there are still some ways to download a video from the Internet to your iPhone. And they are all very easy.
Trying to download videos to your iPhone? You may think this is difficult due to the constraints of iOS. But don’t worry. It’s very easy. The following are the steps that have helped many iPhone users download videos to their cell phone.
Methods to try
Method 1: Download videos using a third-party app
There are some third-party apps that can help you download videos on the Internet to your iPhone. The following are two apps you can try. Just choose the right one for you.
1. Documents
Documents is a file management tool app. It has a built-in browser you can use to download videos.
NOTE: The videos downloaded this way can only be played with this app.
Here’s how you can use the Documents app to download videos.
I. If you want to download a video stored online:
- Get the Documents app from the App Store.
- Open the Documents app.
- Tap the compass icon in the lower right corner of your screen to open its browser.
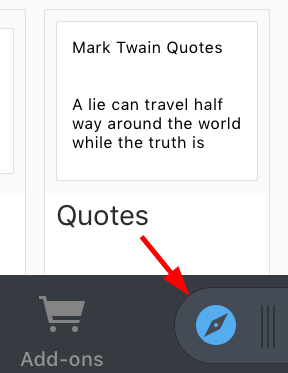
- Copy the video link (get it from the video owner) and paste it in the address bar. Then the video will be downloaded automatically (or tap the download link or button on the website to download this video).
II. If you want to download a video from the video-sharing website (e.g. YouTube or Vimeo):
- Get the Documents app from the App Store.
- Open the Documents app.
- Tap the compass icon in the lower right corner of your screen to open its browser.
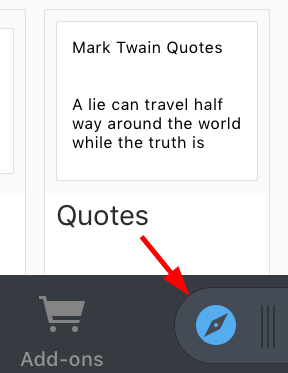
- Open an online YouTube video download website (such as savefrom.net or onlinevideoconverter) on this browser.
- Copy your video link and paste it to the website, then ask it to convert the link to a downloadable video file. (Follow the on-screen instructions to do so.)
- Tap the download link or button on the website to download the video. Then the video will be downloaded very soon.
2. VLC
VLC is an open-source video media player. There’s also a video download feature in this app.
NOTE: VLC supports only downloading videos stored online. And you can only play the videos downloaded with this app.
To use the VLC app to download videos:
- Get the VLC app from the App Store.
- Open the VLC app.
- Swipe right from the left of your screen, then tap Downloads.
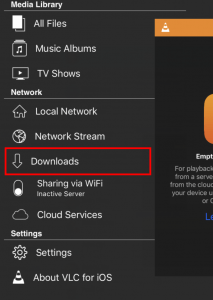
- Copy the video link (get it from the video owner) and paste it to the address bar, then tap Download.
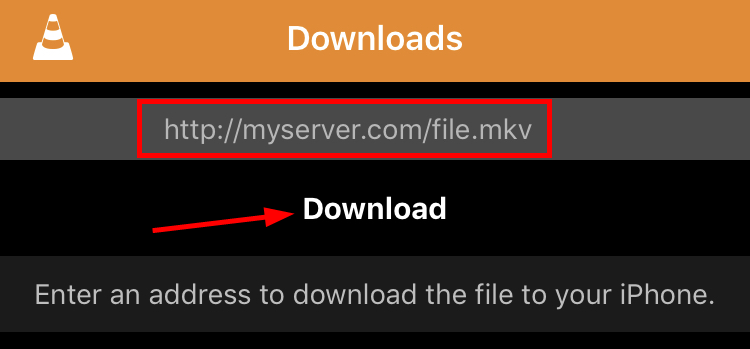
Your video will be downloaded soon.
Method 2: Download videos using Shortcuts
Shortcuts is a new feature released by Apple that allows you to combine and execute a series of actions on your iPhone. You can also use it to download videos from YouTube.
NOTE: Shortcuts is only compatible with the iOS 12 system.
- Get the Shortcuts app from the App Store.
- Open the Safari browser on your iPhone.
- Open this page (a shortcut shared by a Reddit user Varoeldurr) with Safari, then tap Get Shortcut.
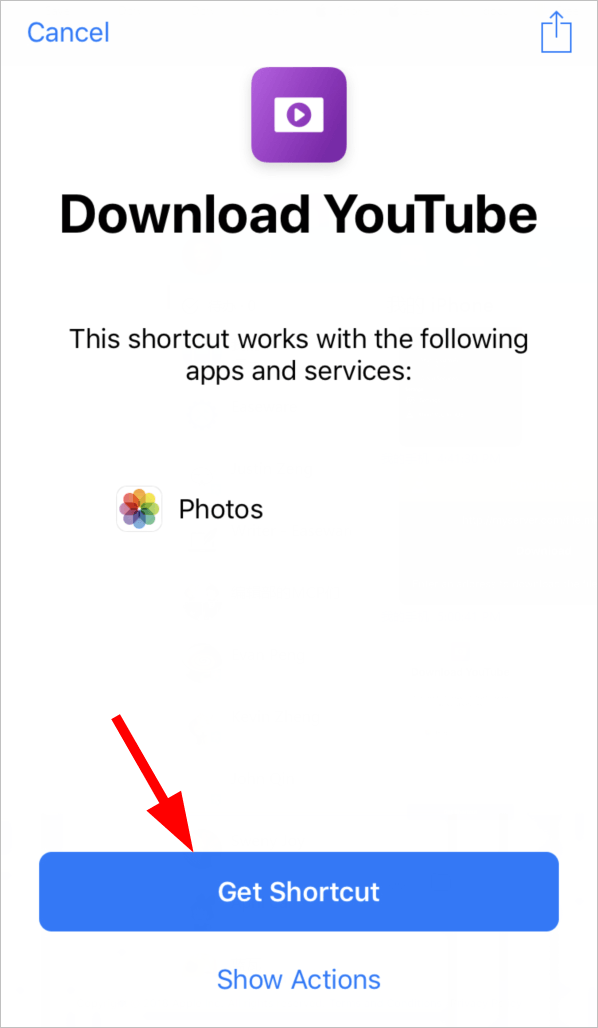
- Open Safari on your iPhone and go to the page of the YouTube video you want to download. Then tap the share icon at the bottom of your browser.
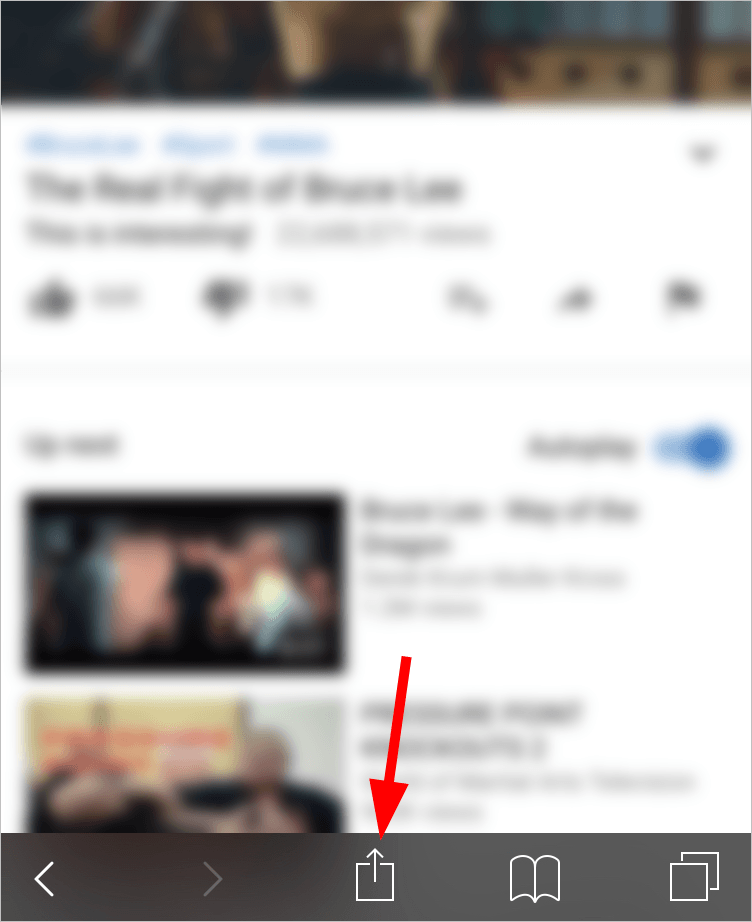
- Tap Shortcuts.
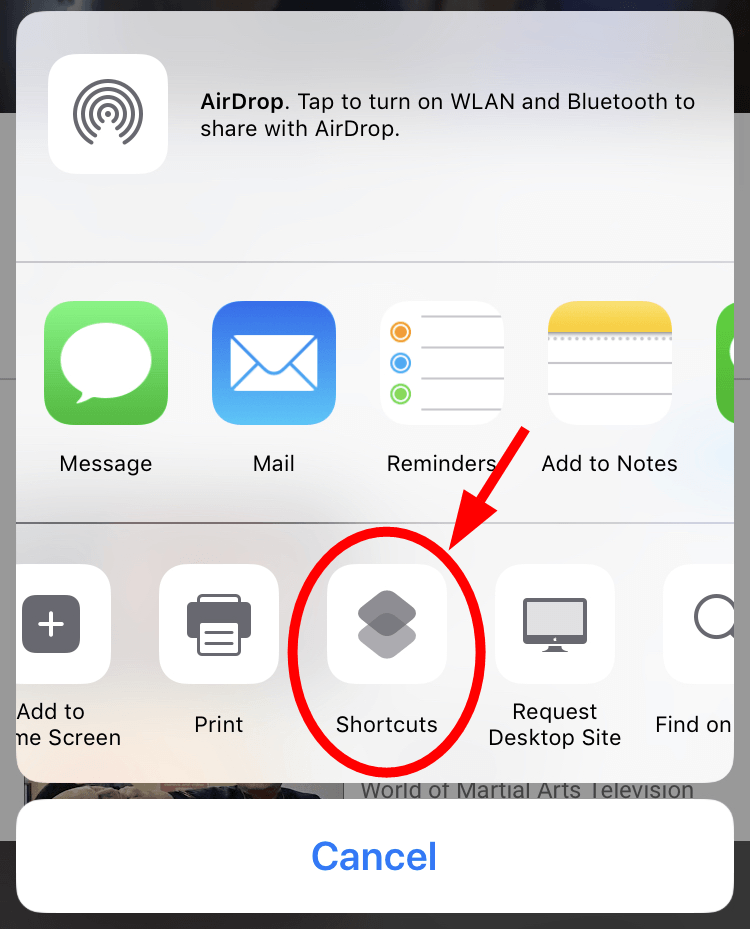
- Tap Download YouTube to run this shortcut.
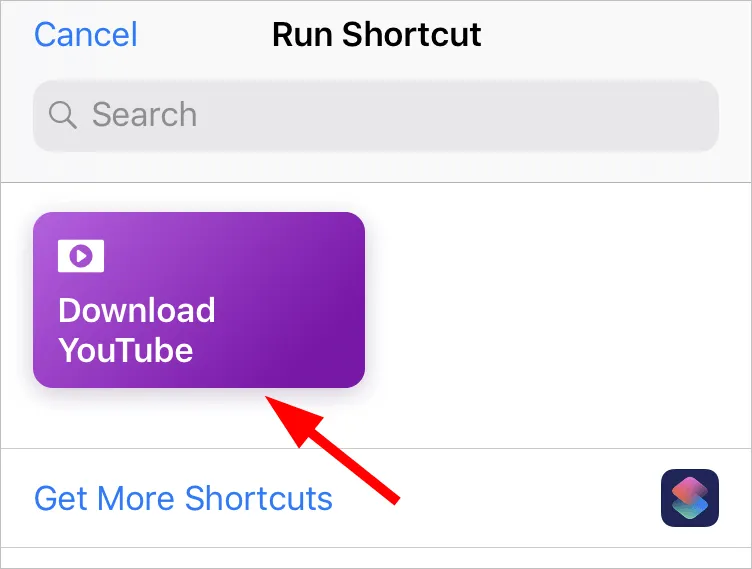
- Wait for this shortcut to get the YouTube video.
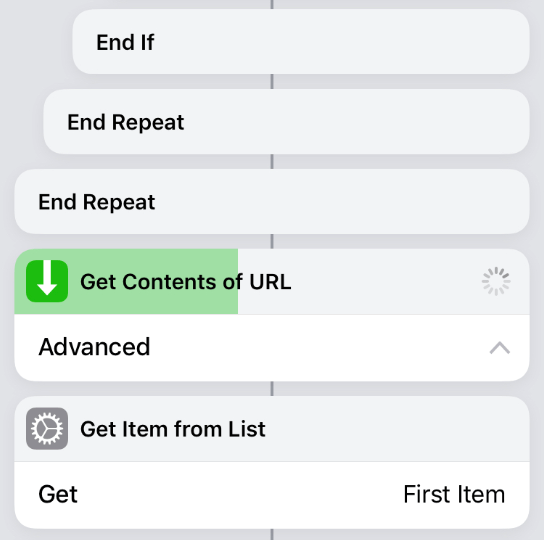
- Select Save to photo album.
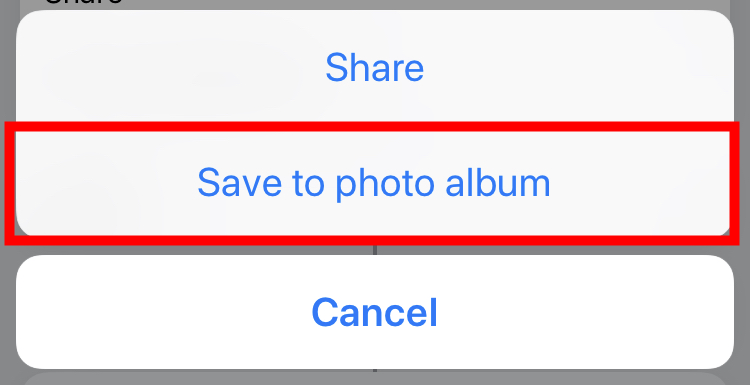
The YouTube video is now downloaded and saved to your iPhone photo library.
Hopefully, one of the methods above will help you download videos to your iPhone. If you have any questions or suggestions, leave us a comment below!

 View all of Jonny Lin's posts.
View all of Jonny Lin's posts.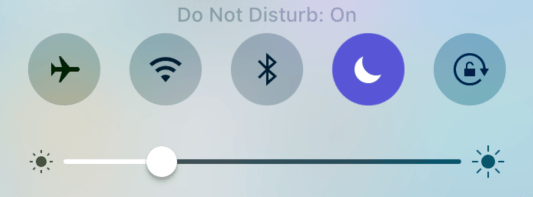


![MacBook Pro Not Connecting to WiFi [FIXED] MacBook Pro Not Connecting to WiFi [FIXED]](https://www.supereasy.com/wp-content/uploads/2019/08/apple-1846277_1920-768x512.jpg)